Win10怎么將U盤分成兩個分區|U盤如何分區兩個盤
- 2020-07-31 15:28:17 分類:幫助
小容量的U盤分不分區,也是無所謂的,但是對于大容量的U盤,有些用戶有分兩個區的需求,但是不知道怎么操作,除了可以借助第三方的軟件進行分區,還可以用Windows PowerShell對U盤進行分區。這篇文章是本站給大家帶來的Win10用Windows PowerShell命令將U盤分成兩個分區方法教程。
方法/步驟:
1、分區的第一步,當然是要插上U盤,并備份好里面的文件;
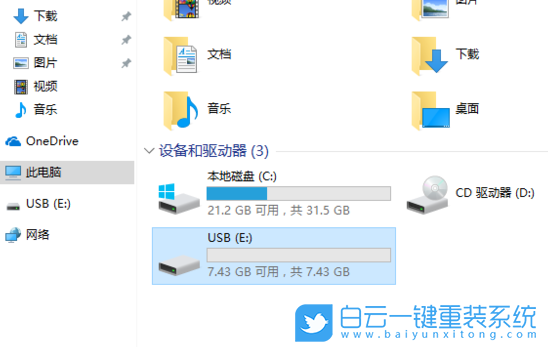
2、按 Win + X 組合鍵,或右鍵點擊左下角的開始菜單,在打開的菜單隱藏菜單項中,選擇Windows PowerShell(管理員)(A);
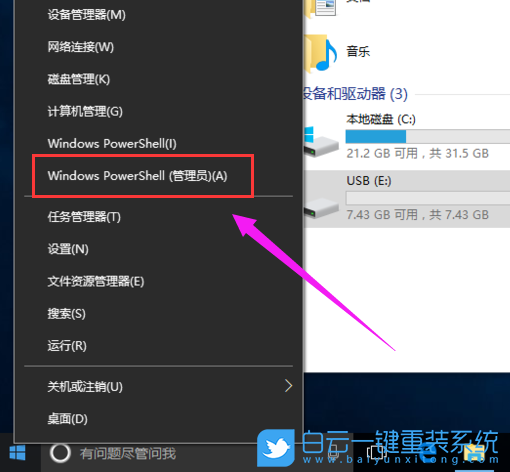
3、用戶賬戶控制窗口中,你要允許此應用對你的設備進行更改嗎?點擊是即可;
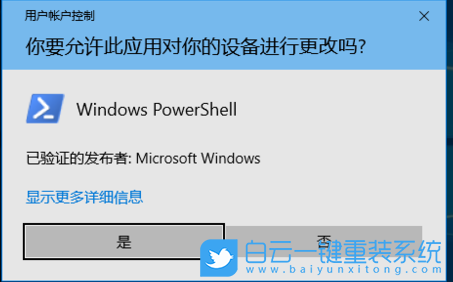
4、管理員:Windows PowerShell 窗口中,輸入并回車執行 diskpart 命令;
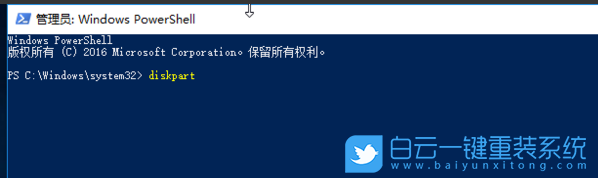
5、繼續輸入并回車執行 list disk 命令;

6、繼續輸入并回車執行 sel disk 1 命令;
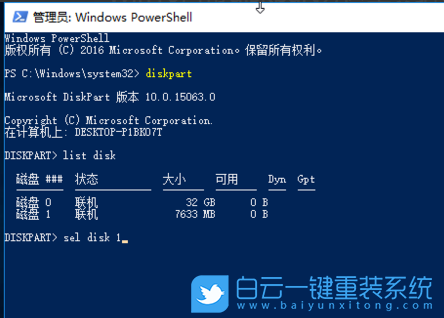
7、繼續輸入并回車執行 clean 命令,U就被格式化了;
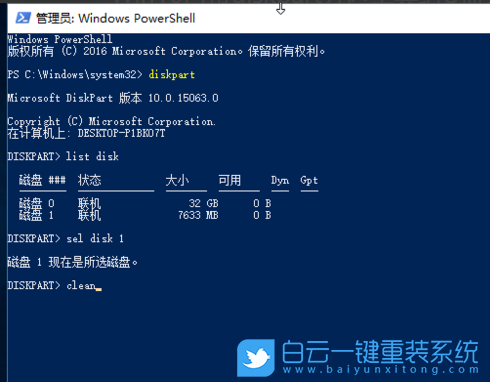
8、輸入并回車執行 cre par pri size=1024(1024=1G,分盤大小可自己決定)命令;

9、輸入并回車執行 format quick fs=fat32 label=USB1(fs是分區格式:fat32/exfat二選一,label是分區卷名隨意可更改)命令;
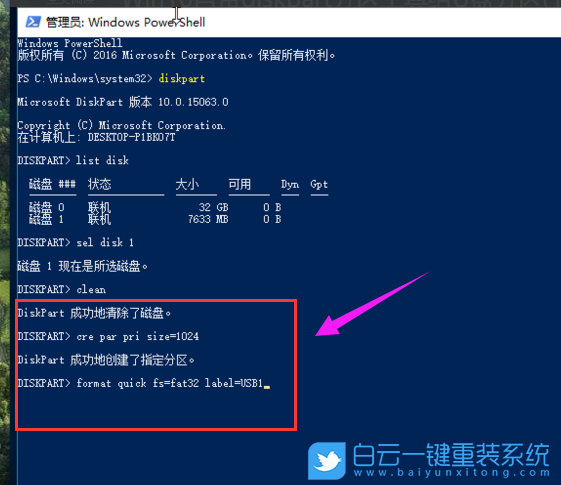
10、再輸入并回車執行 cre par pri 命令,(因為這里之分兩個區,所以最后一次就不需要剛才后面的參數了);
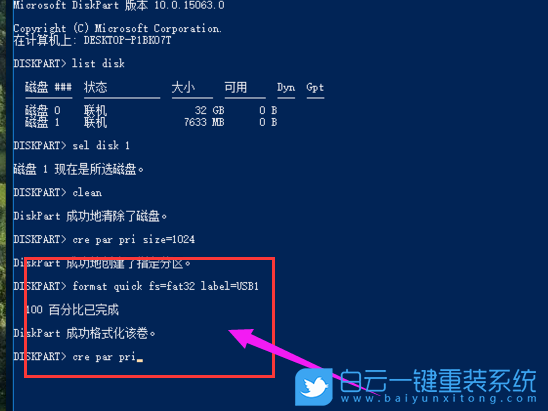
11、輸入并回車執行 format quick fs=fat32 label=USB2 命令;
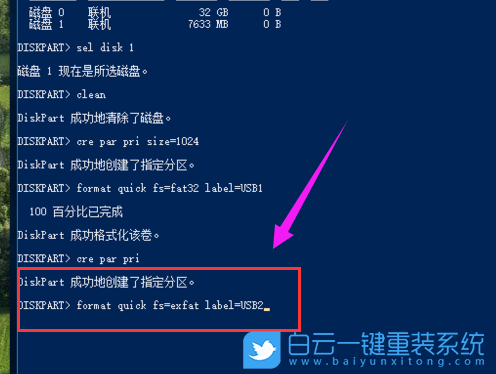
12、接著輸入并回車執行 ass 命令,U盤分區就完成了;
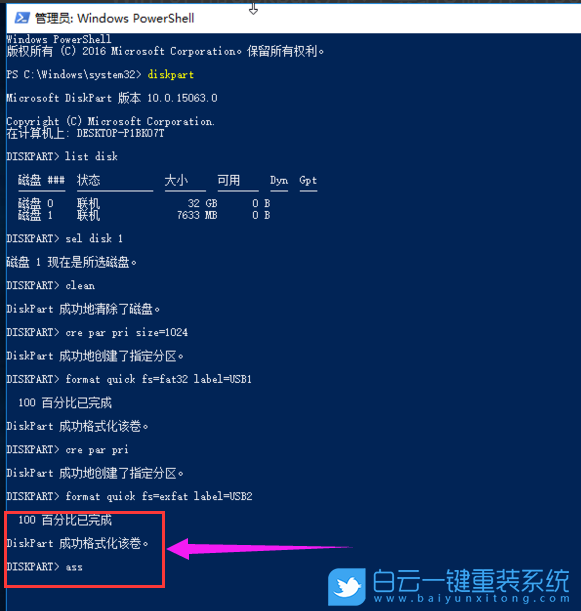
13、最后輸入 exit 命令,即可退出 Windows PowerShell ,打開此電腦,可以看到U盤已經分出兩個分區了;
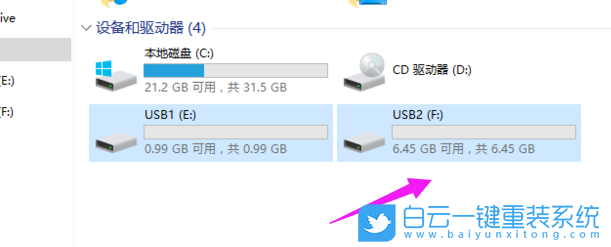

Win10如何在非觸屏設備打開經典模式屏幕鍵盤|怎么打開屏幕鍵盤使用搭載win10系統的 觸屏設備用戶打開屏幕鍵盤,可以直接按設置 - 設備 - 輸入,里面就可以找到屏幕鍵盤的開關。 但是對

聯想拯救者刃7000K 2021臺式電腦11代CPU怎么裝Win7聯想拯救者刃7000K 2021系列臺式電腦,是聯想推出的臺式電腦,目前共有4款產品。英特爾酷睿i開頭11代系列處理器,默認預裝



