Win11應用程序無法正常啟動0xc0000142
- 2022-09-07 11:14:05 分類:幫助
應用程序無法正常啟動,并提示0xc0000142錯誤代碼,這是有使用Win11系統用戶遇到的應用啟動問題,本篇文章是給大家帶來的幾個解決方法。

方法一:
1、首先,點擊底部任務欄上的【開始圖標或搜索圖標】;

2、然后使用Windows 搜索框,搜索并查找出【cmd】;

3、然后點擊【以管理員身份運行】命令提示符應用;
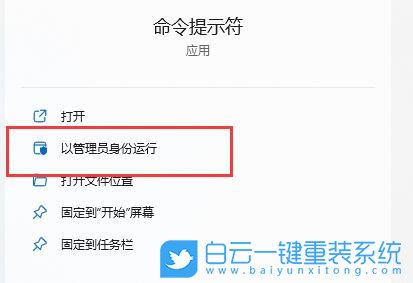
4、管理員: 命令提示符窗口,輸入并按回車執行以下命令即可修復
for %1 in (%windir%system32*.dll) do regsvr32.exe /s %1
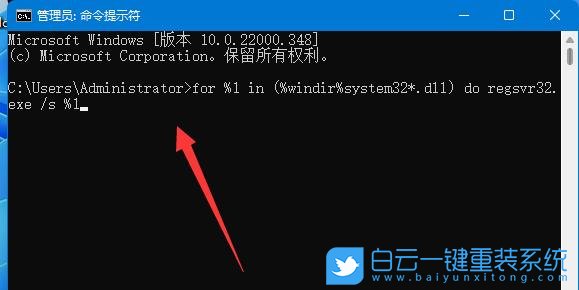
方法二:
1)sfc
命令提示符中,輸入并按回車執行【sfc /scannow】 命令,該命令主要是用來修復系統文件的,不管是系統文件缺失,或損壞都可以修復
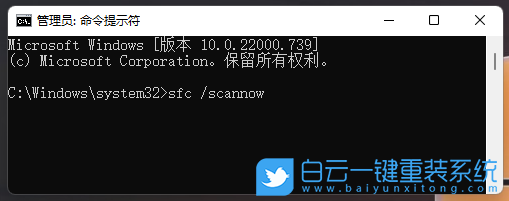
2)dism
命令提示符中,輸入并按回車執行【DISM /Online /Cleanup-Image /CheckHealth】命令,該命令可以用來修復Windows系統鏡像、安裝程序、恢復程序和PE系統
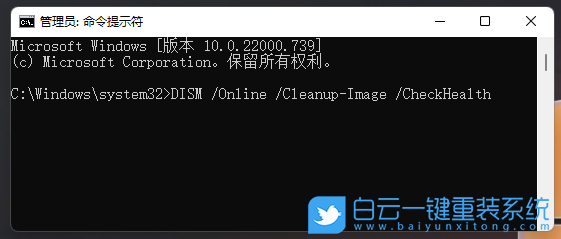
3)初始化
1、命令提示符中,輸入并按回車執行【systemreset -cleanpc】命令,可以喚起系統重置;
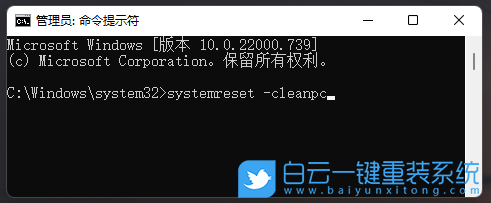
2、全新啟動,這將刪除所有應用和程序,但 Windows 標配的那些應用和程序除外。你的制造商安裝的所有 Microsoft Store 應用也將保留。你的個人文件和一些 Windows 設置將保留;

方法三:
首先,需要準備
1)8G或以上大小的U盤,白云U盤啟動盤制作工具 (PE特點:1、絕無捆綁任何軟件的啟動盤;2、支持LEGACY/UEFI雙引導;3、支持PE自動修復UEFI+GPT引導;4、支持ESD、WIM、GHO等格式一鍵安裝)
2)Windows系統映像文件
一、制作白云U盤啟動盤
1、首先,我們在白云一鍵重裝系統官網,下載白云U盤啟動制作工具,下載完成之后,打開【白云一鍵重裝系統工具】;
白云一鍵重裝系統是款可以簡單方便的安裝Windows XP/7/8/10/11系統,同時完美兼容市面所有主板,并且支持GPT-UEFI一鍵裝機的重裝系統工具,這個軟件主要有重裝系統(純凈系統/原版系統),U盤啟動(U盤模式/本地模式),備份還原(還原系統/備份系統)和常用軟件功能。
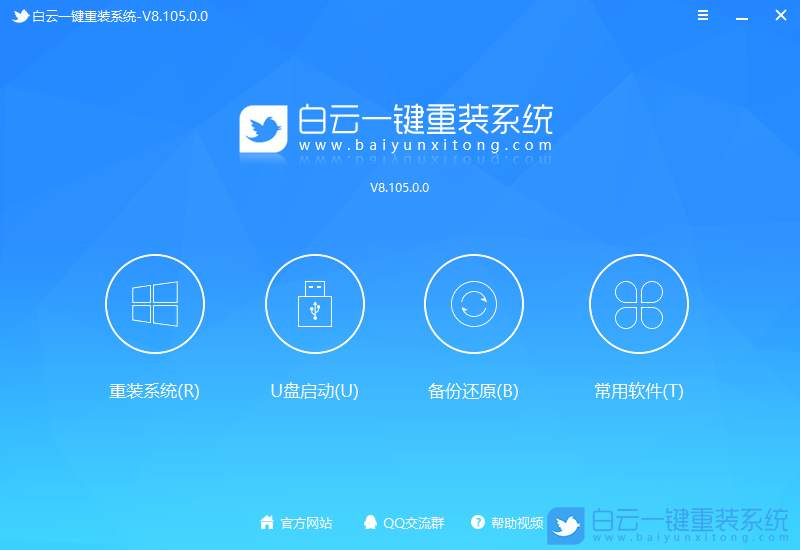
2、插入U盤后,點擊【U盤啟動】;
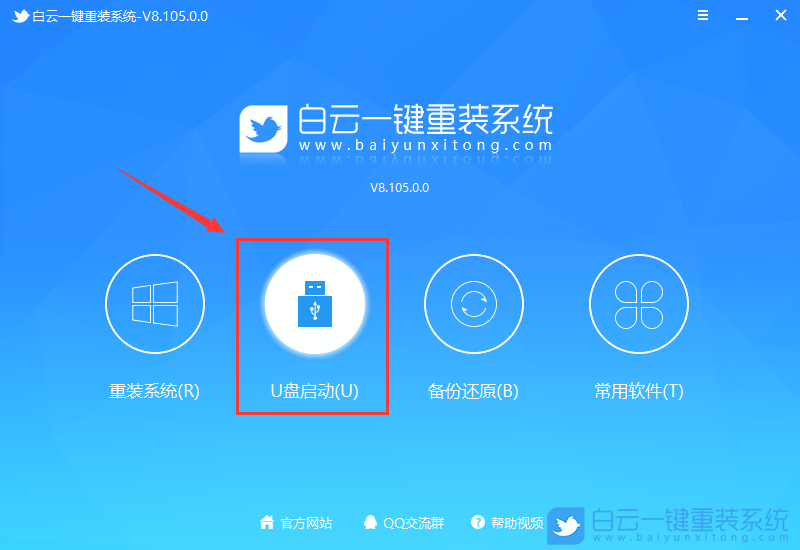
3、U盤模式:將普通U盤制作成可啟動的U盤,制作成功后可以在電腦開機時使用啟動快捷鍵或者設置BIOS進入U盤PE系統進行系統維護或重裝。選擇設備這里選擇【U盤】,再點擊【制作啟動U盤】;
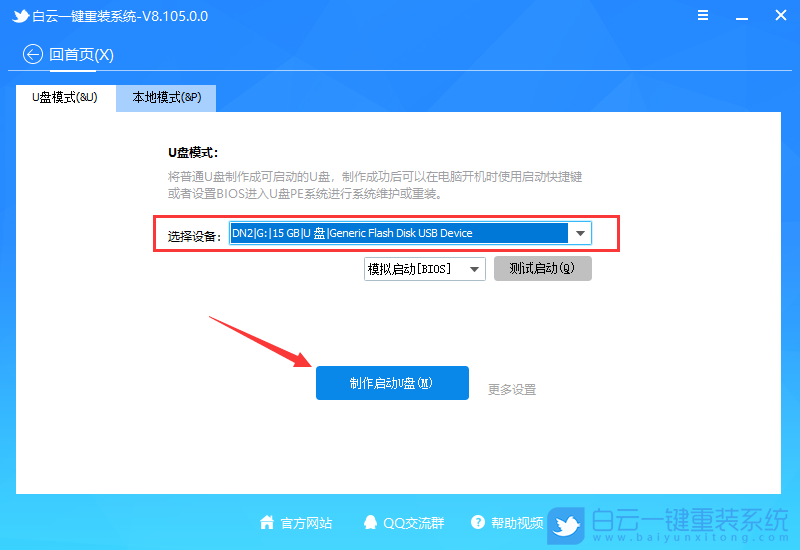
4、格式化提示,如果U盤有重要數據請備份,沒有的話,直接點擊【確定】;
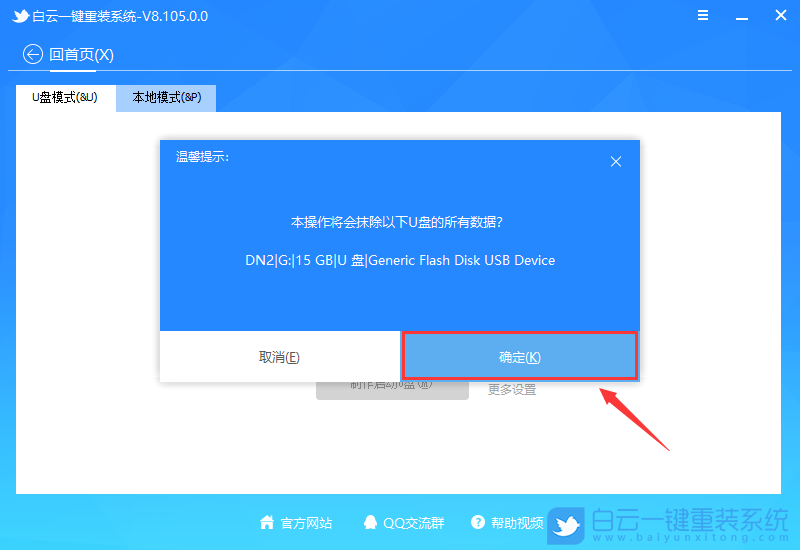
5、如果已經準備好系統,可以直接點擊【僅制作啟動U盤】,如果沒有系統,可以勾選需要安裝的系統(支持選擇純凈系統或原版系統),再點擊【制作啟動U盤+系統】;
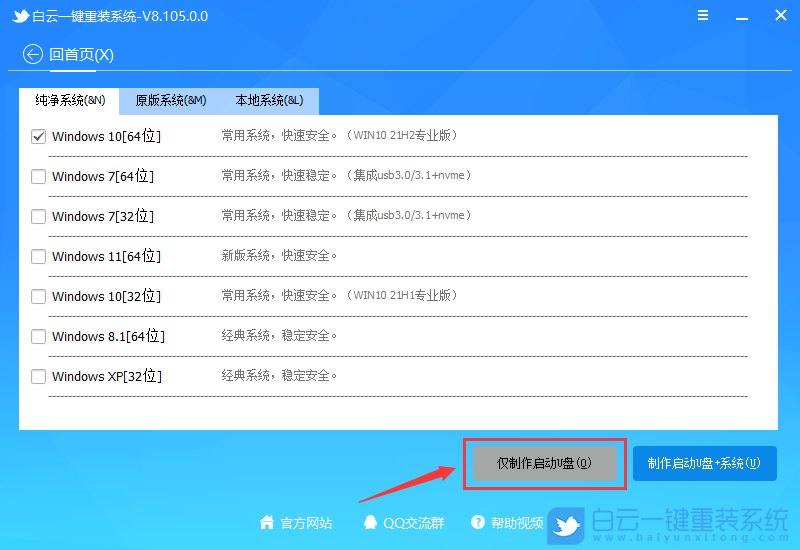
6、制作啟動U盤(接下來的過程無需您的干預,程序會自動完成制作的步驟,您可以離開電腦稍作放松);
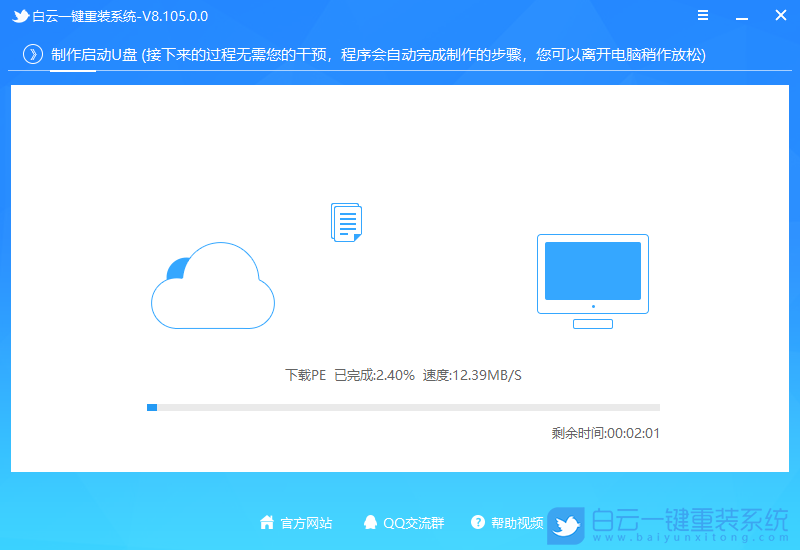
7、最后,提示“恭喜你,執行成功!”,說明U盤啟動盤制作成功,可以開始安裝系統了;
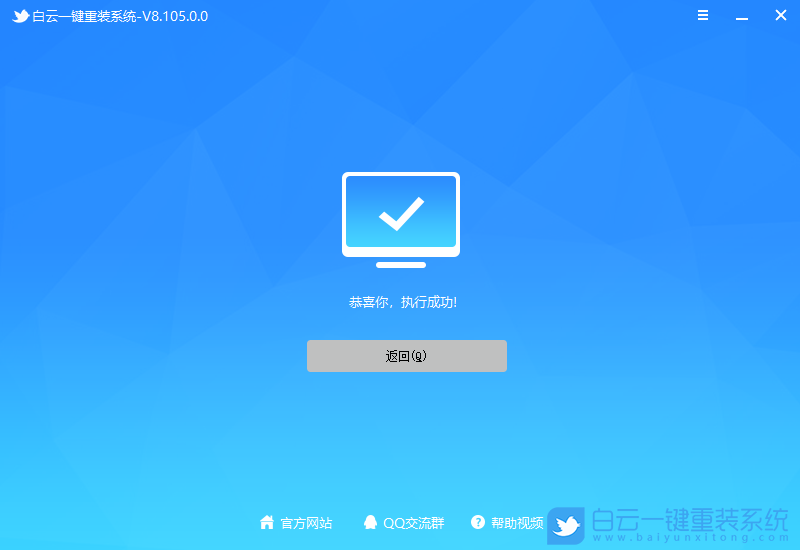
二、U盤安裝系統步驟
1、以上啟動U盤就制作好了,下面我們需要根據自己電腦品牌或者主板品牌在下圖找到自己電腦的啟動熱鍵;

2、然后,將白云U盤插入需要重裝系統的電腦,并且開機一直不停點擊上圖中找到的【啟動熱鍵】。然后會進入Boot Menu快速啟動菜單;

3、白云裝機PE下,新電腦按回車選擇【02.啟動Windows_10PE_64位(適合新機器)】,舊電腦按回車選擇【03.啟動Windows_2003PE_64位(適合老機器)】;
注:Legacy方式啟動時有菜單選擇,UEFI方式啟動時自動進入Win10 PE

4、雙擊打開白云PE系統桌面上的【重裝系統】;
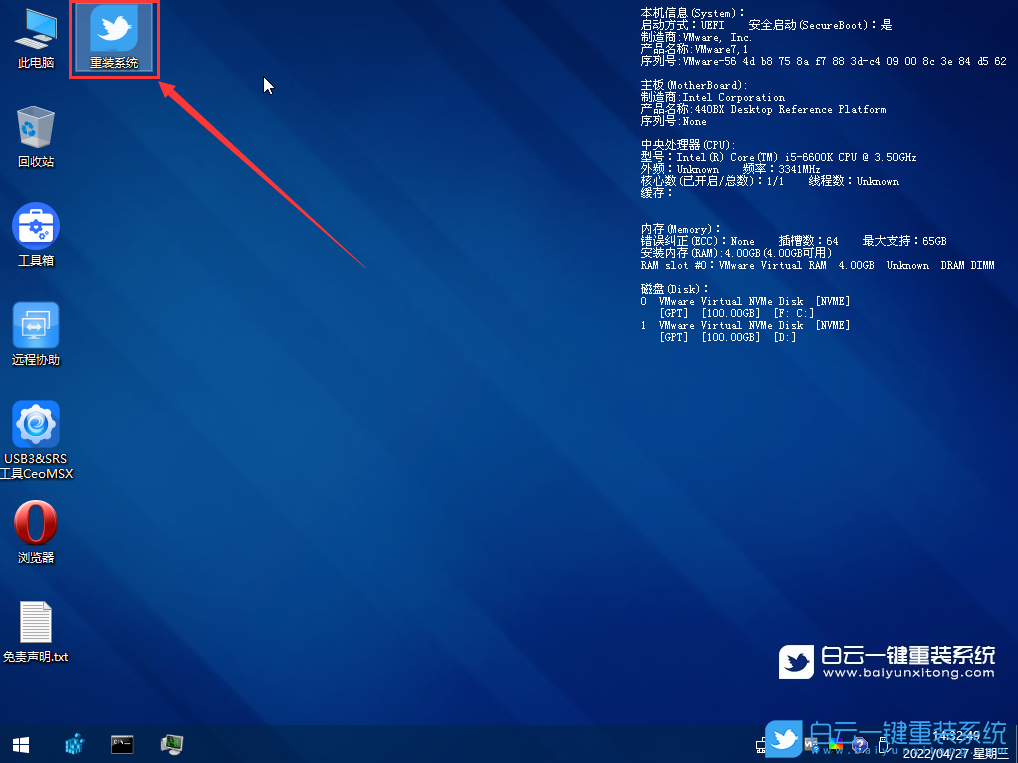
5、打開白云一鍵重裝系統工具,選擇【重裝系統】;
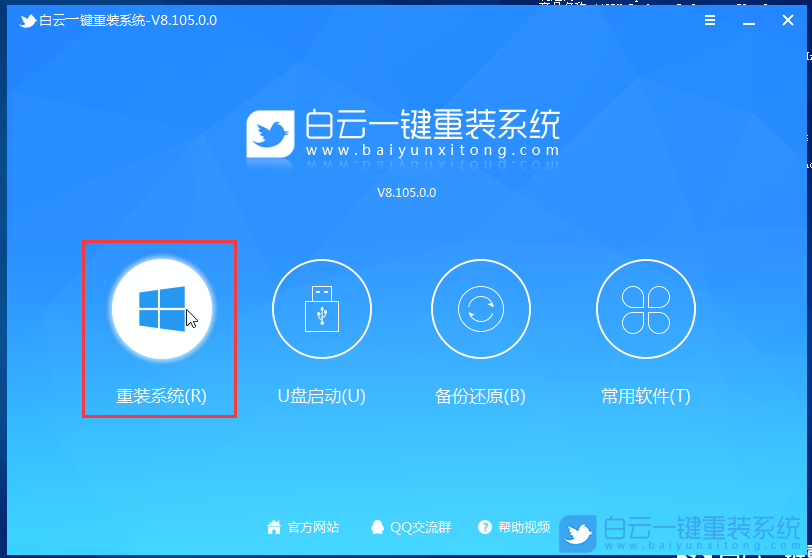
6、可選項有三個,分別為【純凈系統、原版系統和本機系統】,大家可以根據自己的情況進行選擇,如果已經準備好系統,可以切換到【本機系統】,選擇安裝;
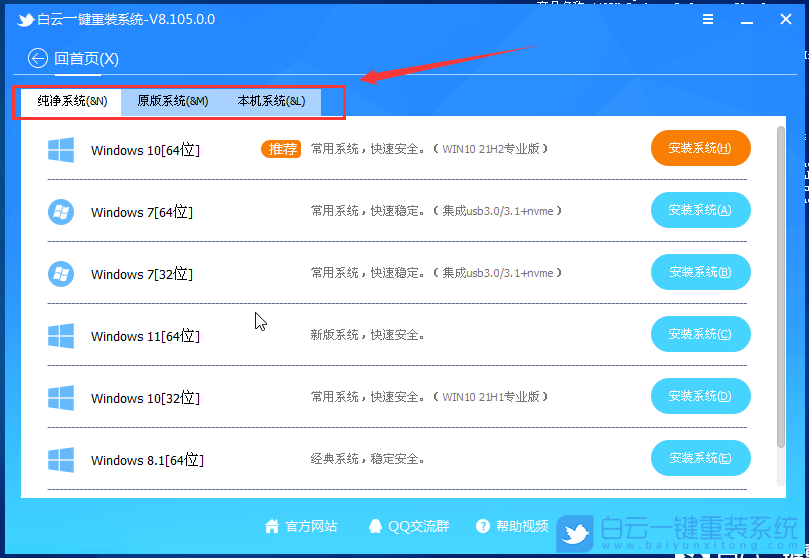

Win10如何在非觸屏設備打開經典模式屏幕鍵盤|怎么打開屏幕鍵盤使用搭載win10系統的 觸屏設備用戶打開屏幕鍵盤,可以直接按設置 - 設備 - 輸入,里面就可以找到屏幕鍵盤的開關。 但是對

聯想拯救者刃7000K 2021臺式電腦11代CPU怎么裝Win7聯想拯救者刃7000K 2021系列臺式電腦,是聯想推出的臺式電腦,目前共有4款產品。英特爾酷睿i開頭11代系列處理器,默認預裝




