Win11怎樣給C盤增加空間|Win11增加C盤空間方法
- 2023-12-05 17:02:19 分類:幫助
有部分使用Win11系統的用戶想給C盤增加空間,但是不知道怎么操作,這篇文章是本站給大家分享的Win11增加C盤空間方法。

方法一:
一、首先,要確認C盤,D盤都是在同個磁盤上的分區,而且C盤和D盤要相鄰,不能隔開1個或多個磁盤分區,同時還得有卷標;
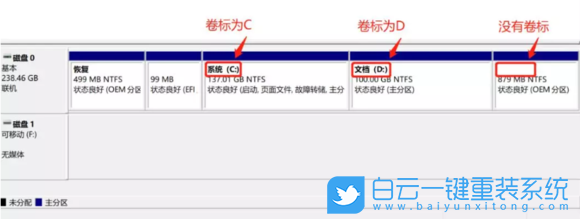
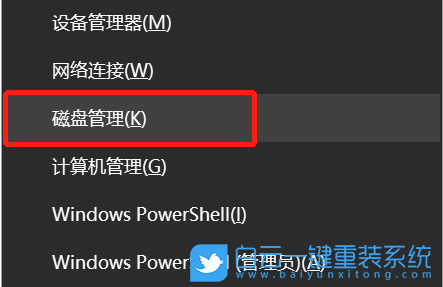
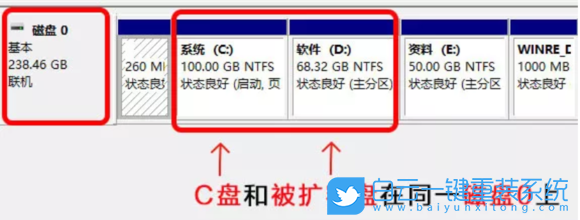
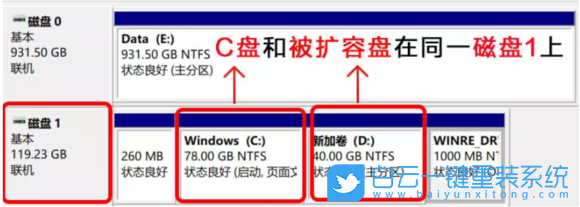
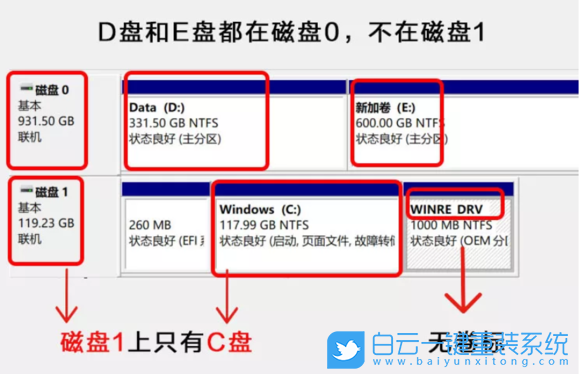
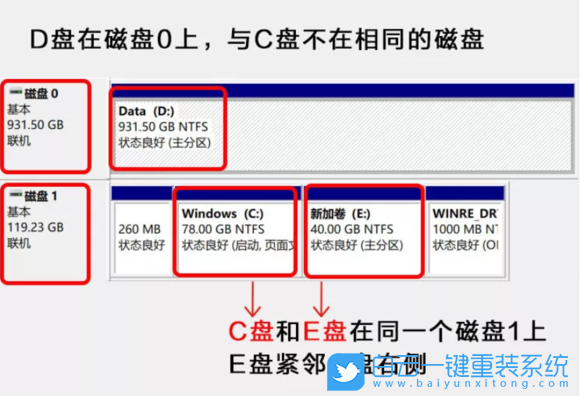
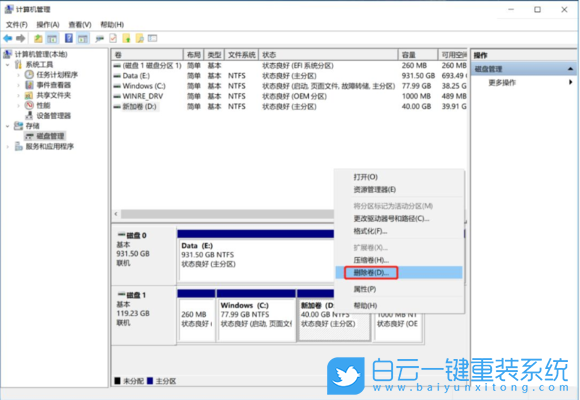

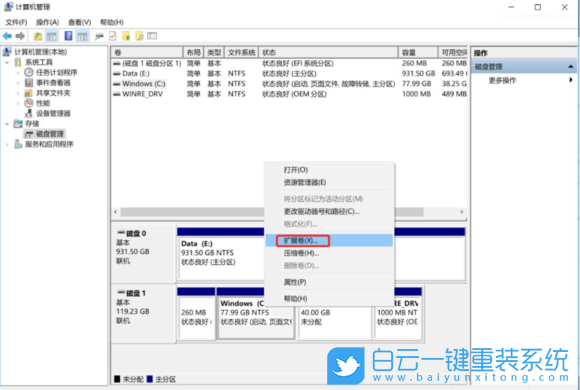
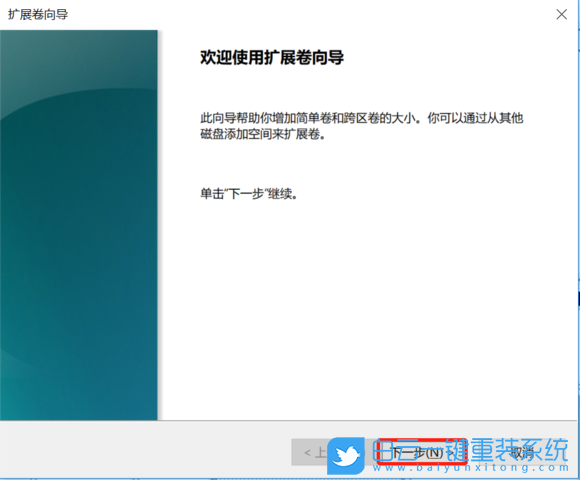
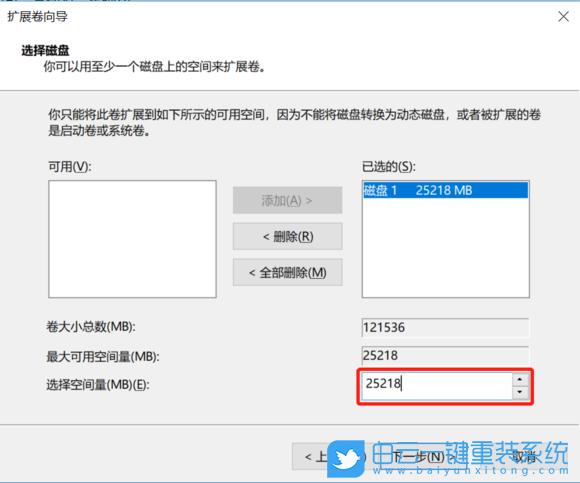
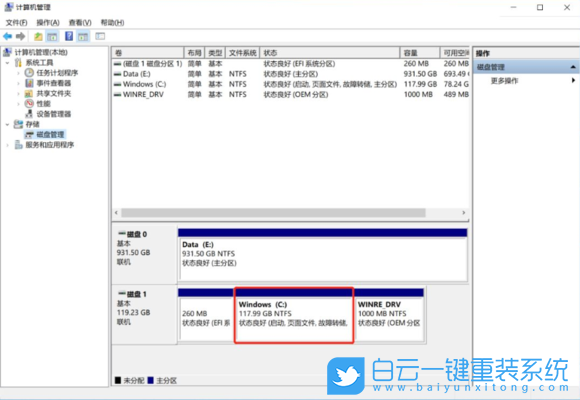
方法二:
1、首先,進入此電腦,找到并選擇【本地磁盤 (C:)】,然后點擊【右鍵】,在打開的菜單項中,選擇【屬性】;
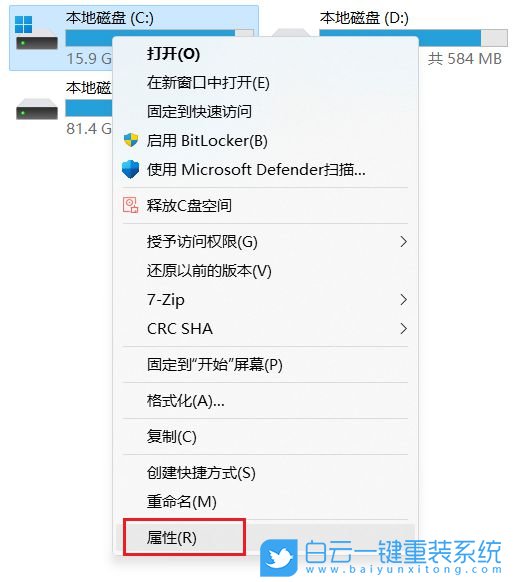
2、本地磁盤 (C:) 屬性窗口,點擊【詳細信息】;
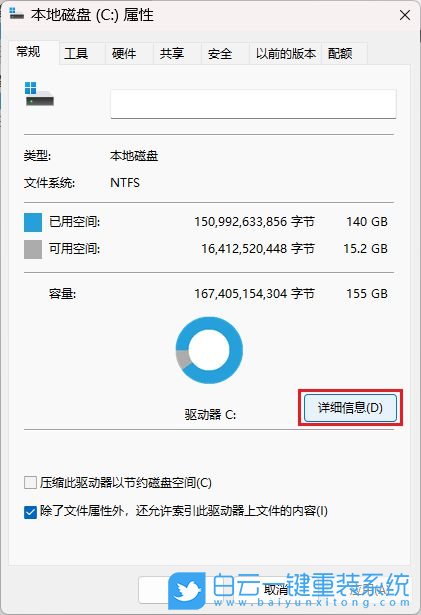
3、彈出設置窗口,頁面跳轉到存儲使用情況,這里我們點擊【臨時文件(選擇要刪除的臨時文件)】項目;
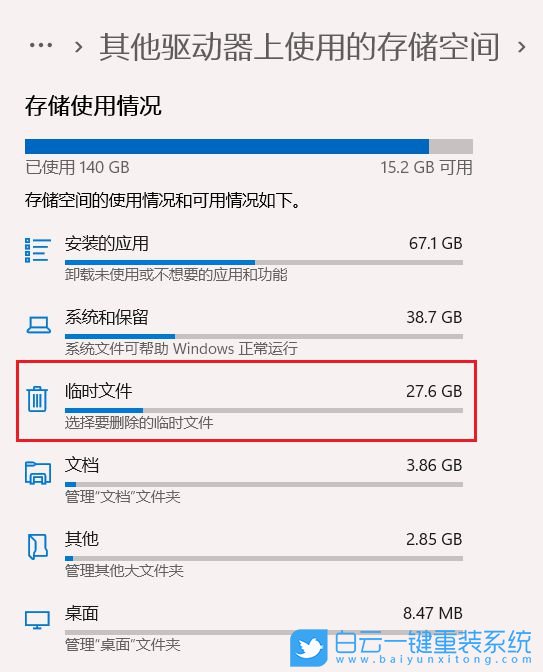
4、進入臨時文件頁面,可以看到當前系統中所有的臨時文件項目,準確來說,這里的臨時文件都是可以刪掉的,但是系統把個人賬戶下的下載文件夾也定義為臨時文件夾,如果你不想刪除下載文件夾里面的文件,這個項目可以不勾選。勾選【以前的 Windows 安裝文件】,然后點擊【刪除文件】,即可進行刪除Windows.old文件夾操作;
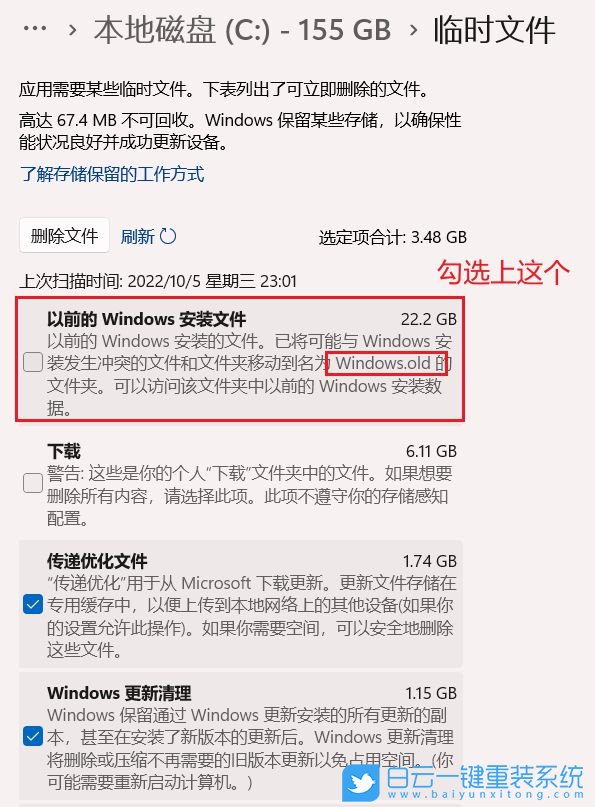
5、除了下載文件夾外,其他都可以勾選;
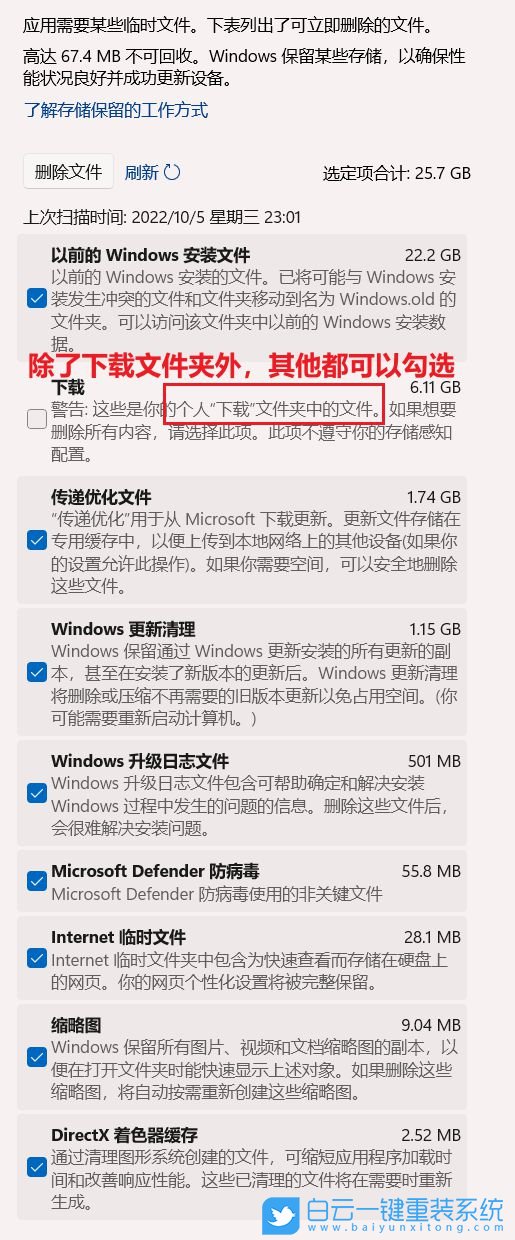
6、提示正在清除:Windows 更新清理;
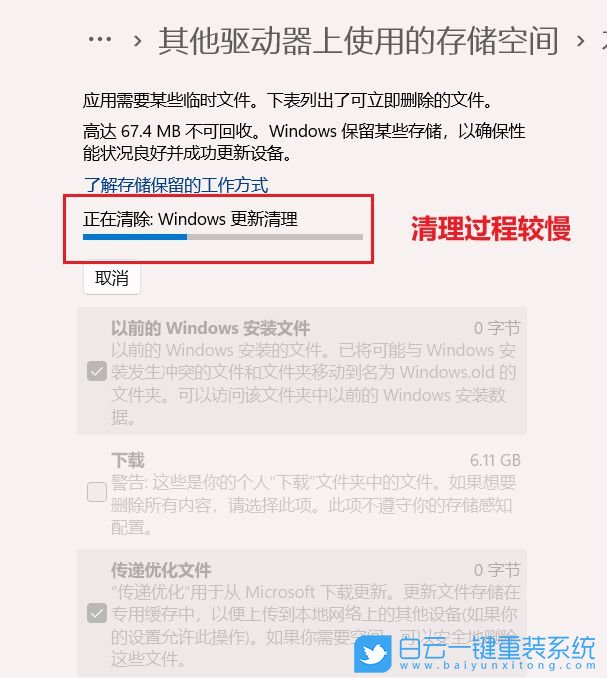
7、最后,可以使用【刷新】按鈕進行刷新,查看系統存在的臨時文件信息;
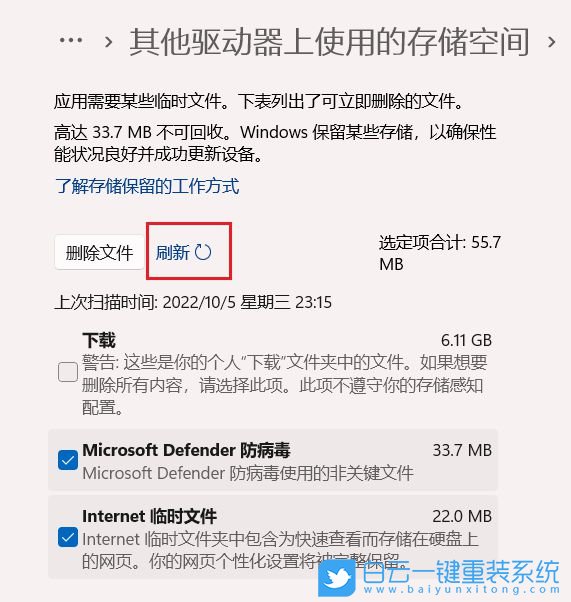
擴展知識:從C盤中釋放200GB的容量,從而新建容量大小為200GB,盤符為D的過程
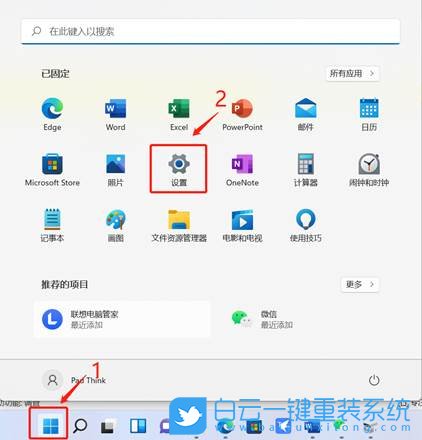
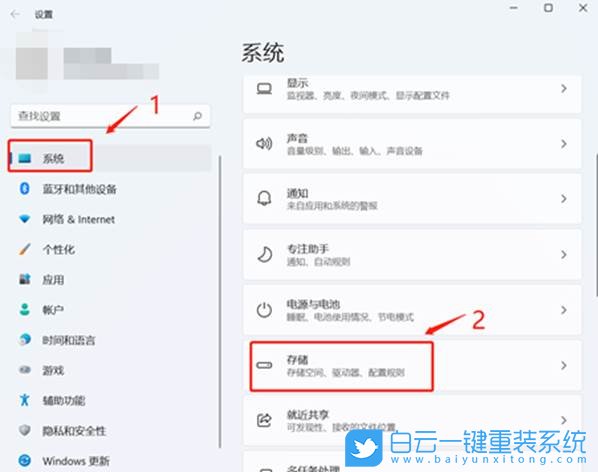
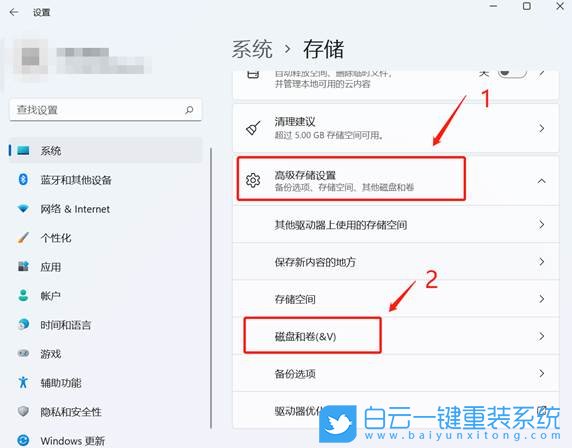
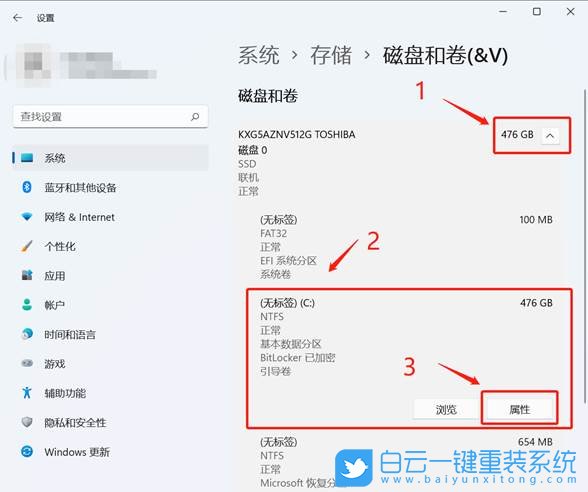
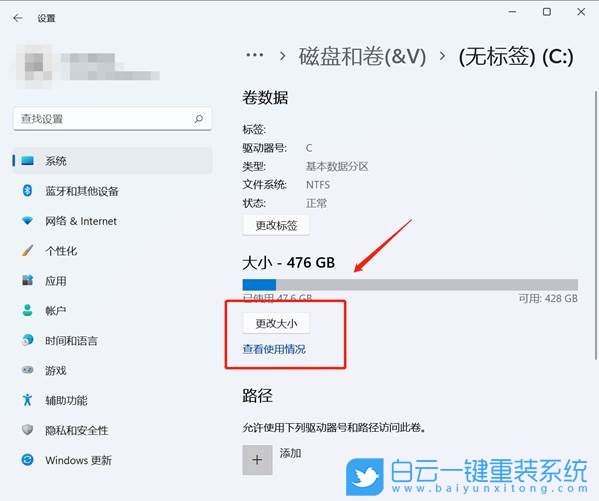
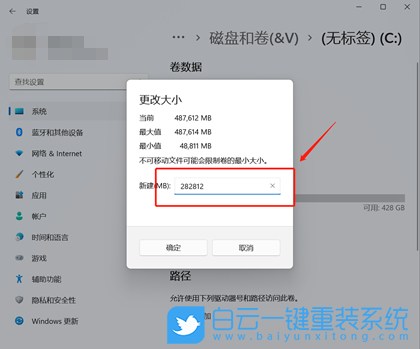
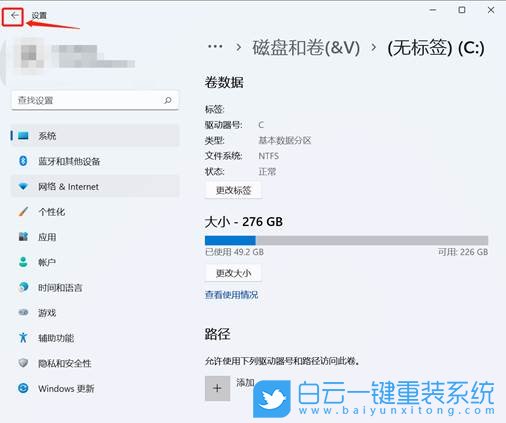
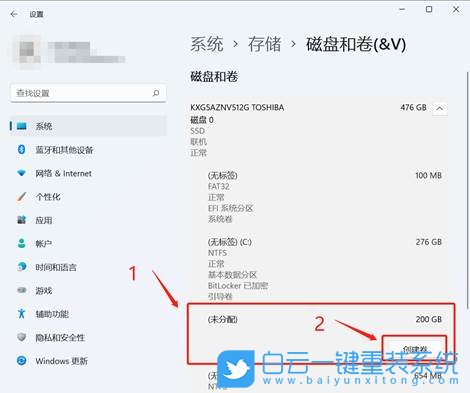
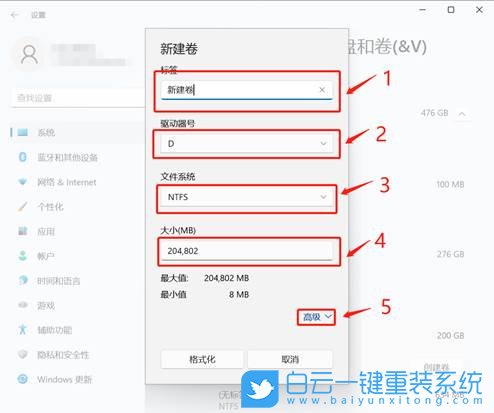
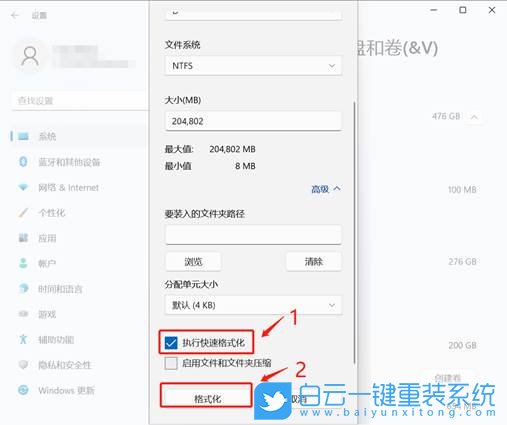
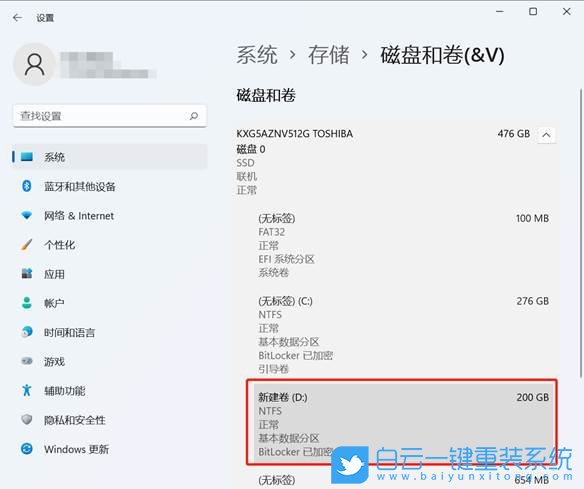
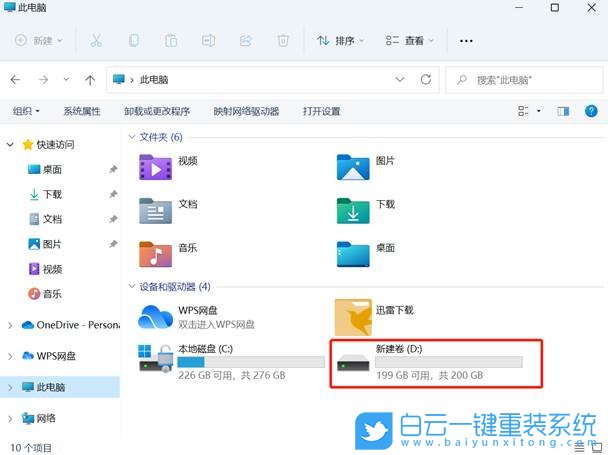
以上就是Win11怎樣給C盤增加空間|Win11增加C盤空間方法文章,如果這篇文章的方法能幫到你,那就收藏白云一鍵重裝系統網站,在這里會不定期給大家分享常用裝機故障解決方法。

方法一:
一、首先,要確認C盤,D盤都是在同個磁盤上的分區,而且C盤和D盤要相鄰,不能隔開1個或多個磁盤分區,同時還得有卷標;
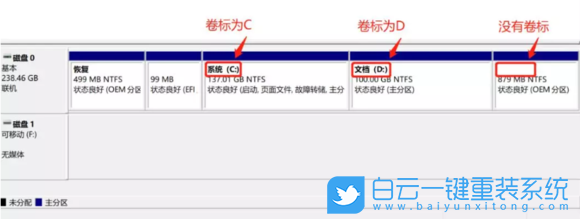
右鍵點擊左下角的開始菜單,或按 Win + X 組合鍵,打開隱藏開始菜單,在打開的菜單項中,選擇磁盤管理,查看磁盤情況;
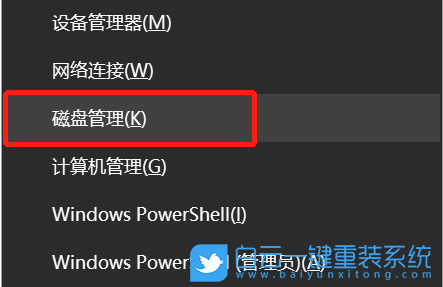
還有以下幾種情況:
1、C盤和D盤在同一磁盤0上,所以可以將D盤擴容到C盤;
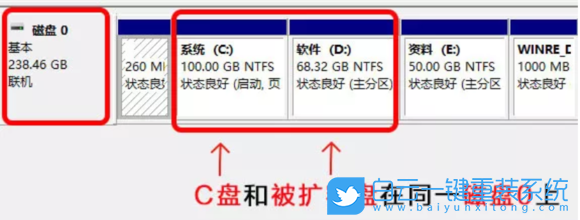
2、電腦有2個磁盤,但是C盤和D盤在同一個磁盤上,且D盤在C盤的右側,并且帶有卷標,結論:可以將D盤擴容到C盤,不可將E盤擴容到C盤;
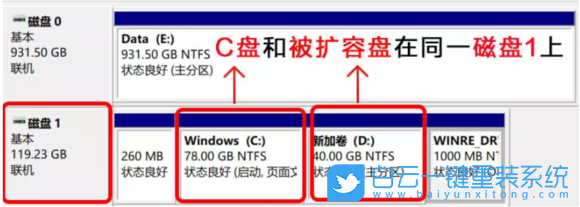
3、電腦有2個磁盤,但是C盤后面沒有帶卷標的盤,D盤E盤一個磁盤,C盤自己一個磁盤,D盤E盤C盤,不在同一個盤,結論:不能將任何盤擴容到C盤;
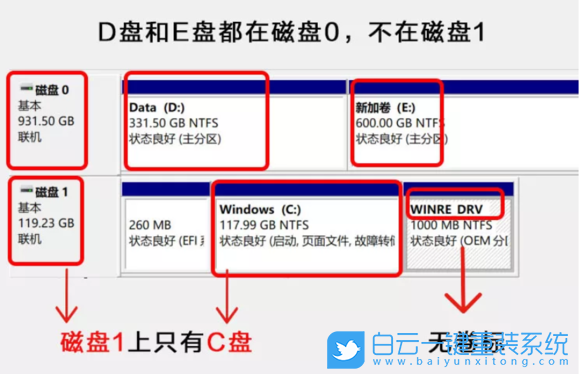
4、電腦有2個磁盤,C盤和E盤在同一個磁盤上,且E盤緊鄰C盤,結論:E盤可以擴容到C盤,D盤不可擴容到C盤。
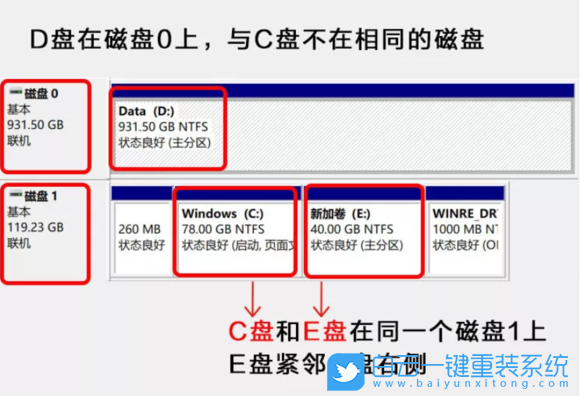
二、備份電腦所有重要數據到云端或移動硬盤;
三、提前格式化D盤,要不然擴容完成后,安裝軟件時出現報錯和安裝不了的情況;
四、開始擴容
將C盤旁邊的分區刪除,變為未分配分區
1、右鍵點擊左下角的開始菜單,或按 Win + X 組合鍵,打開隱藏開始菜單,在打開的菜單項中,選擇磁盤管理,查看磁盤情況,右擊D盤,選擇刪除卷;
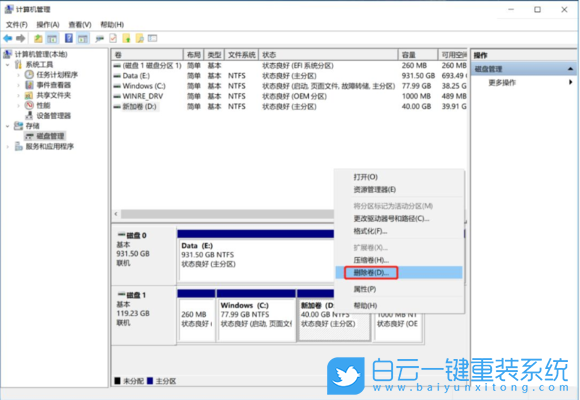
2、如果數據已經備份,那就可以直接點擊是,刪除該磁盤下的所有數據;

第二步:擴容C盤
1、右鍵點擊C盤,在打開的菜單項中,選擇擴展卷;
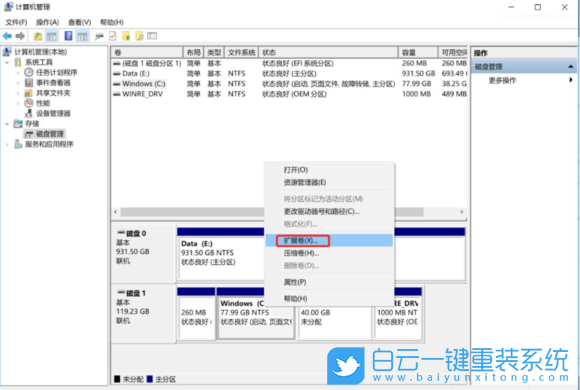
2、歡迎使用擴展卷向導,點擊下一步;
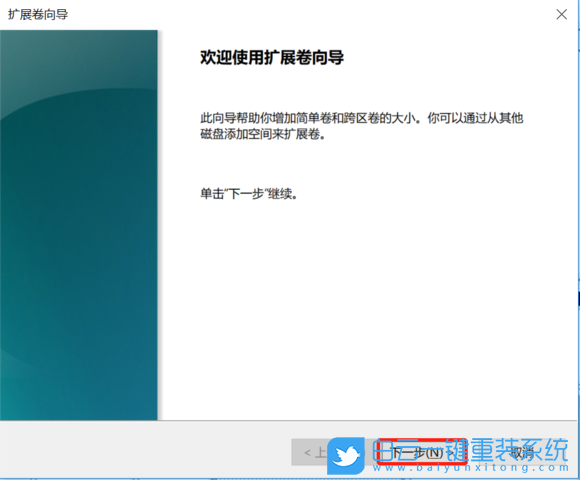
3、系統會自動計算出最大擴容量,沒特殊擴展需求點擊下一步,完成即可(紅框處可以手動輸入擴展的容量);
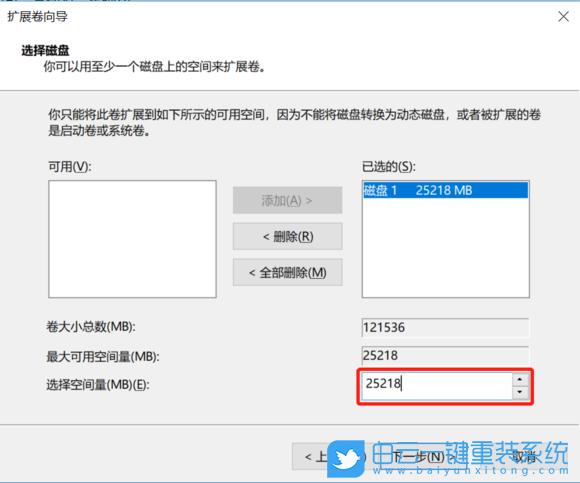
4、點擊完成后,C盤即完成了擴容;
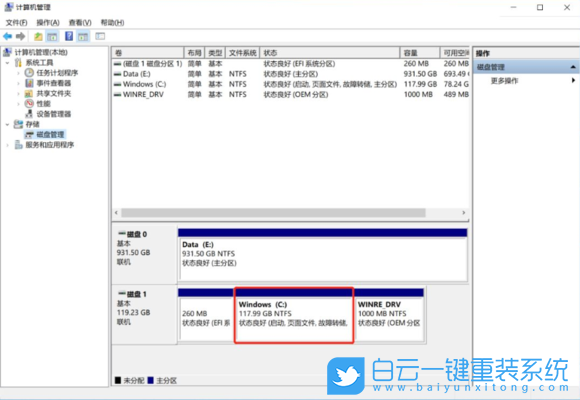
方法二:
1、首先,進入此電腦,找到并選擇【本地磁盤 (C:)】,然后點擊【右鍵】,在打開的菜單項中,選擇【屬性】;
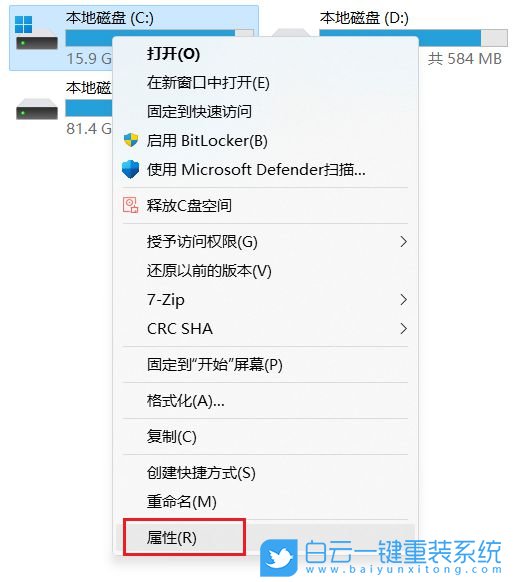
2、本地磁盤 (C:) 屬性窗口,點擊【詳細信息】;
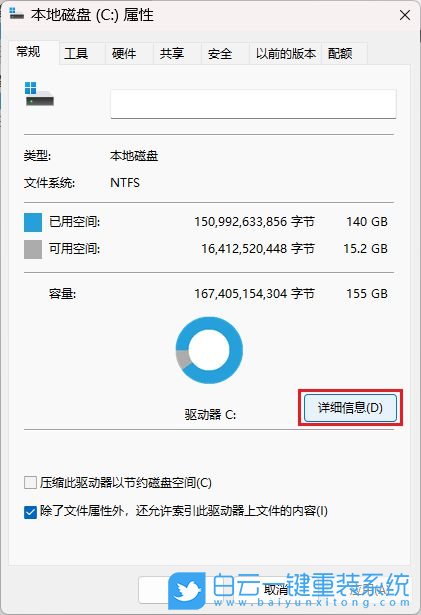
3、彈出設置窗口,頁面跳轉到存儲使用情況,這里我們點擊【臨時文件(選擇要刪除的臨時文件)】項目;
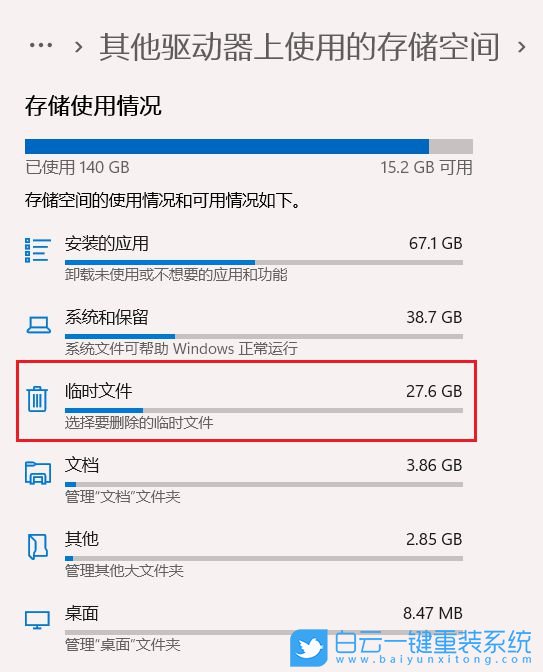
4、進入臨時文件頁面,可以看到當前系統中所有的臨時文件項目,準確來說,這里的臨時文件都是可以刪掉的,但是系統把個人賬戶下的下載文件夾也定義為臨時文件夾,如果你不想刪除下載文件夾里面的文件,這個項目可以不勾選。勾選【以前的 Windows 安裝文件】,然后點擊【刪除文件】,即可進行刪除Windows.old文件夾操作;
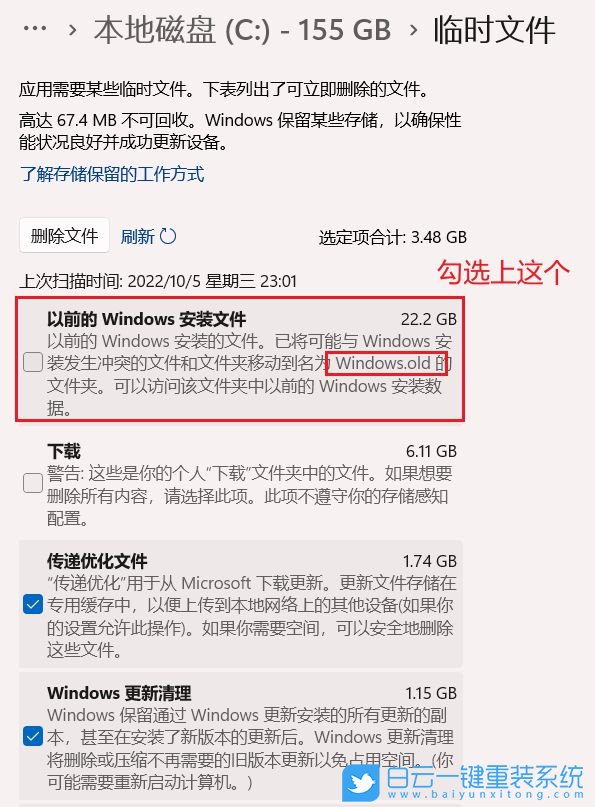
5、除了下載文件夾外,其他都可以勾選;
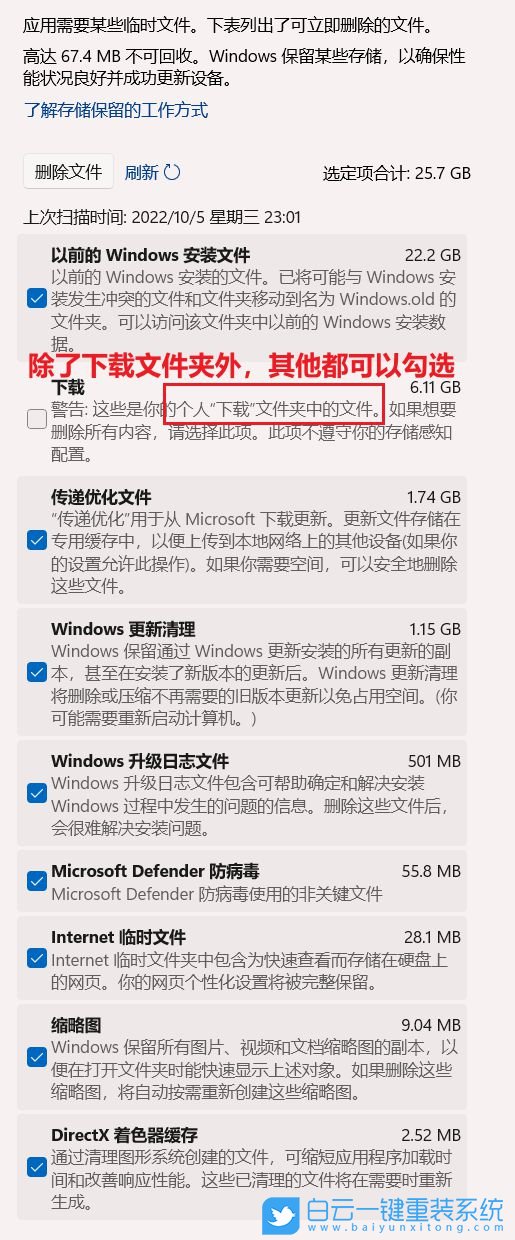
6、提示正在清除:Windows 更新清理;
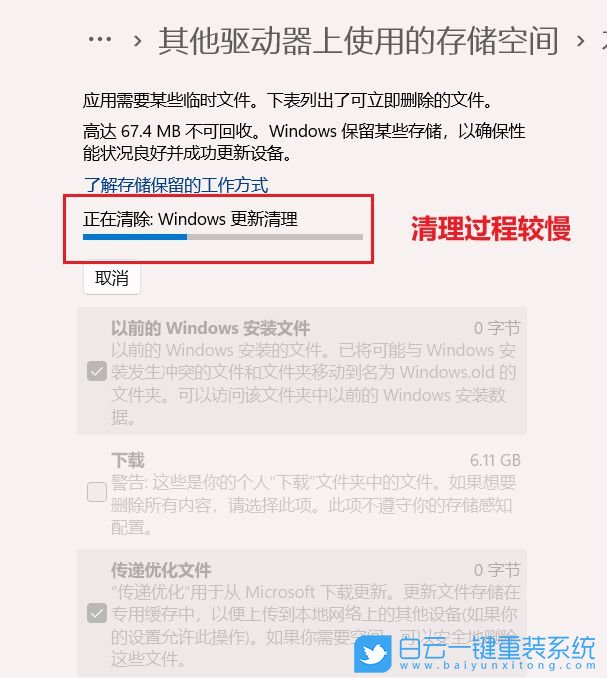
7、最后,可以使用【刷新】按鈕進行刷新,查看系統存在的臨時文件信息;
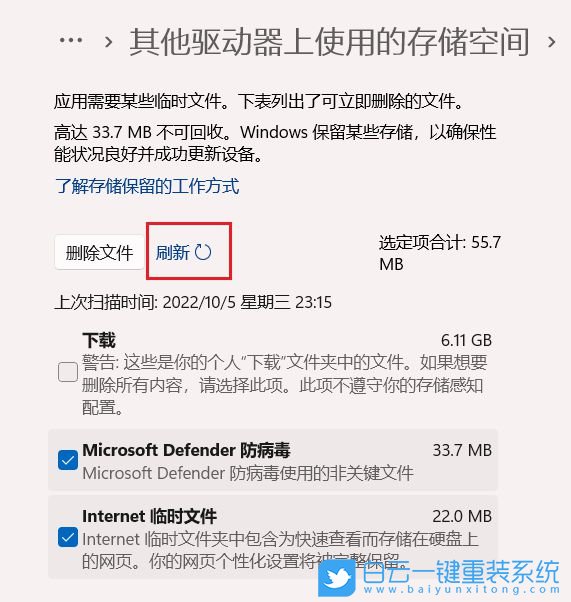
擴展知識:從C盤中釋放200GB的容量,從而新建容量大小為200GB,盤符為D的過程
1、首先,按 Win 鍵,或點擊任務欄上的開始圖標,然后點擊已固定應用下的設置;
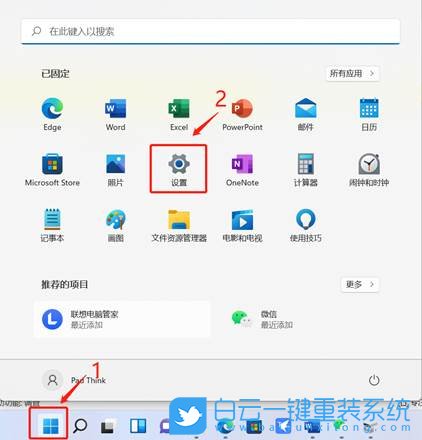
2、設置窗口,左側選擇的是系統,右側點擊存儲(存儲空間、驅動器、配置規則);
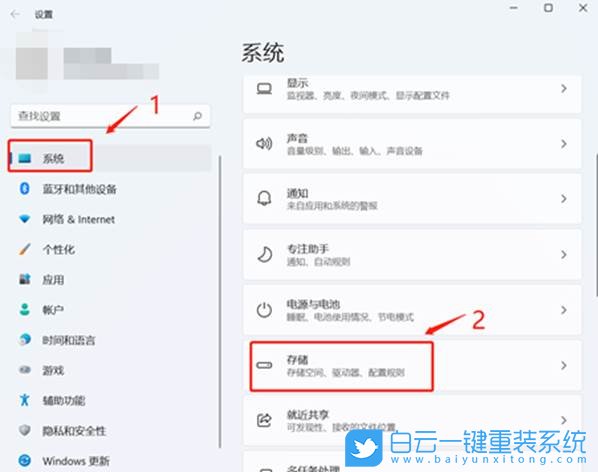
3、當前路徑為:系統 > 存儲,點擊高級存儲設置(備份選項、存儲空間、其他磁盤和卷)下的磁盤和卷;
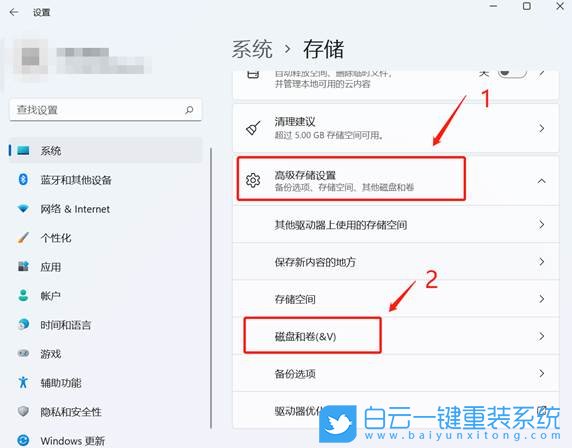
4、磁盤和卷下,先點擊展開磁盤按鍵,將當前磁盤的信息展示出來,然后選擇C盤,點擊屬性;
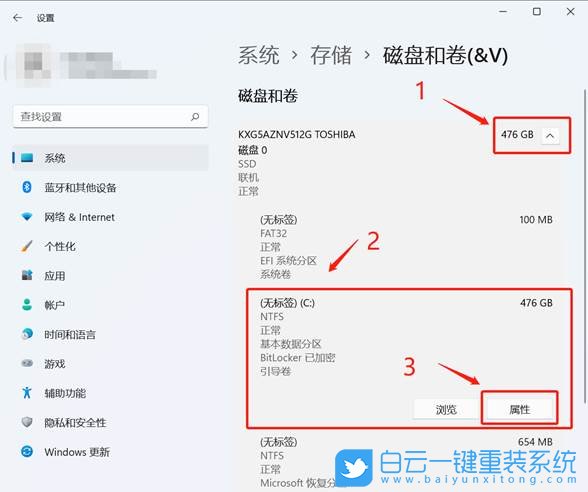
5、C盤屬性中,點擊更改大小;
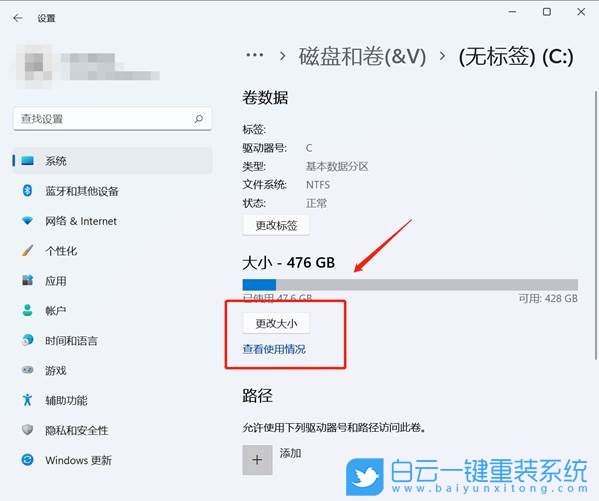
6、更改大小對話框中,新建方框,輸入壓縮后的C盤容量大小,而不是輸入要建立的新分區大小;
比如說,我要新建一個D盤,D盤大小為200GB,200GB*1024=204800MB,當前C盤為487612MB,我需要輸入:282812=487612-204800,之后點擊確定
比如說,我要新建一個D盤,D盤大小為200GB,200GB*1024=204800MB,當前C盤為487612MB,我需要輸入:282812=487612-204800,之后點擊確定
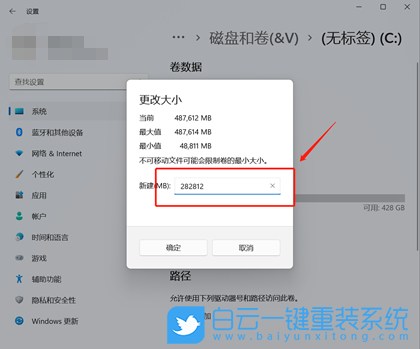
7、然后點擊窗口左側上方的返回鍵;
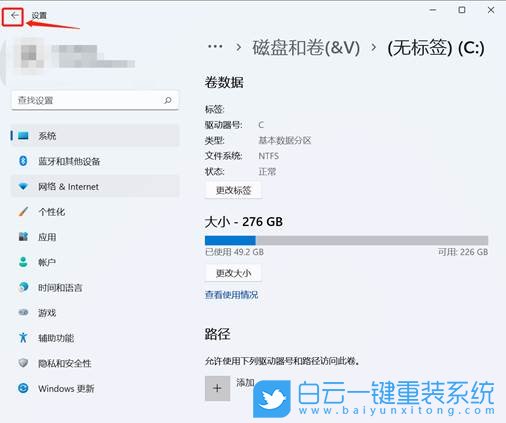
8、這個時候磁盤和卷中,會出現一個未分配空間,選擇此空間,點擊創建卷;
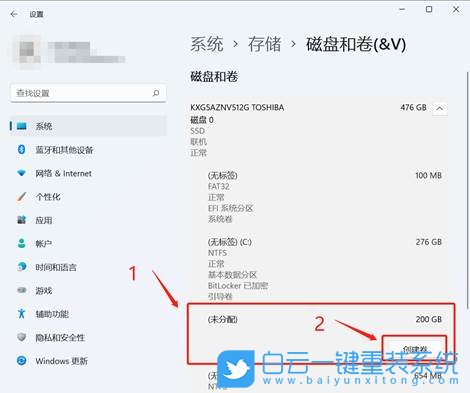
9、新建卷對話框中,標簽可以任意輸入,其它選擇默認;
a) 標簽:盤符的名稱,這里輸入新建卷;
b) 驅動器號:該盤符的盤符號,比如:選擇D就是D盤,選擇E就是E盤;
c) 文件系統選擇:選擇NTFS,選擇其他可能會導致使用異常;
d) 大小:方框中輸入新建盤符的大小
注:由于我們壓縮就是200G大小,所以默認選擇最大值即可,最后點擊高級,打開高級選項欄
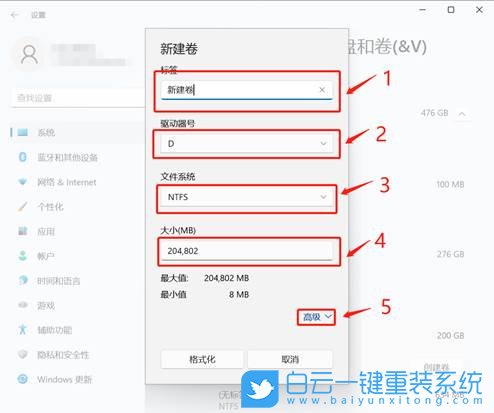
10、高級選項欄中,選擇默認設置,點擊格式化;
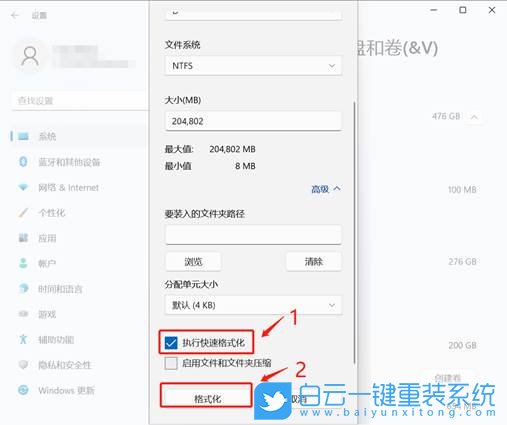
11、最后,查看是分區否新建成功。系統設置磁盤和卷,還有計算機中,已經可以看到剛新建的分區磁盤D了;
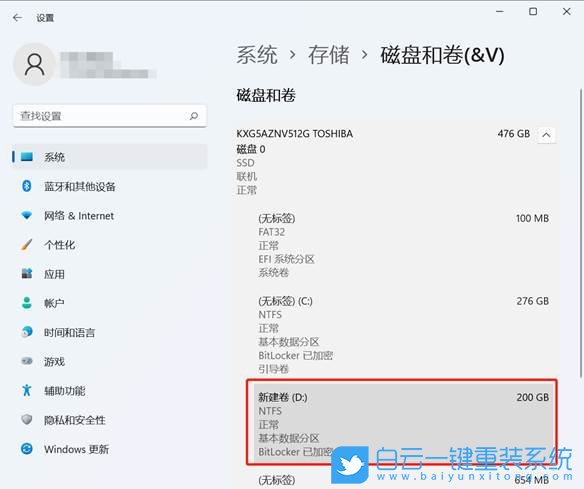
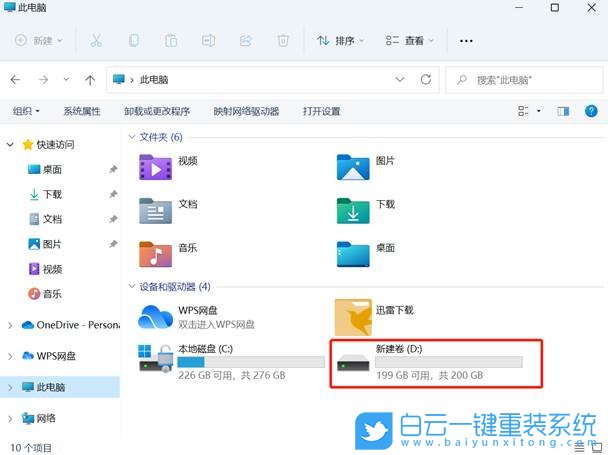
以上就是Win11怎樣給C盤增加空間|Win11增加C盤空間方法文章,如果這篇文章的方法能幫到你,那就收藏白云一鍵重裝系統網站,在這里會不定期給大家分享常用裝機故障解決方法。

Win10如何在非觸屏設備打開經典模式屏幕鍵盤|怎么打開屏幕鍵盤使用搭載win10系統的 觸屏設備用戶打開屏幕鍵盤,可以直接按設置 - 設備 - 輸入,里面就可以找到屏幕鍵盤的開關。 但是對

聯想拯救者刃7000K 2021臺式電腦11代CPU怎么裝Win7聯想拯救者刃7000K 2021系列臺式電腦,是聯想推出的臺式電腦,目前共有4款產品。英特爾酷睿i開頭11代系列處理器,默認預裝




