戴爾Inspiron 靈越筆記本win8.1X64系統安裝教程
- 2017-09-26 15:21:30 分類:教程
戴爾Inspiron 靈越筆記本可以自己安裝系統嗎?戴爾Inspiron 靈越筆記本一鍵安裝系統的方法相信是很多用戶都不知道的方法,那么戴爾Inspiron筆記本一鍵安裝系統具體應該怎么做呢?下面小編就將戴爾Inspiron 靈越筆記本win8.1X64系統安裝教程分享給大家。
戴爾Inspiron筆記本重裝系統步驟
1、首先下載一個適合我們戴爾Inspiron筆記本的win8.1X64系統,以及下載一個硬盤安裝器
下載地址:http://m.8e8u.cn/soft/windows/
安裝器下載:http://m.8e8u.cn/soft/bibei/2015/0821/205.html
注:需要將下載的2個文件放在D盤的同一個目錄內
2、在Inspiron靈越筆記本上運行硬盤安裝器,如下圖所示
如果運行硬盤安裝器提示無法在GPT模式下運行,那么不能按照下圖方式進行安裝,請參考教程:GPT分區一鍵重裝系統
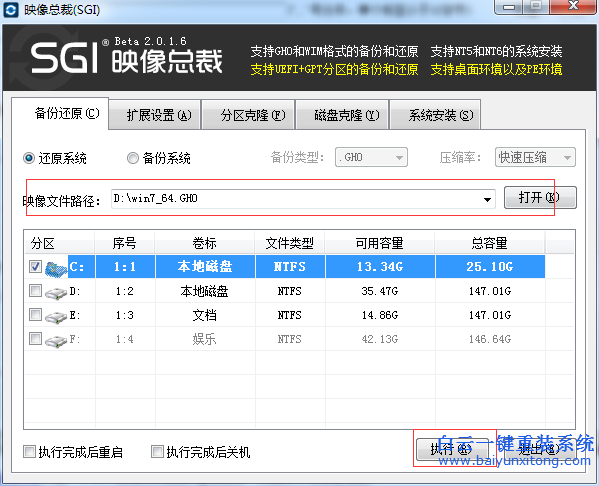
3、點擊“執行”按鈕即可開始對我們的戴爾Inspiron 靈越筆記本進行一鍵重裝
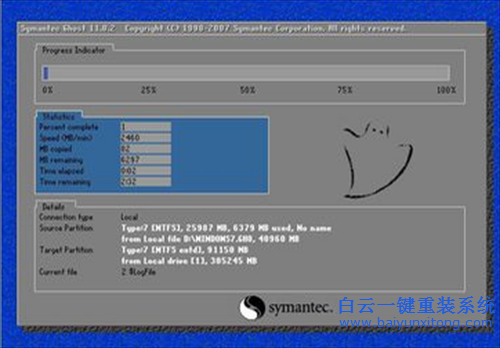
4、完成后戴爾筆記本會再次重啟進入系統部署安裝過程
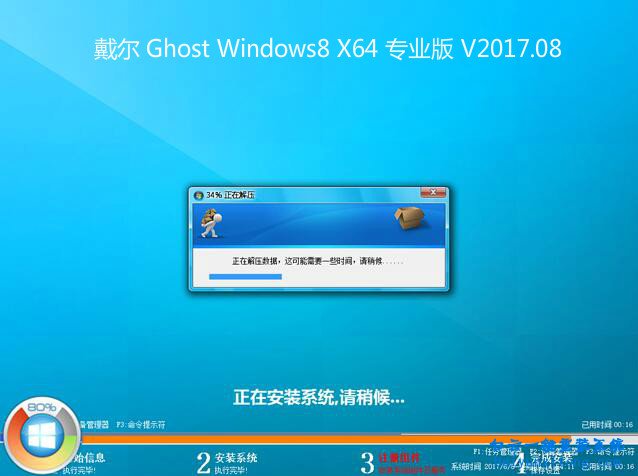
小編的Inspiron筆記本是一鍵安裝win8.1X64系統,推薦大家也最好安裝win8.1X64系統,如果安裝win7系統需要更改戴爾主板bios或者分區將有可能會導致系統安裝失敗。
戴爾Inspiron筆記本重裝系統的方法中,我們能夠選擇的不僅上面這一種方法,還有與這種方法類似的一鍵重裝系統方法,這種方法只需要我們下載一個一鍵重裝系統軟件,然后在戴爾Inspiron電腦上通過一鍵重裝系統軟件下載系統并且等待系統自動安裝完成就可以了。
不過如果戴爾Inspiron筆記本電腦無法正常開機的情況下我們也不能使用上面這兩種方法了,所以我們需要使用U盤重裝系統的方法來給大家重裝戴爾Inspiron筆記本的系統,U盤重裝系統的詳細方法請點擊查看:http://m.8e8u.cn/jiaocheng/737.html
經過以上步驟,我們就完成了對戴爾Inspiron 靈越筆記本win8.1X64系統安裝的全部過程,不懂安裝筆記本系統的用戶可以按照上述方法進行安裝。
戴爾Inspiron筆記本重裝系統步驟
1、首先下載一個適合我們戴爾Inspiron筆記本的win8.1X64系統,以及下載一個硬盤安裝器
下載地址:http://m.8e8u.cn/soft/windows/
安裝器下載:http://m.8e8u.cn/soft/bibei/2015/0821/205.html
注:需要將下載的2個文件放在D盤的同一個目錄內
2、在Inspiron靈越筆記本上運行硬盤安裝器,如下圖所示
如果運行硬盤安裝器提示無法在GPT模式下運行,那么不能按照下圖方式進行安裝,請參考教程:GPT分區一鍵重裝系統
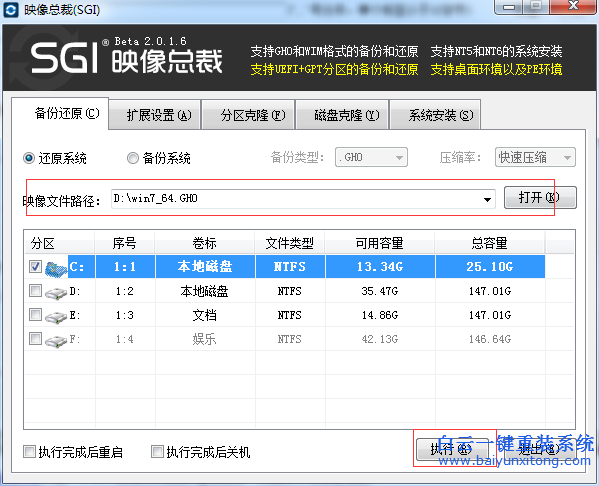
3、點擊“執行”按鈕即可開始對我們的戴爾Inspiron 靈越筆記本進行一鍵重裝
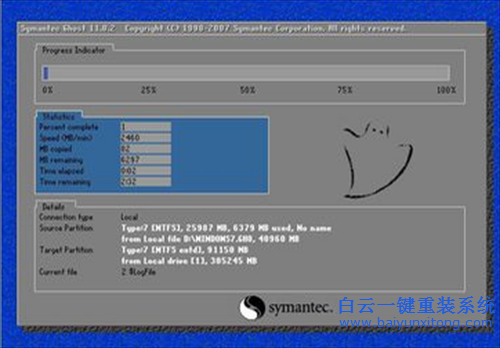
4、完成后戴爾筆記本會再次重啟進入系統部署安裝過程
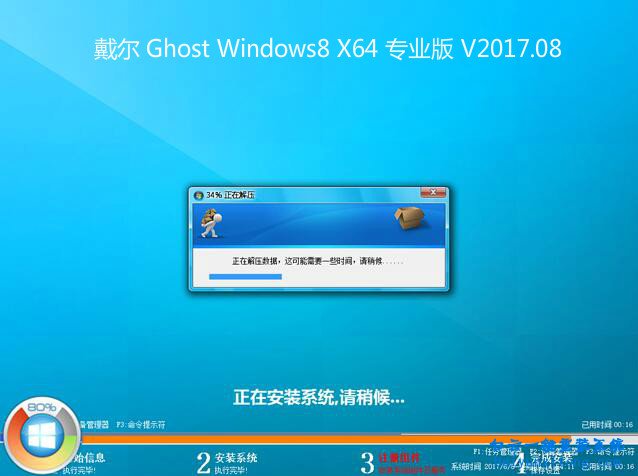
小編的Inspiron筆記本是一鍵安裝win8.1X64系統,推薦大家也最好安裝win8.1X64系統,如果安裝win7系統需要更改戴爾主板bios或者分區將有可能會導致系統安裝失敗。
戴爾Inspiron筆記本重裝系統的方法中,我們能夠選擇的不僅上面這一種方法,還有與這種方法類似的一鍵重裝系統方法,這種方法只需要我們下載一個一鍵重裝系統軟件,然后在戴爾Inspiron電腦上通過一鍵重裝系統軟件下載系統并且等待系統自動安裝完成就可以了。
不過如果戴爾Inspiron筆記本電腦無法正常開機的情況下我們也不能使用上面這兩種方法了,所以我們需要使用U盤重裝系統的方法來給大家重裝戴爾Inspiron筆記本的系統,U盤重裝系統的詳細方法請點擊查看:http://m.8e8u.cn/jiaocheng/737.html
經過以上步驟,我們就完成了對戴爾Inspiron 靈越筆記本win8.1X64系統安裝的全部過程,不懂安裝筆記本系統的用戶可以按照上述方法進行安裝。

Win10如何在非觸屏設備打開經典模式屏幕鍵盤|怎么打開屏幕鍵盤使用搭載win10系統的 觸屏設備用戶打開屏幕鍵盤,可以直接按設置 - 設備 - 輸入,里面就可以找到屏幕鍵盤的開關。 但是對

聯想拯救者刃7000K 2021臺式電腦11代CPU怎么裝Win7聯想拯救者刃7000K 2021系列臺式電腦,是聯想推出的臺式電腦,目前共有4款產品。英特爾酷睿i開頭11代系列處理器,默認預裝



