Tecra C50-CK22B1筆記本一鍵安裝系統教程
- 2017-09-18 14:42:40 分類:教程
東芝Tecra C50-CK22B1重裝系統教程對很多Tecra C50-CK22B1的用戶來說很陌生,因為可能自己的筆記本是才入手的,對東芝筆記本重裝系統還沒有去了解過,所以今天小編就給大家介紹一下Tecra C50-CK22B1重裝系統教程,以后給筆記本重裝系統可能會用得上。下面就跟小編一起來學習下Tecra C50-CK22B1重裝系統教程。
1:首先確認當前我們的Tecra是否可以正常進入系統聯網使用,如果可以就選取下面的方法一進行系統重裝,反之選擇方法二重裝系統。
2:備份好桌面重要文件以及C盤重要資料。
3:確認當前Tecra C50-CK22B1的系統,如果為win10一般就建議一鍵重裝win10系統,建議安裝的系統與當前系統相同的。
1、首先下載白云一鍵重裝系統軟件,安裝并運行如下圖所示:
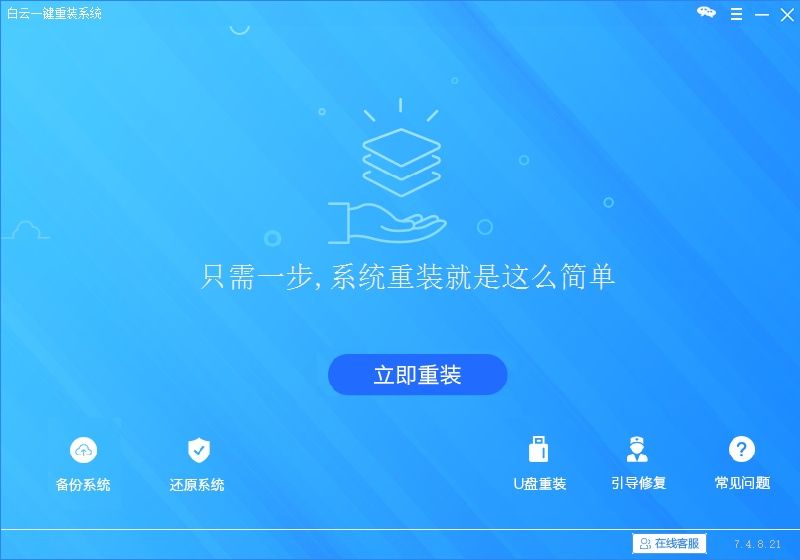
2、點擊重裝按鈕將會對Tecra進行環境檢測,軟件左下角可以看到當前Tecra安裝的系統版本,檢測通過后點擊下一步
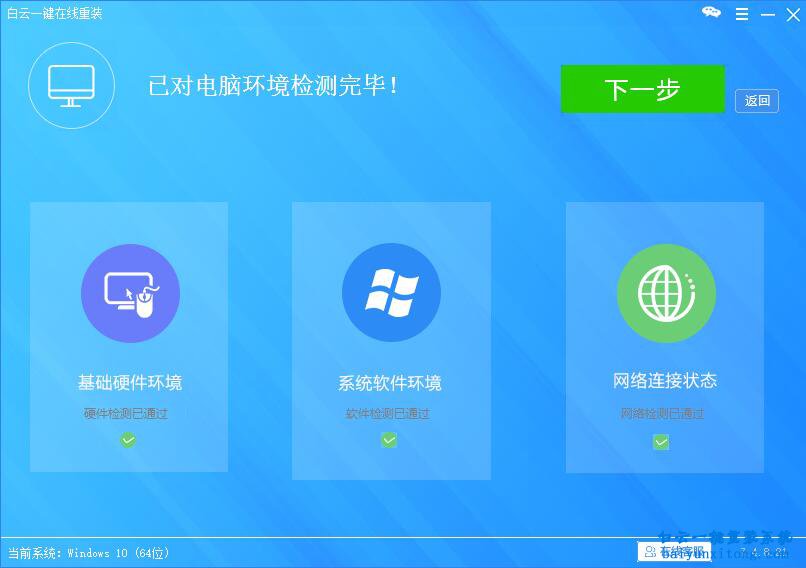
3、在系統選擇界面,我們最好選擇與當前系統版本相同的系統進行重裝,比如windows10 64位就重裝windows10 64位系統(如果是win1064位重裝win7 那么有可能需要修改Tecra的bios設置請參考:bios設置教程)
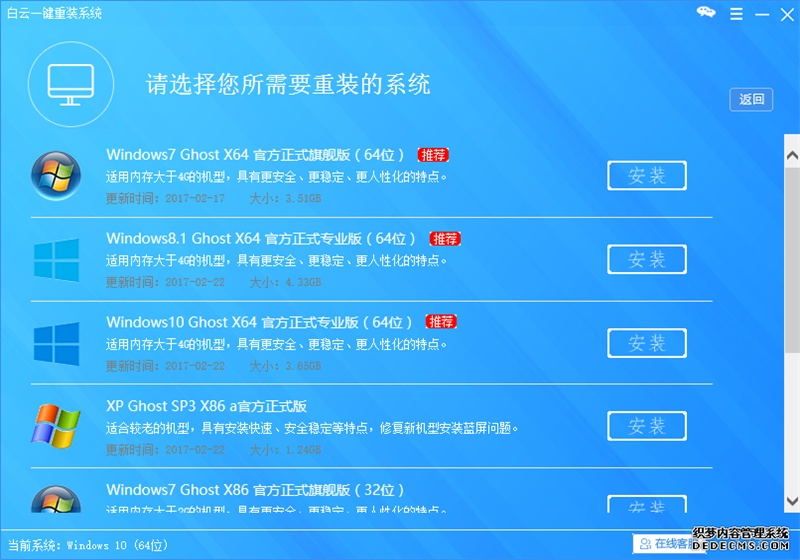
4、選擇好系統后點擊安裝,接下來軟件就會下載我們選擇的系統來對我們的東芝Tecra進行系統重裝,在下載過程我們只需要退出殺毒和衛士,等待下載完成就可以了
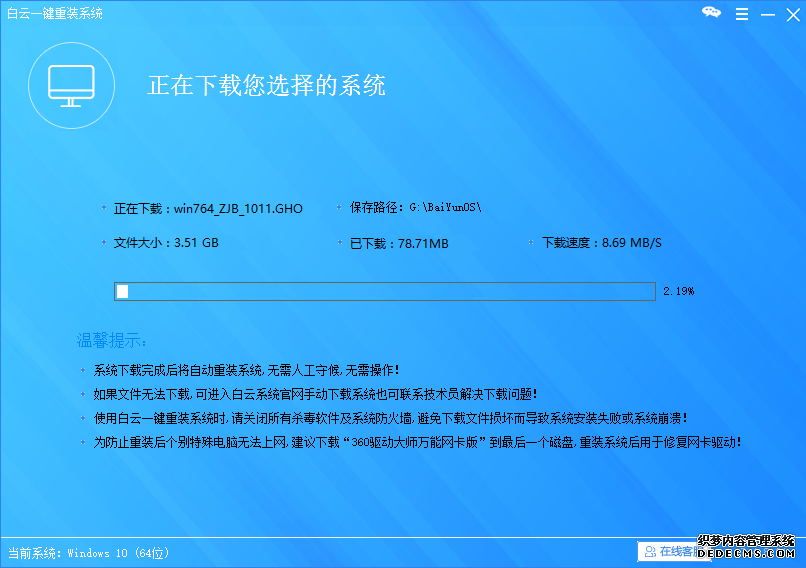
5、下載完成后就會進入Tecra C50-CK22B1的重裝系統過程,整個過程都不需要我們動手操作。
6、無論使用上述的哪種方法給東芝C50-CK22B1筆記本重裝系統都會出現如下圖所示的界面
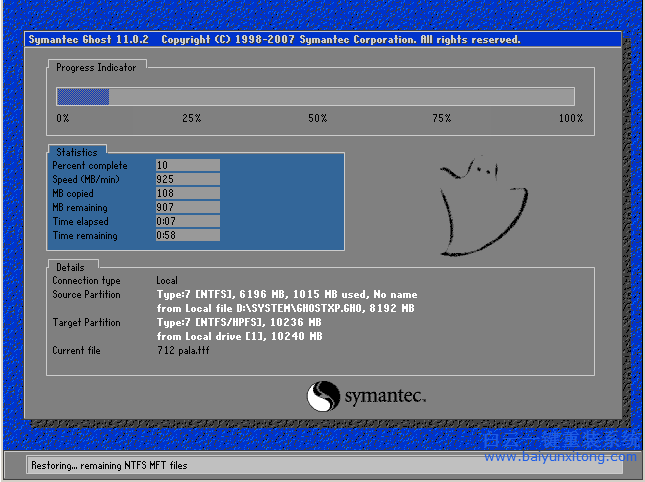
7、步驟6完成后將會進入Tecra的系統部署過程,如下圖所示

東芝Tecra C50-CK22B1重裝系統方法有2種,最簡單的一種就是上面方法一所介紹的步驟,另外一種方法就是電腦不能開機重裝系統的方法,使用U盤給東芝C50-CK22B1重裝系統,所以在電腦進不了系統時無法使用上面的安裝方法只能采取這種方法,這種方法是通用所有品牌的方法,小編之前已經給大家詳細的介紹過了,今天小編就不再給大家再做過多的介紹了,如果需要學習Tecra重裝系統的第二種方法請參考:U盤重裝系統詳細步驟
在下面小編給大家簡單的介紹一下U盤重裝系統之前需要準備的東西:
首先最重要的是制作U盤啟動,如果不制作U盤啟動,那么肯定是無法用U盤重裝系統的,所以我們需要下載一個U盤啟動制作工具,然后插入U盤一鍵制作U盤啟動,小編建議大家的U盤使用8G以及8G以上的U盤,這樣方便將系統鏡像文件放入U盤。這樣安裝系統成功率更高一點,并且可以在任何電腦上使用,只有u盤啟動PE,沒有系統鏡像文件也是無法安裝系統的。
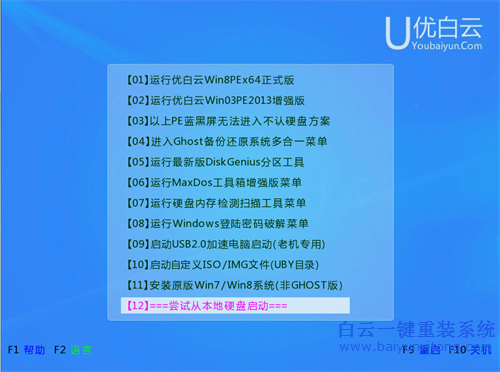
上面介紹的2種Tecra C50-CK22B1筆記本重裝系統的方法都能夠輕松的實現將筆記本系統進行重新安裝,速度都會有很大的提升,只是我們重裝系統時選擇系統很重要,如果選擇系統錯誤可能會需要設置bios以及可能會導致無法成功安裝,所以一般情況下推薦大家使用方法一,因為軟件會推薦我們安裝什么版本的系統。
東芝Tecra C50-CK22B1重裝系統前準備:
1:首先確認當前我們的Tecra是否可以正常進入系統聯網使用,如果可以就選取下面的方法一進行系統重裝,反之選擇方法二重裝系統。
2:備份好桌面重要文件以及C盤重要資料。
3:確認當前Tecra C50-CK22B1的系統,如果為win10一般就建議一鍵重裝win10系統,建議安裝的系統與當前系統相同的。
東芝Tecra C50-CK22B1重裝系統方法一步驟:
1、首先下載白云一鍵重裝系統軟件,安裝并運行如下圖所示:
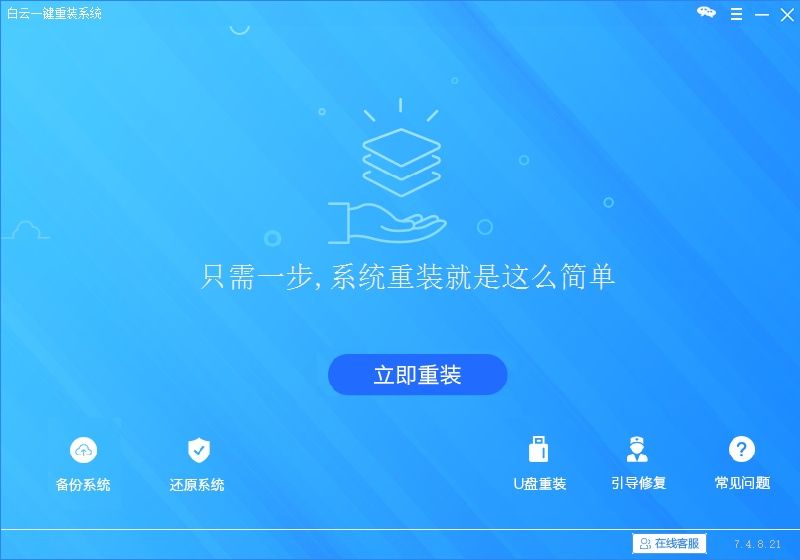
2、點擊重裝按鈕將會對Tecra進行環境檢測,軟件左下角可以看到當前Tecra安裝的系統版本,檢測通過后點擊下一步
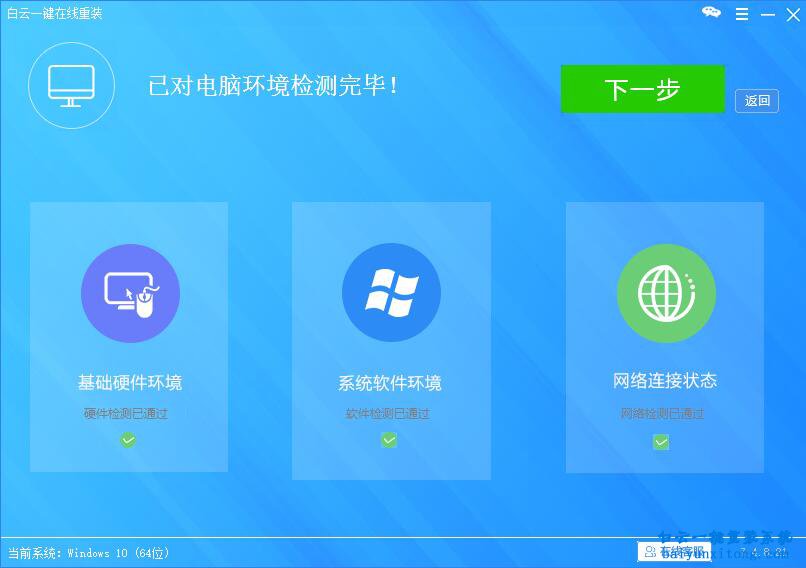
3、在系統選擇界面,我們最好選擇與當前系統版本相同的系統進行重裝,比如windows10 64位就重裝windows10 64位系統(如果是win1064位重裝win7 那么有可能需要修改Tecra的bios設置請參考:bios設置教程)
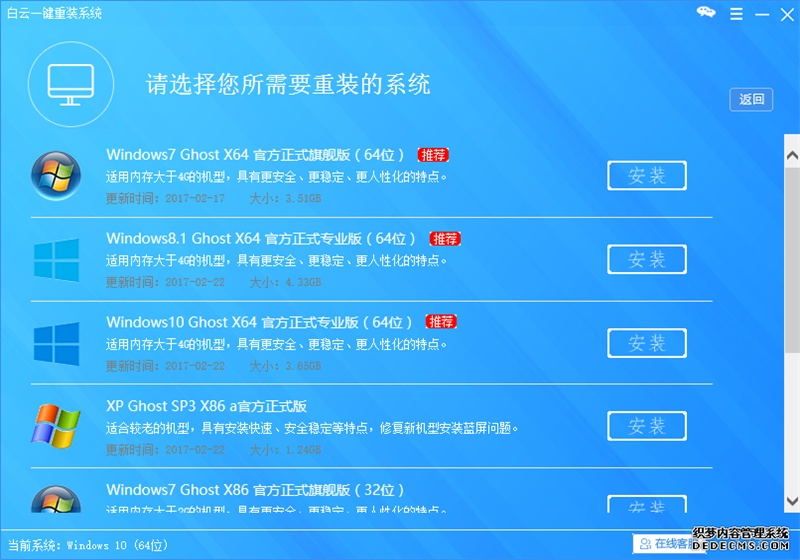
4、選擇好系統后點擊安裝,接下來軟件就會下載我們選擇的系統來對我們的東芝Tecra進行系統重裝,在下載過程我們只需要退出殺毒和衛士,等待下載完成就可以了
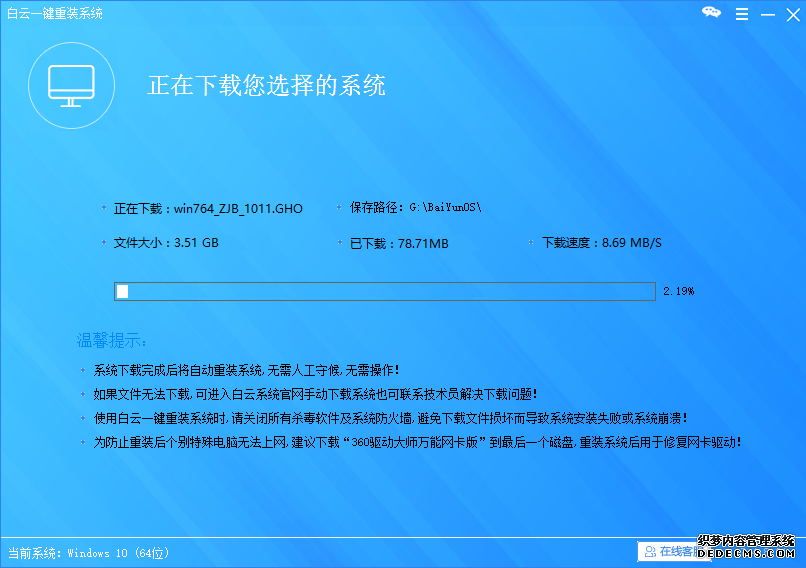
5、下載完成后就會進入Tecra C50-CK22B1的重裝系統過程,整個過程都不需要我們動手操作。
6、無論使用上述的哪種方法給東芝C50-CK22B1筆記本重裝系統都會出現如下圖所示的界面
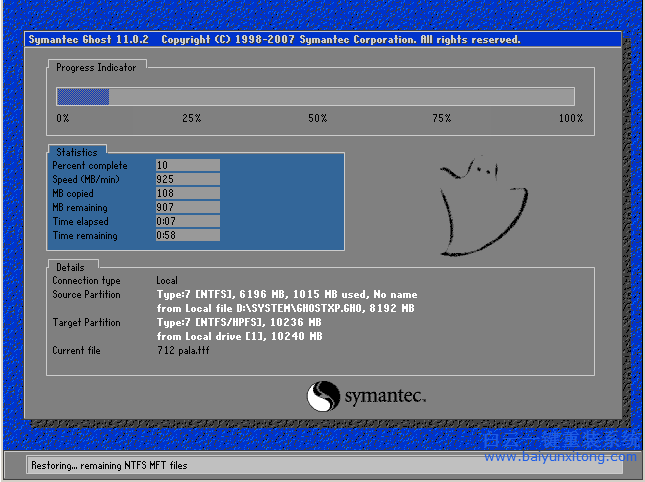
7、步驟6完成后將會進入Tecra的系統部署過程,如下圖所示

東芝Tecra C50-CK22B1重裝系統方法二介紹:
東芝Tecra C50-CK22B1重裝系統方法有2種,最簡單的一種就是上面方法一所介紹的步驟,另外一種方法就是電腦不能開機重裝系統的方法,使用U盤給東芝C50-CK22B1重裝系統,所以在電腦進不了系統時無法使用上面的安裝方法只能采取這種方法,這種方法是通用所有品牌的方法,小編之前已經給大家詳細的介紹過了,今天小編就不再給大家再做過多的介紹了,如果需要學習Tecra重裝系統的第二種方法請參考:U盤重裝系統詳細步驟
在下面小編給大家簡單的介紹一下U盤重裝系統之前需要準備的東西:
首先最重要的是制作U盤啟動,如果不制作U盤啟動,那么肯定是無法用U盤重裝系統的,所以我們需要下載一個U盤啟動制作工具,然后插入U盤一鍵制作U盤啟動,小編建議大家的U盤使用8G以及8G以上的U盤,這樣方便將系統鏡像文件放入U盤。這樣安裝系統成功率更高一點,并且可以在任何電腦上使用,只有u盤啟動PE,沒有系統鏡像文件也是無法安裝系統的。
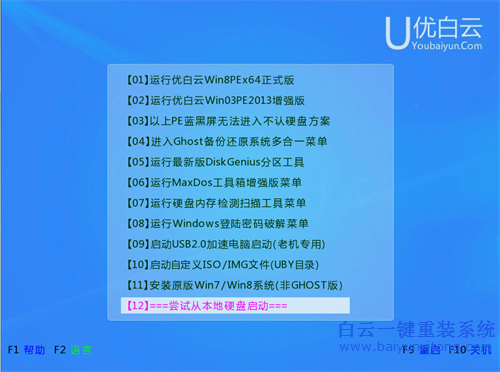
東芝Tecra C50-CK22B1重裝系統經驗總結:
上面介紹的2種Tecra C50-CK22B1筆記本重裝系統的方法都能夠輕松的實現將筆記本系統進行重新安裝,速度都會有很大的提升,只是我們重裝系統時選擇系統很重要,如果選擇系統錯誤可能會需要設置bios以及可能會導致無法成功安裝,所以一般情況下推薦大家使用方法一,因為軟件會推薦我們安裝什么版本的系統。

Win10如何在非觸屏設備打開經典模式屏幕鍵盤|怎么打開屏幕鍵盤使用搭載win10系統的 觸屏設備用戶打開屏幕鍵盤,可以直接按設置 - 設備 - 輸入,里面就可以找到屏幕鍵盤的開關。 但是對

聯想拯救者刃7000K 2021臺式電腦11代CPU怎么裝Win7聯想拯救者刃7000K 2021系列臺式電腦,是聯想推出的臺式電腦,目前共有4款產品。英特爾酷睿i開頭11代系列處理器,默認預裝



