戴爾筆記本重裝系統如何操作|DELL電腦裝系統教程
- 2022-11-21 13:53:00 分類:教程
戴爾筆記本使用時間長了,系統出了不少問題,因此有些用戶想自己重裝,但是不會,這篇文章是本站給大家帶來的戴爾筆記本重裝系統操作方法。
方法一:筆記本自帶的重置出廠設置功能
1、按開機鍵,然后連續按【F12】鍵,進入啟動菜單選項,使用上下方向鍵,選擇【SupportAssist OS Recovery】,按【Enter(回車鍵)】確認;
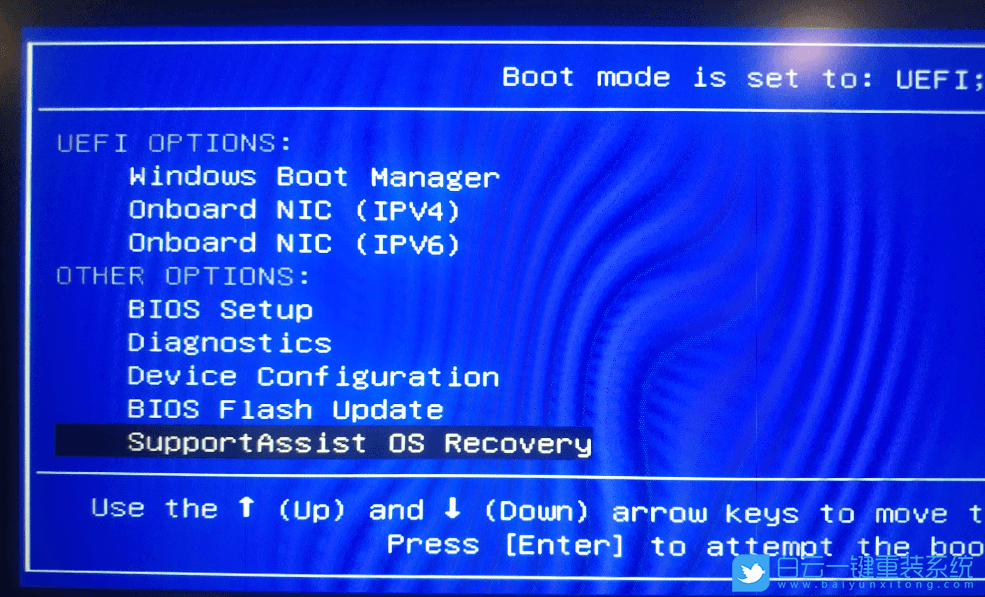
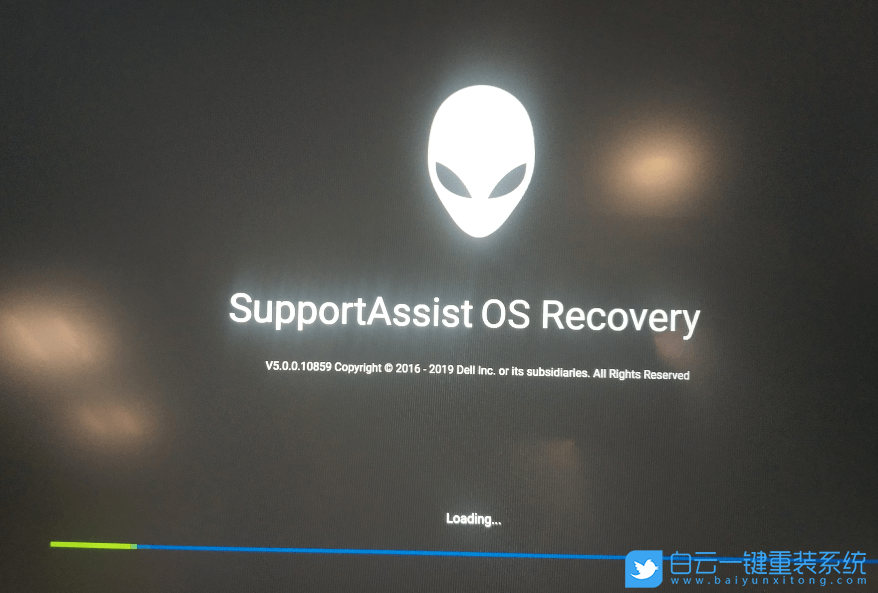
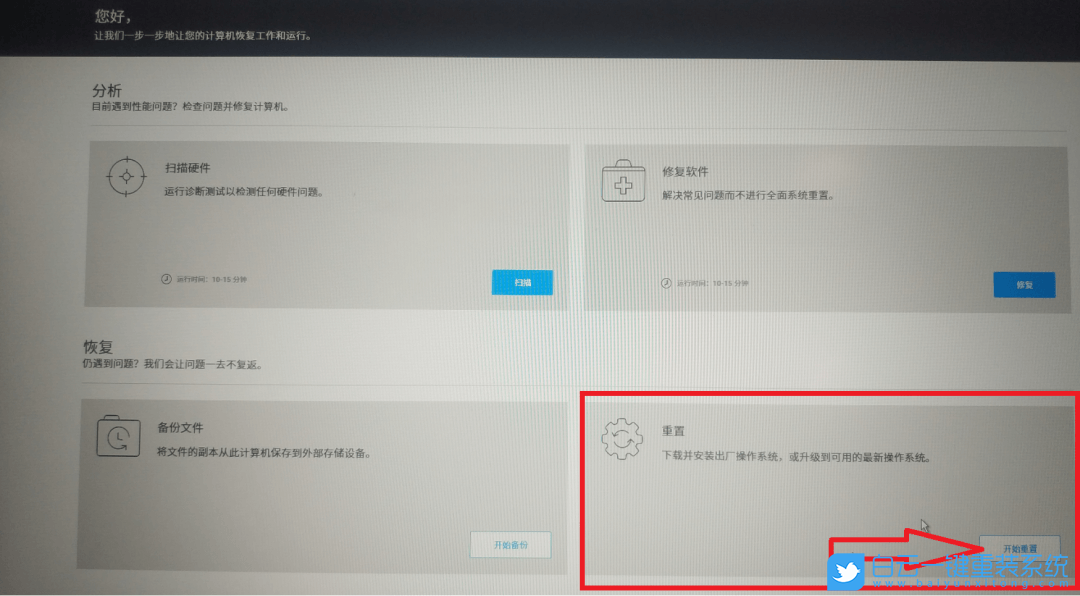
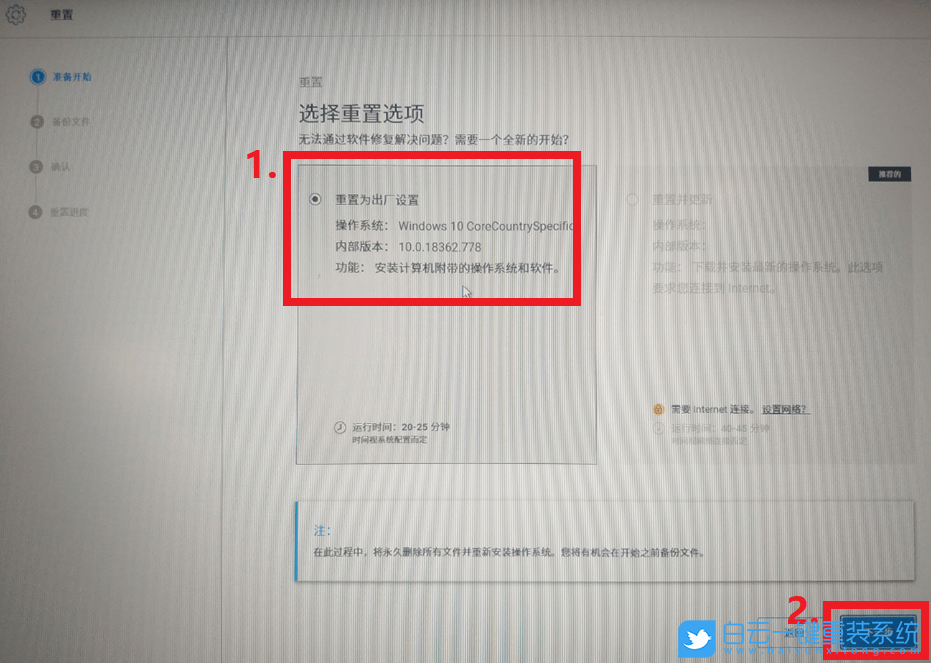
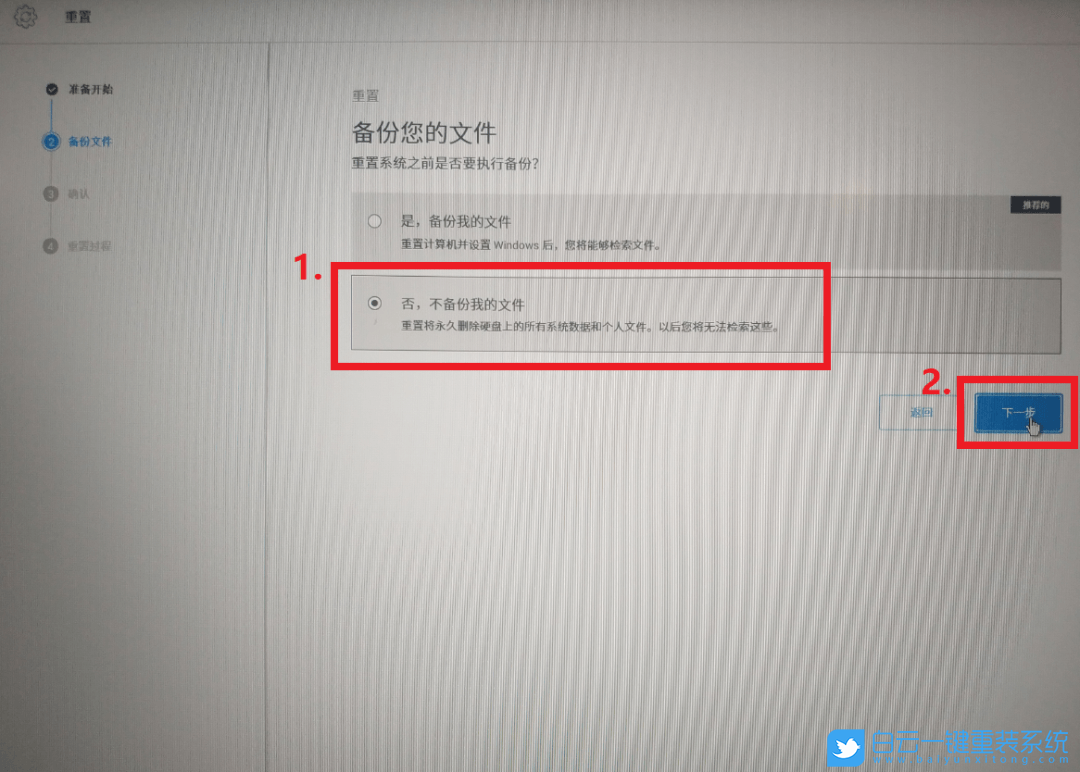

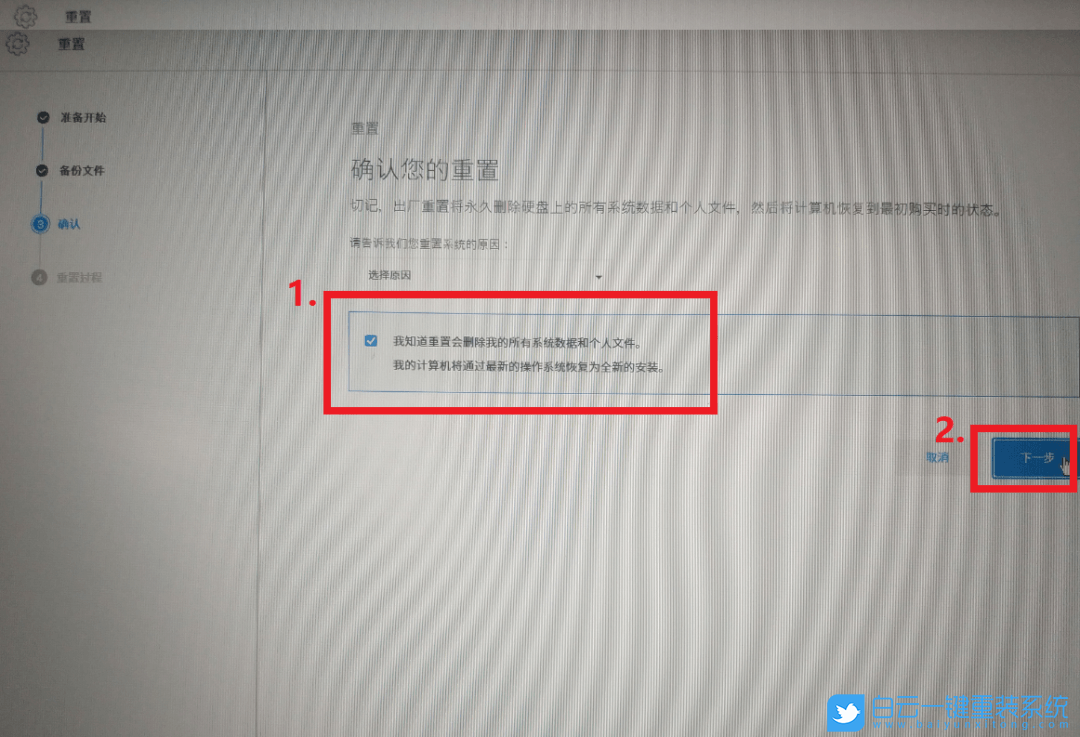
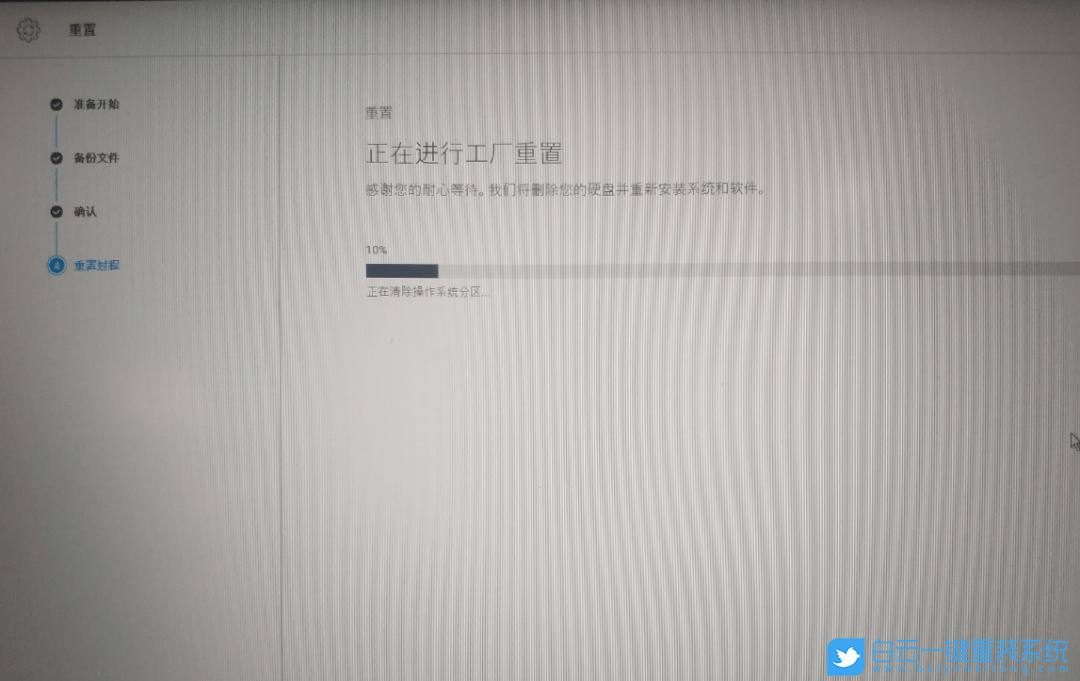
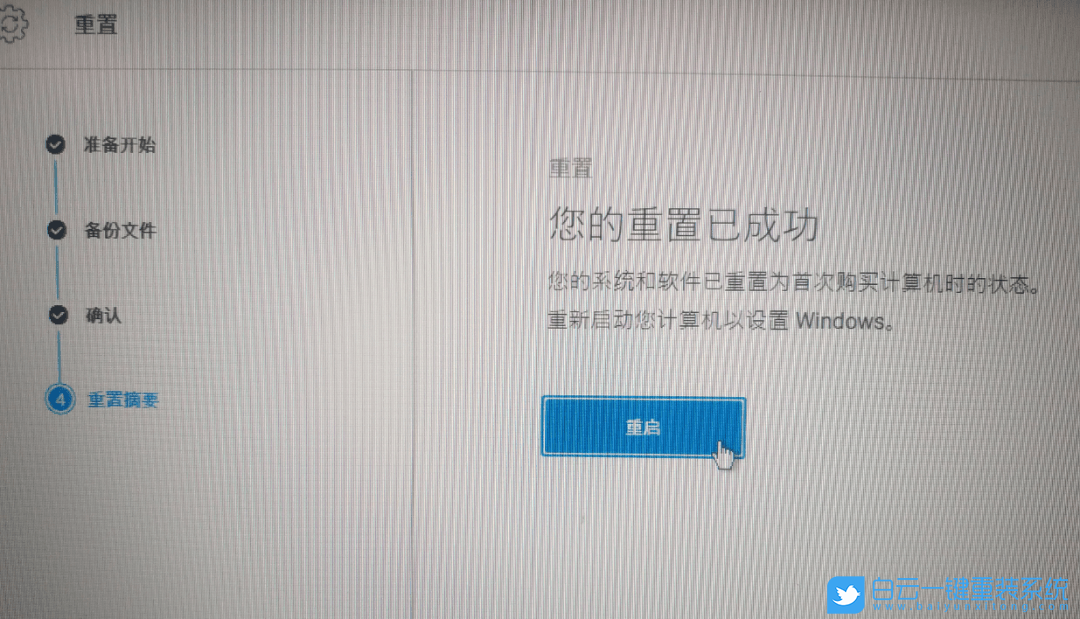
方法二:在線一鍵重裝系統
注意事項:
1)備份好C盤所有重要數據,包括桌面上的所有文件
2)重裝系統過程中,會修改系統關鍵的啟動項等,因此需要退出殺毒軟件,或關閉防火墻
1、下載并打開白云一鍵重裝系統,然后點擊【重裝系統】;
方法一:筆記本自帶的重置出廠設置功能
1、按開機鍵,然后連續按【F12】鍵,進入啟動菜單選項,使用上下方向鍵,選擇【SupportAssist OS Recovery】,按【Enter(回車鍵)】確認;
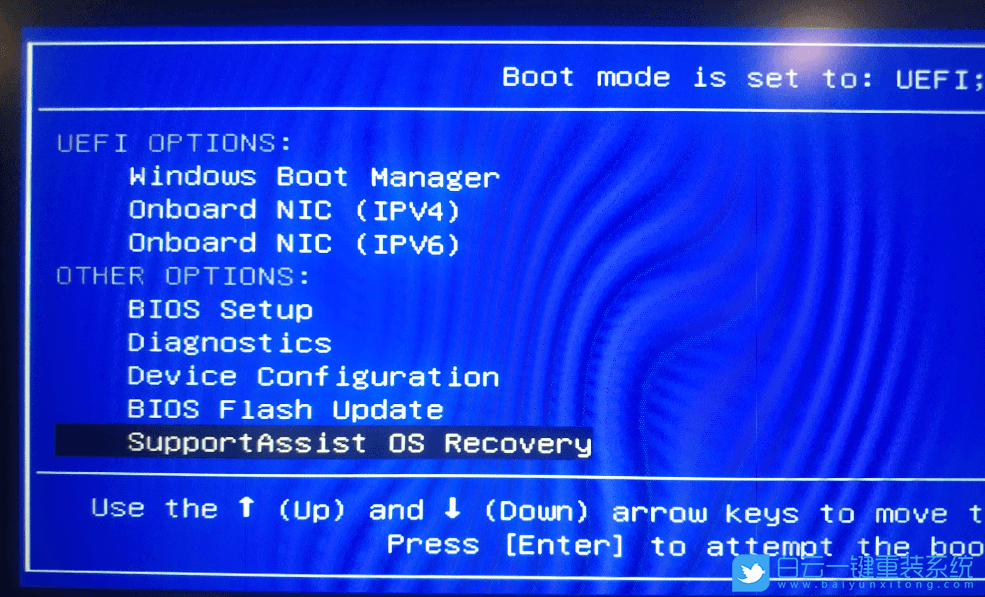
2、進入 SupportAssist OS Recovery 界面,等待進度條加載;
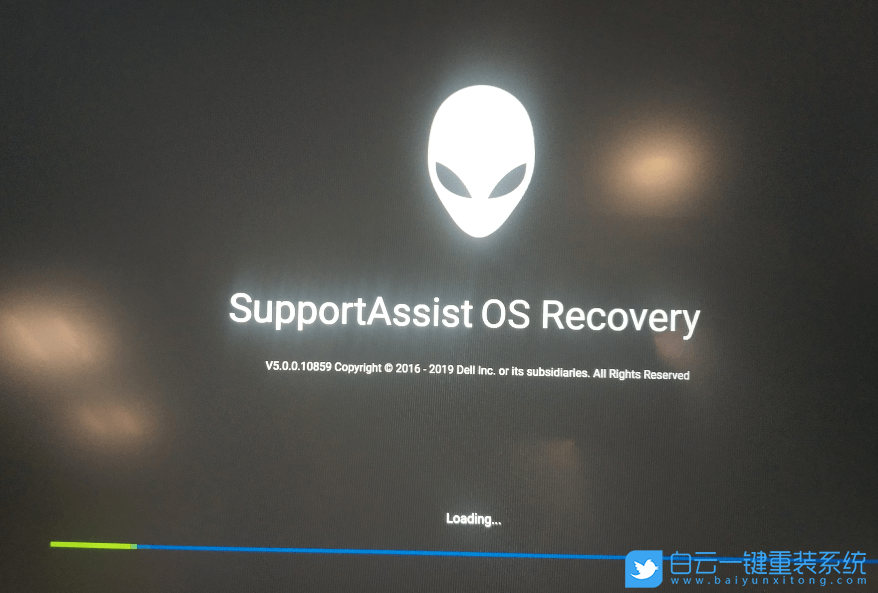
3、點擊右下角的【開始重置】;
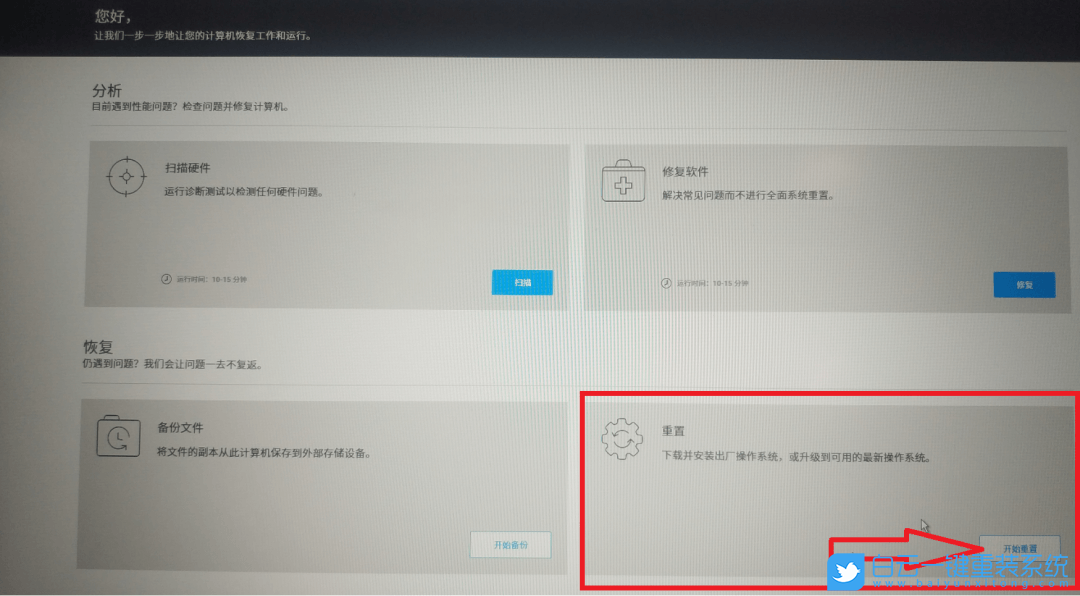
4、選擇【重置為出廠設置】,然后點擊【下一步】;
以下需要特別注意:
1)如果”重置為出廠設置”無法選擇,說明還原鏡像已經損壞,無法再使用
2)如果選擇 “重置并更新”,電腦需要聯網,并且更新會把整塊硬盤格式化,所有分區會被刪除,且需要較長時間,請謹慎操作。如果您有重要數據保存在硬盤上,請不要使用“重置并更新”
3) 如果您的機器屬于 OptiplexLatitudePrecision 系列機型,是沒有“重置為出廠設置”選項的,只能使用“重置并更新”
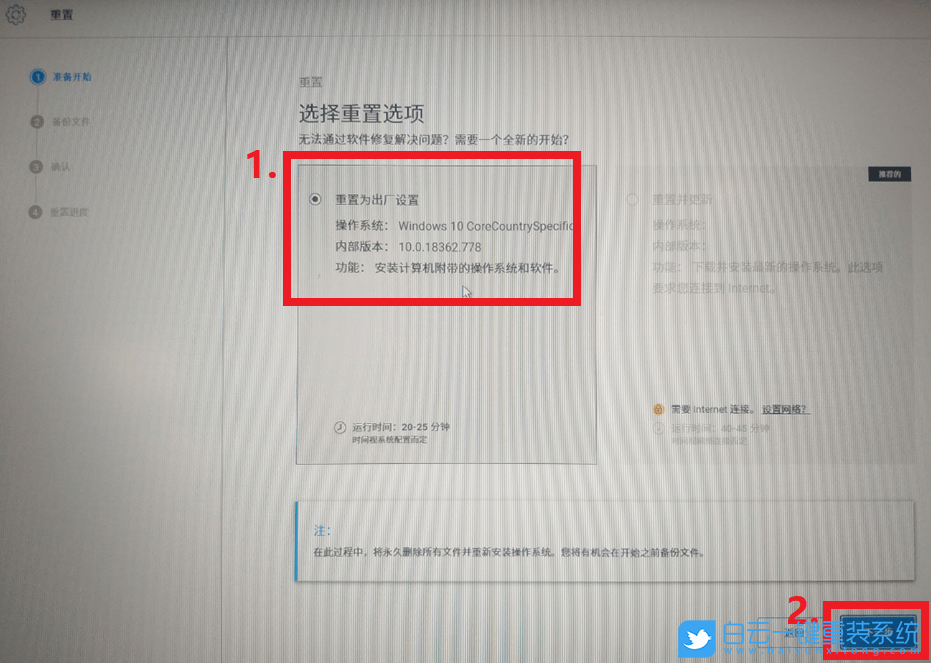
5、選擇【否】,不備份我的文件,然后點擊【下一步】(如果您需要備份數據,建議您在系統下備份好在進行恢復,因為本軟件備份文件,可能會因為某種細節原因導致備份失敗,而無法還原。如果您實在無法進入系統,那您可以選擇此選項,但可能因特殊情況無法正常恢復備份的文件);
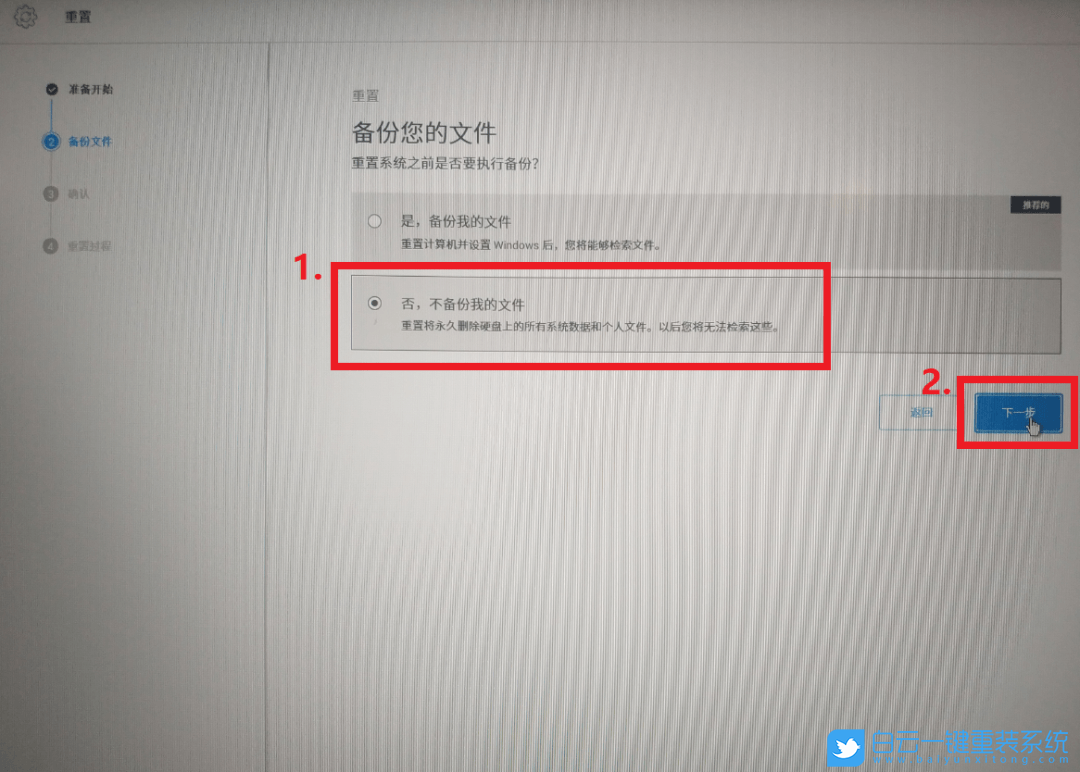
6、彈出提示:切記,重置將永久刪除硬盤上的所有系統數據和個人文件。以后您將無法檢索這些數據。是否確定要繼續重置?點擊【是,繼續】,此步驟開始后,將刪除硬盤上的數據和文件;

7、勾選【我知道重置電腦會刪除我的所有系統數據和個人文件】,然后點擊【下一步】;
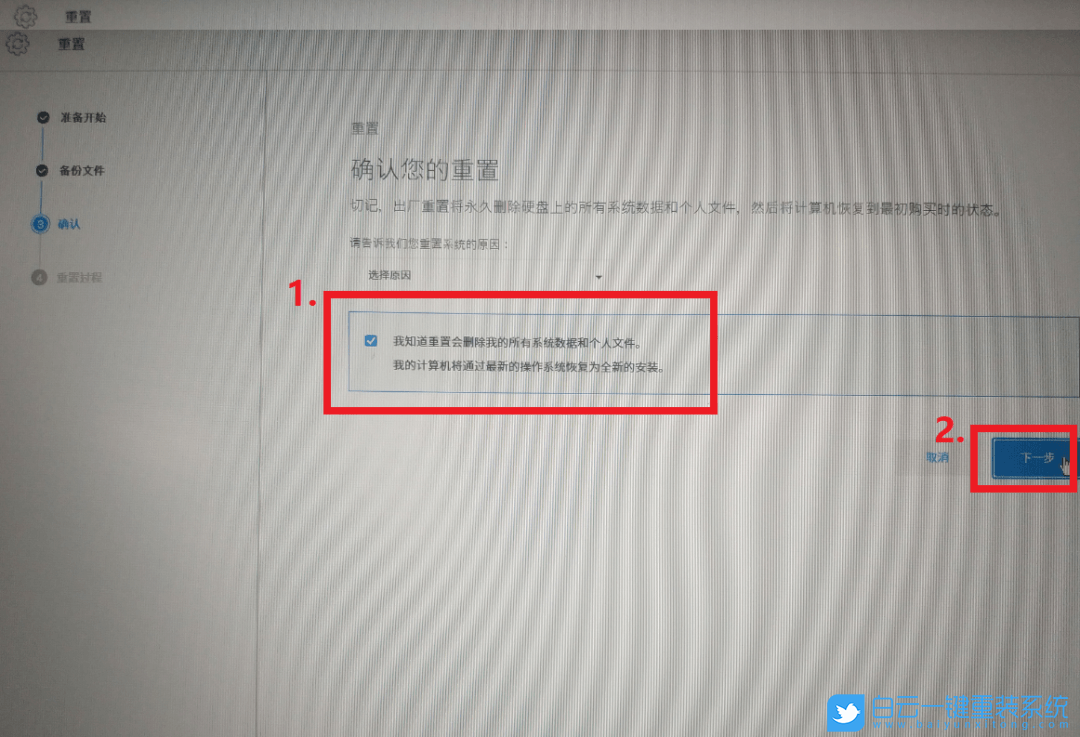
8、重置,正在進行工廠重置,等待進度條加載即可;
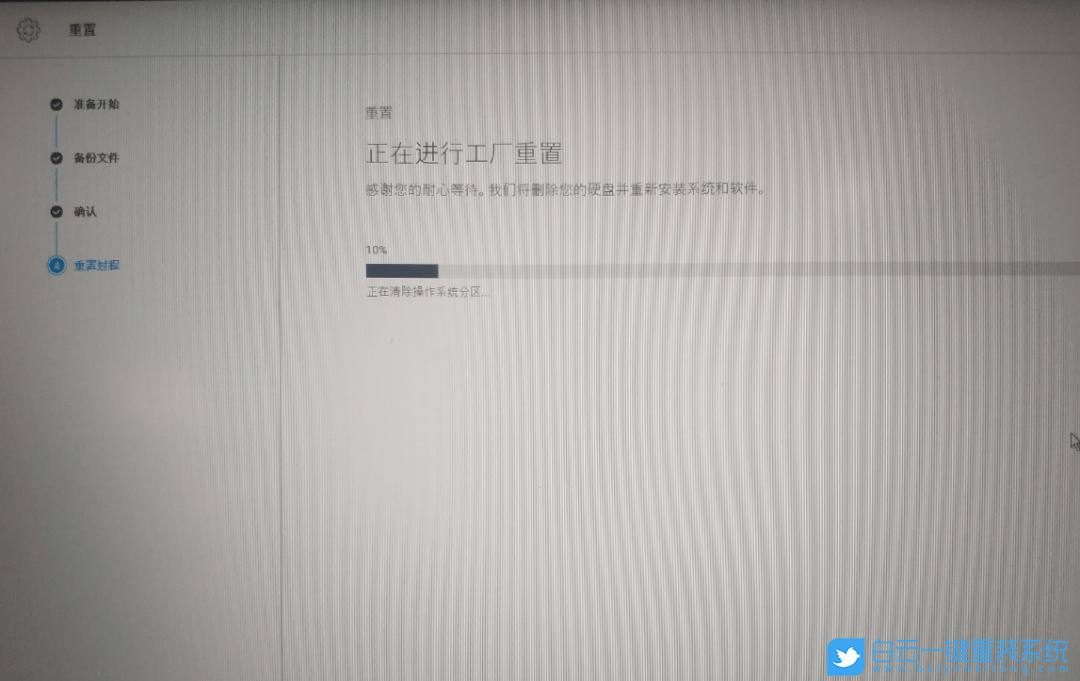
9、重置成功,您的系統和軟件已重置為首次購買計算機時的狀態。點擊【重啟】即可;
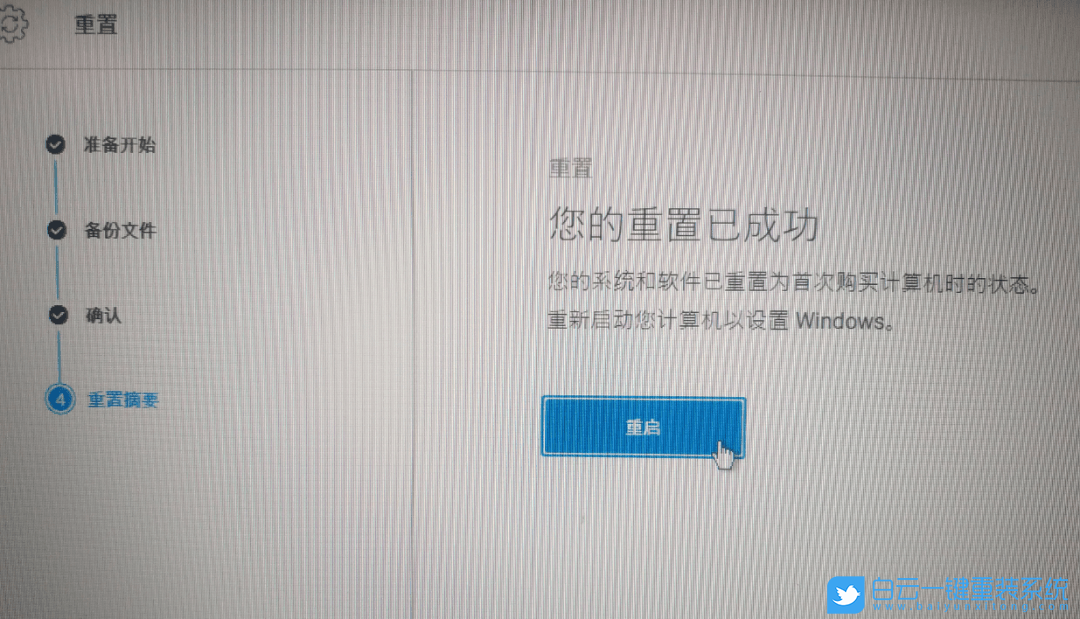
方法二:在線一鍵重裝系統
注意事項:
1)備份好C盤所有重要數據,包括桌面上的所有文件
2)重裝系統過程中,會修改系統關鍵的啟動項等,因此需要退出殺毒軟件,或關閉防火墻
1、下載并打開白云一鍵重裝系統,然后點擊【重裝系統】;
白云一鍵重裝系統簡述:
-最簡單好用的系統重裝軟件
-全網獨家技術/支持GPT-UEFI一鍵裝機
-完美兼容市面所有主板
-支持安裝Windows XP/7/8/10/11系統
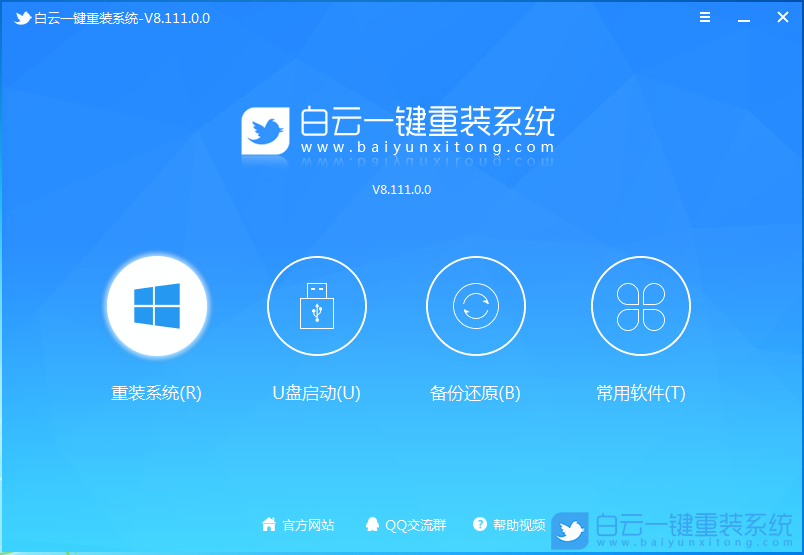
2、提供了【純凈系統】和【原版系統】,方便用戶下載并且安裝適合自己的操作系統;
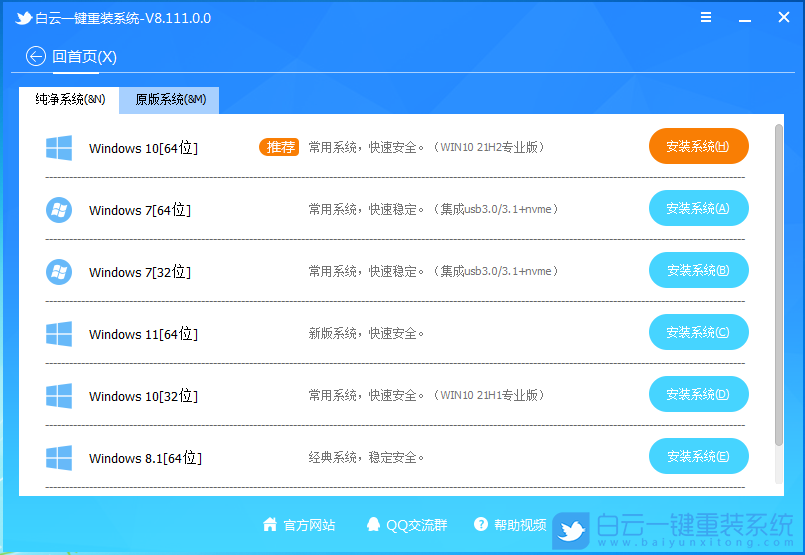
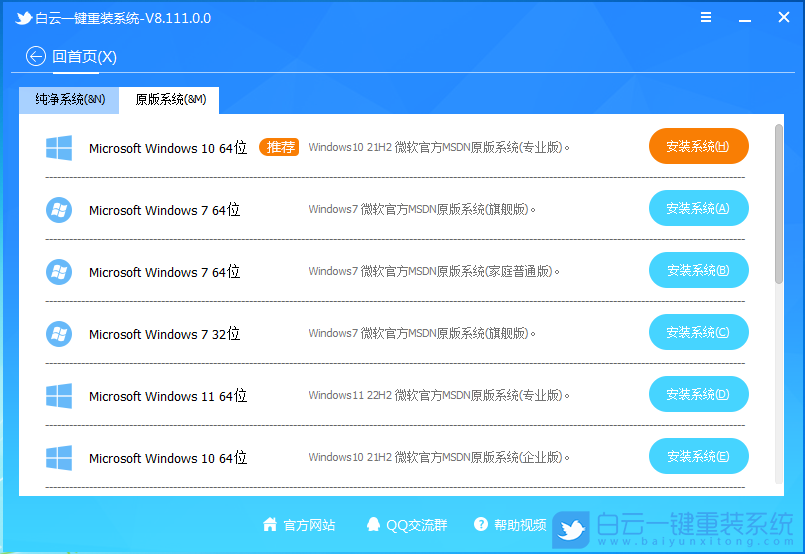
3、比如說我們要安裝原版的Win11系統,可以切換到【原版系統】選項卡,然后找到【Microsoft Windows 11 64位 (Windows11 22H2 微軟官方MSDN原版系統(專業版))】,然后點擊【安裝系統】;
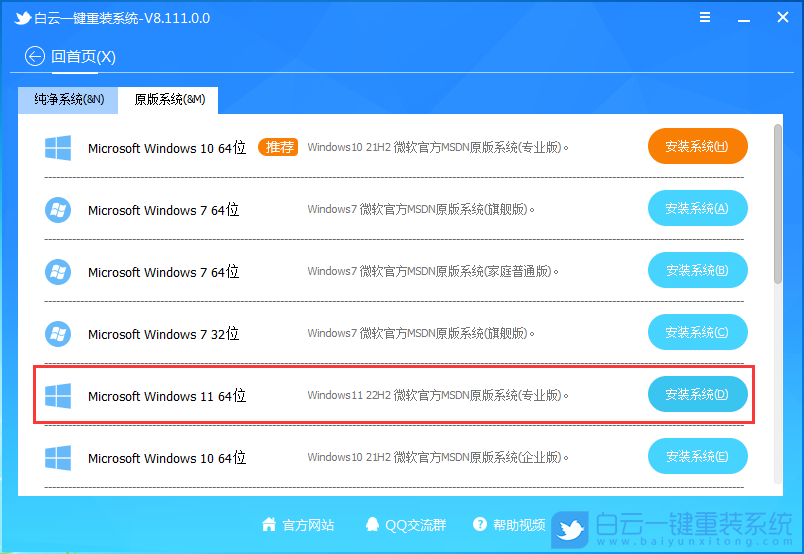
4、點擊安裝原版的Win11系統后,會提示是否備份資料,備份文件支持【桌面/我的文檔/收藏夾/瀏覽器/QQ聊天記錄/微信聊天記錄】,以及備份【當前系統】,如果不需要備份,直接點擊【跳過】即可;
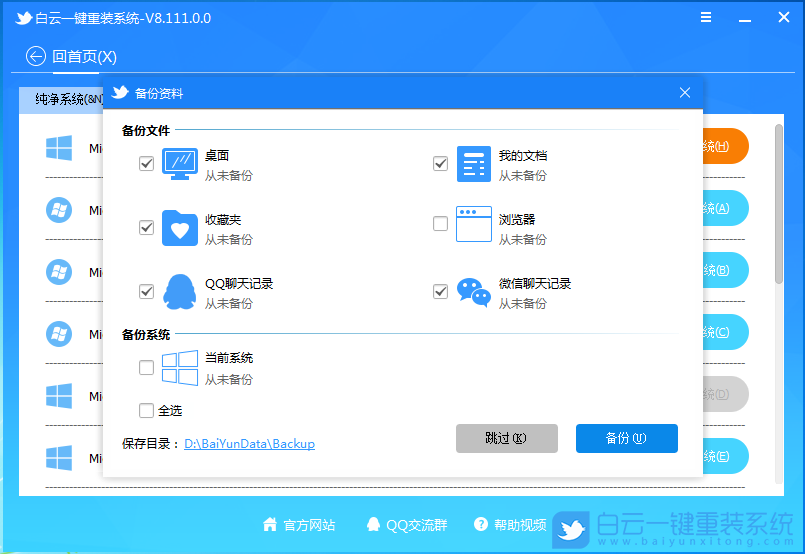
5、系統安裝(接下來的過程無需您的干預,程序會自動完成安裝的步驟,您可以離開電腦稍作放松);
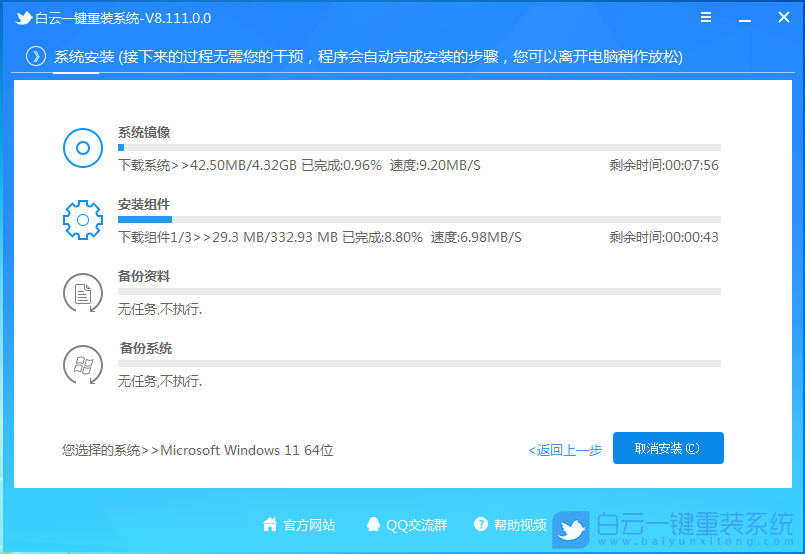
6、系統的安裝過程,只需要耐心等待進度條執行完成;
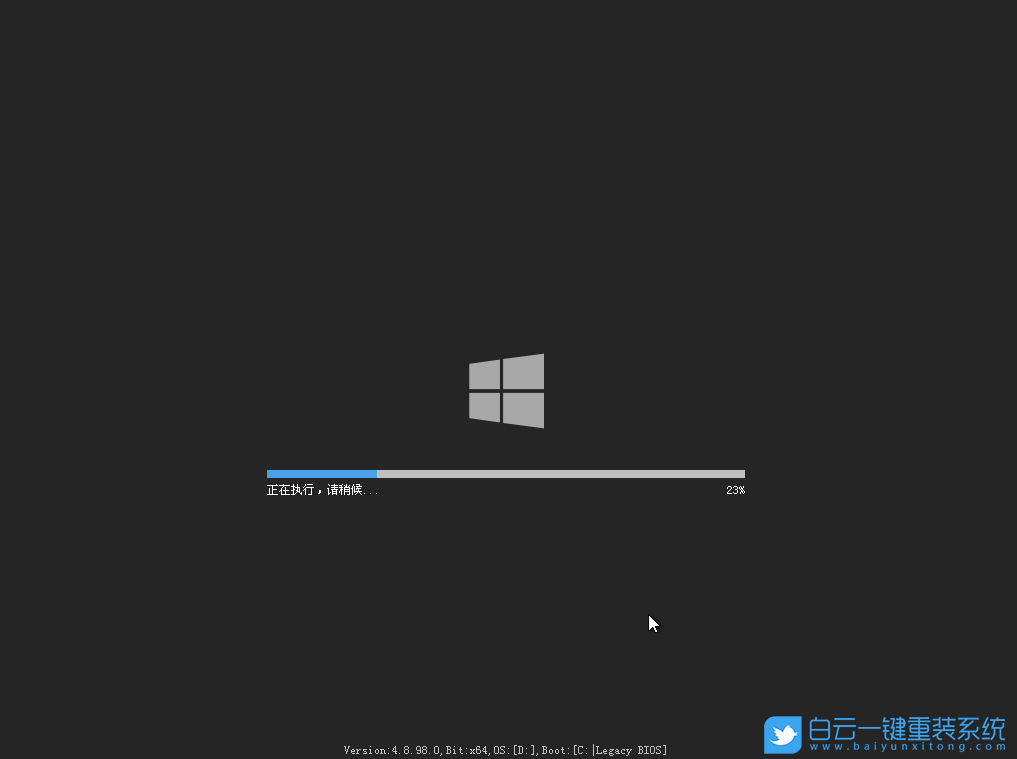
7、系統安裝完成,電腦重啟的時候,選擇操作系統下,點擊【Windows 11 Professional】;
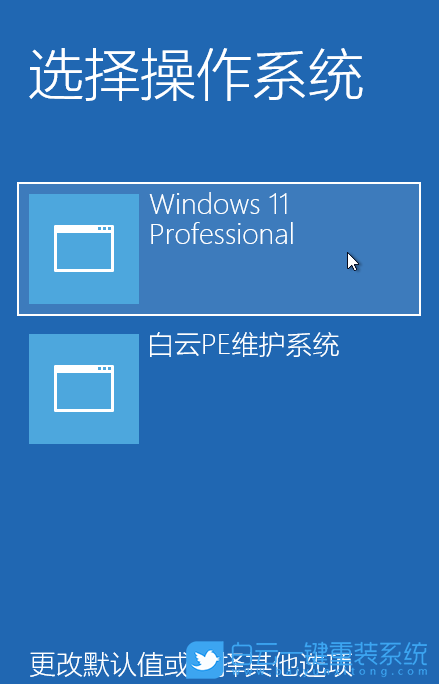
8、最后,成功進入桌面,說明Win11系統安裝完成了;
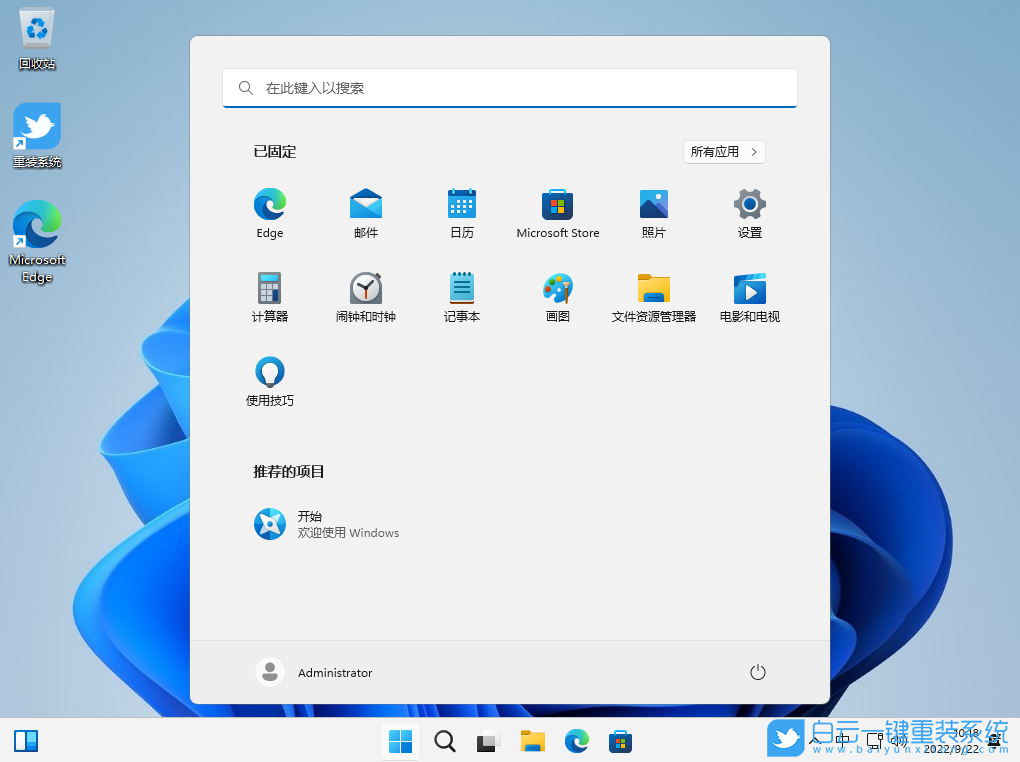
前提條件:有臺可以正常使用的電腦,或已經有制作好的U盤啟動盤。
首先,需要準備1)8G或以上大小的U盤,白云U盤啟動盤制作工具 (PE特點:1、絕無捆綁任何軟件的啟動盤;2、支持LEGACY/UEFI雙引導;3、支持PE自動修復UEFI+GPT引導;4、支持ESD、WIM、GHO等格式一鍵安裝)
2)Windows系統文件[文章教程以安裝ISO格式的Win11 22H2為例]
一、U盤啟動盤制作步驟
1、首先,我們在白云一鍵重裝系統官網,下載白云U盤啟動制作工具;
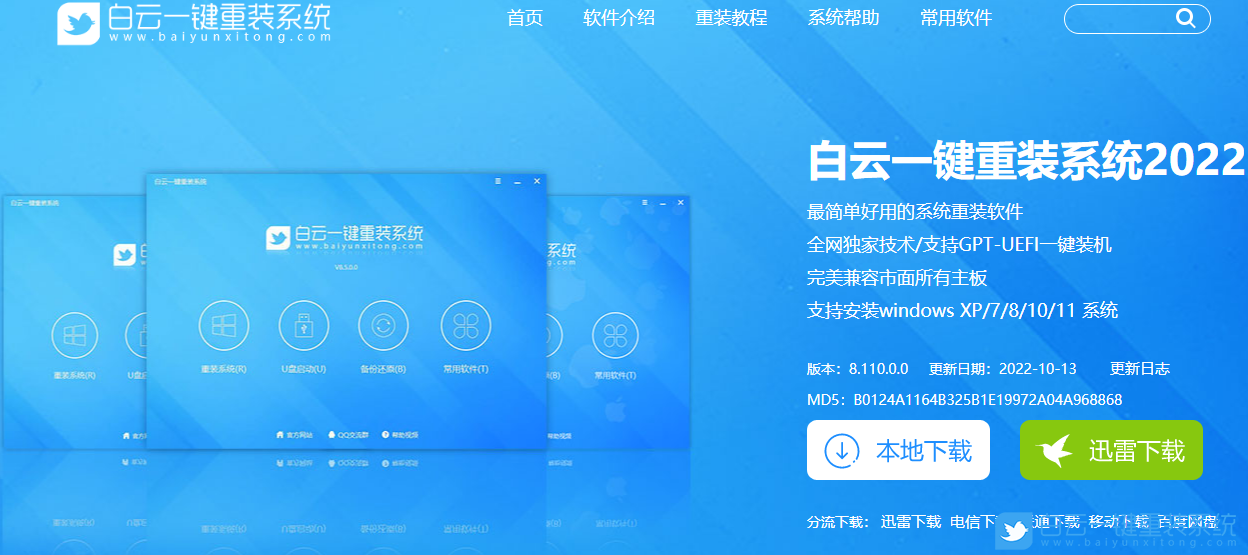
2、下載完成之后,打開【白云一鍵重裝系統工具】;
白云一鍵重裝系統是款可以簡單方便的安裝Windows XP/7/8/10/11系統,同時完美兼容市面所有主板,并且支持GPT-UEFI一鍵裝機的重裝系統工具,這個軟件主要有重裝系統(純凈系統/原版系統),U盤啟動(U盤模式/本地模式),備份還原(還原系統/備份系統)和常用軟件功能。
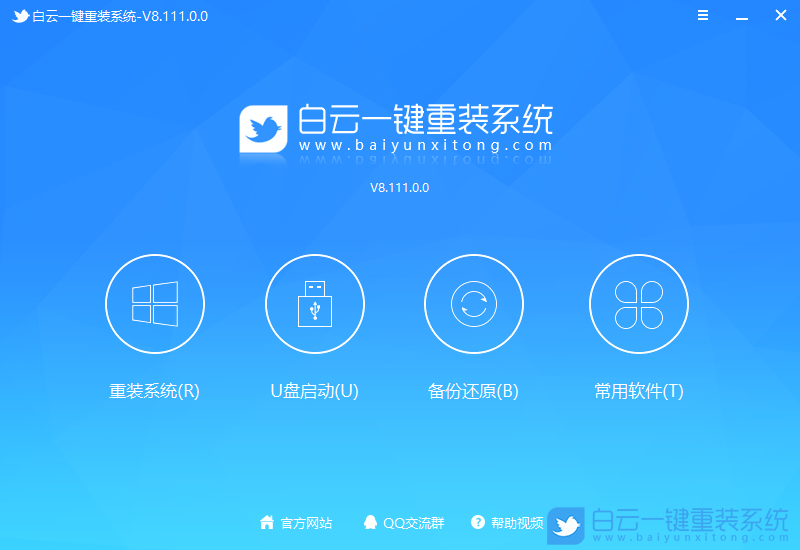
3、插入U盤后,點擊【U盤啟動】;

4、U盤模式:將普通U盤制作成可啟動的U盤,制作成功后可以在電腦開機時使用啟動快捷鍵或者設置BIOS進入U盤PE系統進行系統維護或重裝。選擇設備這里選擇【U盤】,再點擊【制作啟動U盤】;
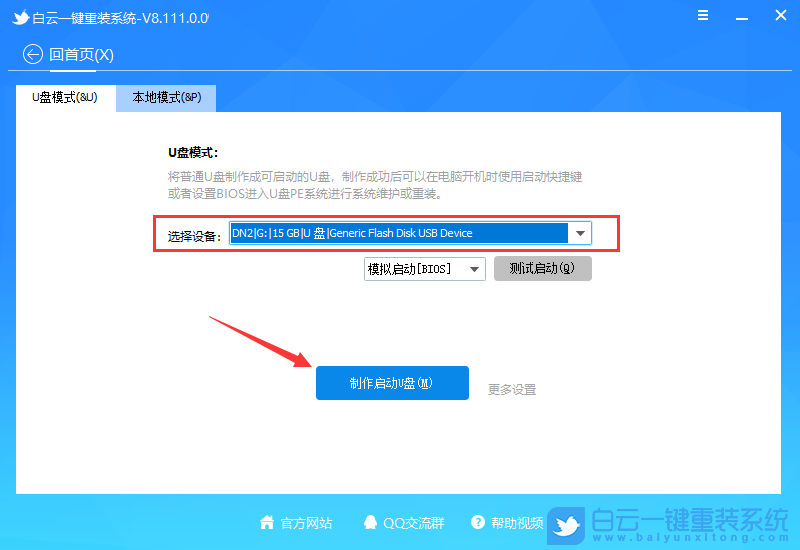
5、格式化提示,如果U盤有重要數據請備份,沒有的話,直接點擊【確定】;
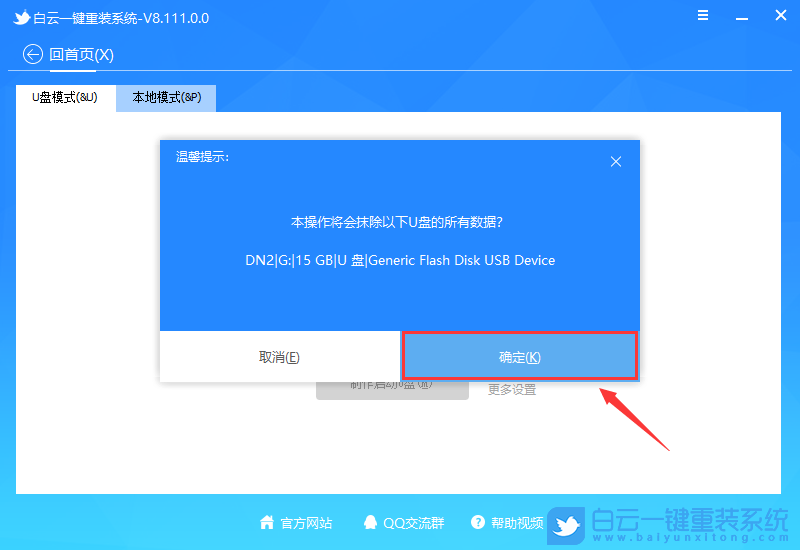
6、如果已經準備好系統,可以直接點擊【僅制作啟動U盤】,如果沒有系統,可以勾選需要安裝的系統(支持選擇純凈系統或原版系統),再點擊【制作啟動U盤+系統】;
注意:推薦勾選需要安裝的系統[提供Windows XP/7/8/10/11],再點擊制作啟動U盤+系統
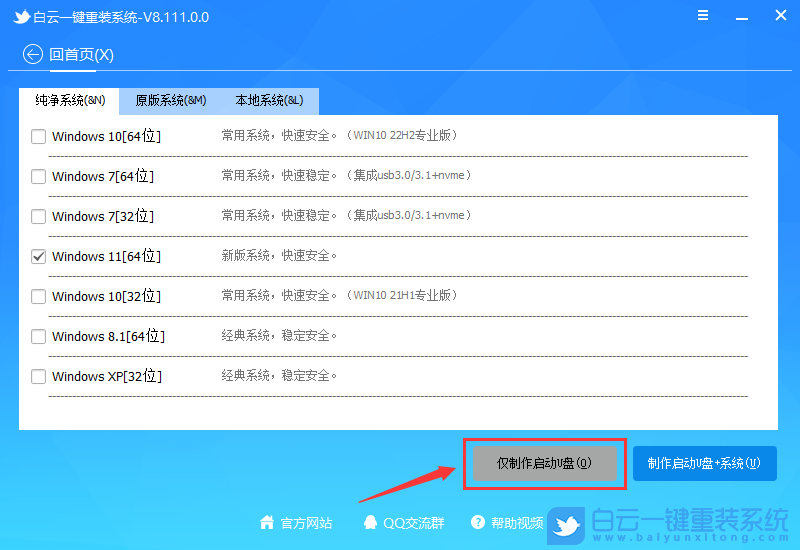
7、制作啟動U盤(接下來的過程無需您的干預,程序會自動完成制作的步驟,您可以離開電腦稍作放松);
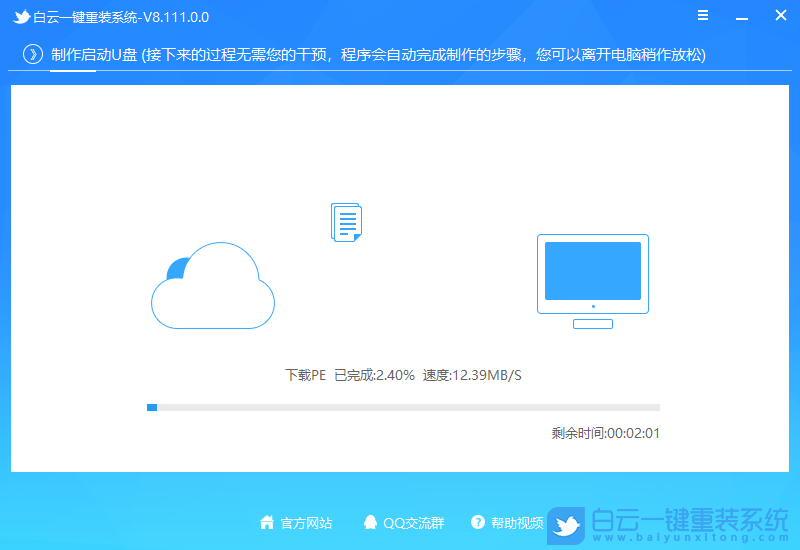
8、最后,提示“恭喜你,執行成功!”,說明U盤啟動盤制作成功,可以開始安裝系統了;
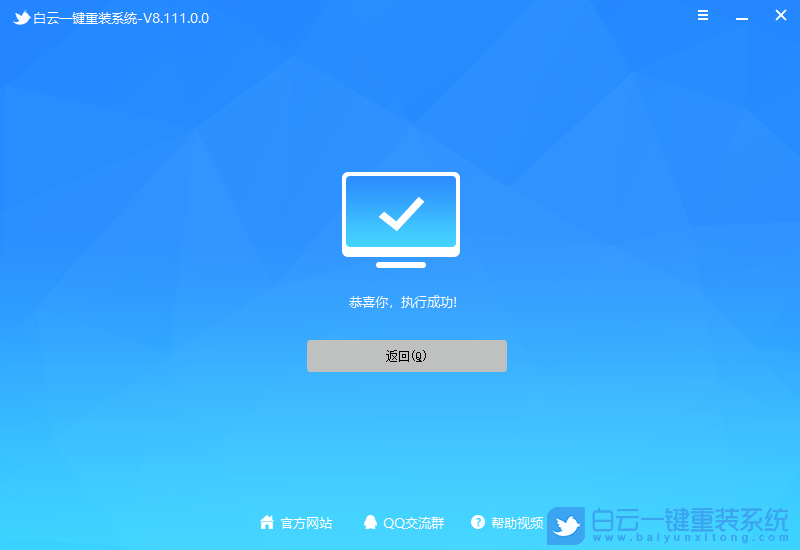
二、U盤啟動盤重裝系統步驟
1、以上啟動U盤就制作好了,下面我們需要根據自己電腦品牌或者主板品牌在下圖找到自己電腦的啟動熱鍵;

2、然后,將白云U盤插入需要重裝系統的電腦,并且開機一直不停點擊上圖中找到的【啟動熱鍵】。然后會進入Boot Menu快速啟動菜單;

3、白云裝機PE下,新電腦按回車選擇【02.啟動Windows_10PE_64位(適合新機器)】,舊電腦按回車選擇【03.啟動Windows_2003PE_64位(適合老機器)】;
注:Legacy方式啟動時有菜單選擇,UEFI方式啟動時自動進入Win10 PE

4、雙擊打開白云PE系統桌面上的【重裝系統】;
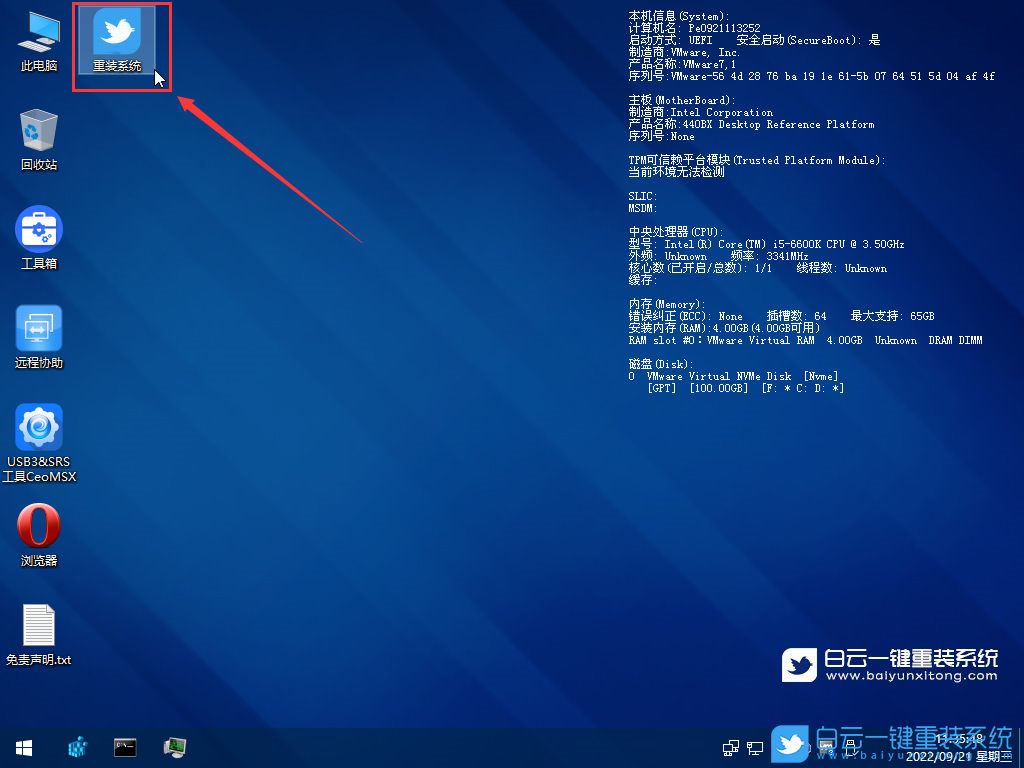
5、打開白云一鍵重裝系統工具,選擇【重裝系統】;
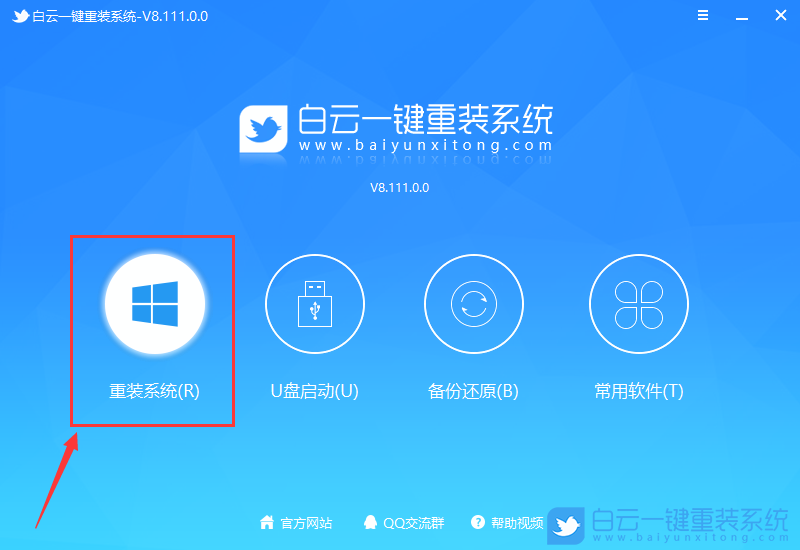
6、如果安裝的是已經準備好系統,可以直接切換到【本機系統】選項卡。第一步:選擇準備好的ISO格式的Win11 22H2版系統鏡像文件;第二步:選擇系統安裝【盤符】,默認C盤,電腦有雙硬盤的情況,一定要選擇正確的盤符;第三步:執行【一鍵安裝】,即可開始安裝;
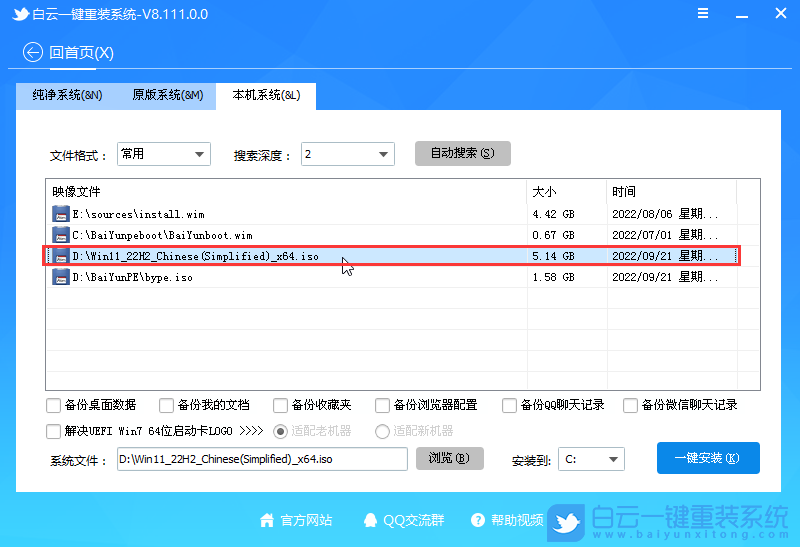
7、還原系統前建議先備份好【C:】盤數據!若要繼續請單擊“確定”,反之單擊“退出”;

8、開始掛載系統鏡像(boot.wim為啟動引導映像,install.wim為系統映像),掛載后選擇【install.wim文件】,然后點擊【確定】;
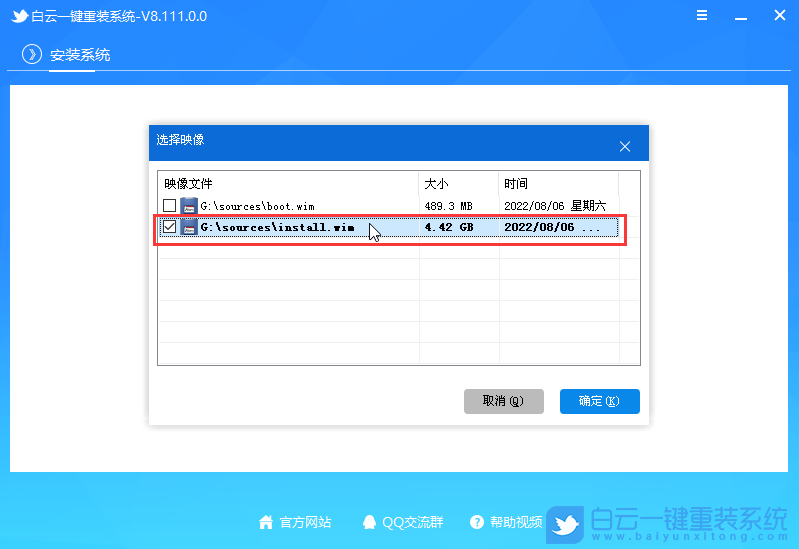
9、映像文件卷信息,選擇【要安裝的系統版本】,再點擊【確定】;
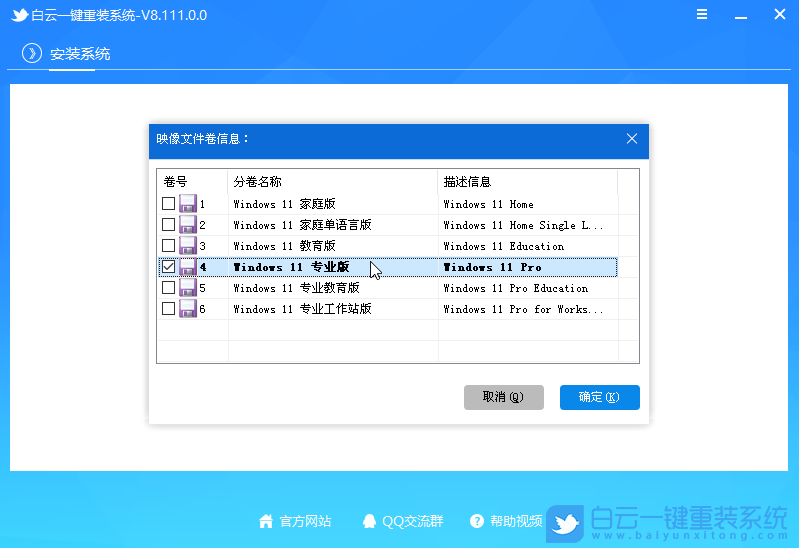
10、安裝系統過程,耐心等待即可;
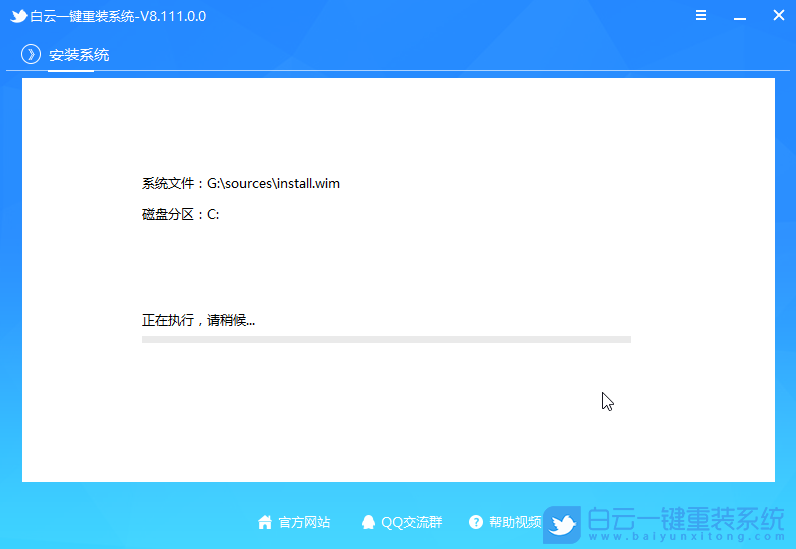
11、拔掉U盤,電腦重啟后,Win11 22H2版系統會自動完成后續的程序安裝,直到看到桌面,系統就徹底安裝成功了;


Win10如何在非觸屏設備打開經典模式屏幕鍵盤|怎么打開屏幕鍵盤使用搭載win10系統的 觸屏設備用戶打開屏幕鍵盤,可以直接按設置 - 設備 - 輸入,里面就可以找到屏幕鍵盤的開關。 但是對

聯想拯救者刃7000K 2021臺式電腦11代CPU怎么裝Win7聯想拯救者刃7000K 2021系列臺式電腦,是聯想推出的臺式電腦,目前共有4款產品。英特爾酷睿i開頭11代系列處理器,默認預裝




