GPT分區的電腦怎么裝win764位旗艦版的系統
- 2017-07-19 10:28:57 分類:教程
有很多用戶想要知道GPT分區的電腦怎么裝win764位旗艦版的系統,GPT分區通常都是筆記本或者品牌臺式機自帶的win864位或者win1064位系統才有的分區。這樣的分區的Windows操作系統安裝win7系統時只能裝win764位的系統,并且需要修改BIOS,有點麻煩。不過今天白云要為大家介紹GPT分區的電腦怎么裝win764位旗艦版的系統。(注意:宏基品牌的電腦最好不要裝win7系統,大部分宏基品牌的電腦的BIOS不支持GPT+UEFI下安裝win7系統。)
GPT分區安裝win764位旗艦版系統步驟:
1、我們首先下載一個白云一鍵重裝系統軟件來安裝win764位旗艦版系統。下載好之后將一鍵重裝系統軟件安裝到電腦后,打開一鍵安裝系統軟件,點擊一鍵極速重裝。
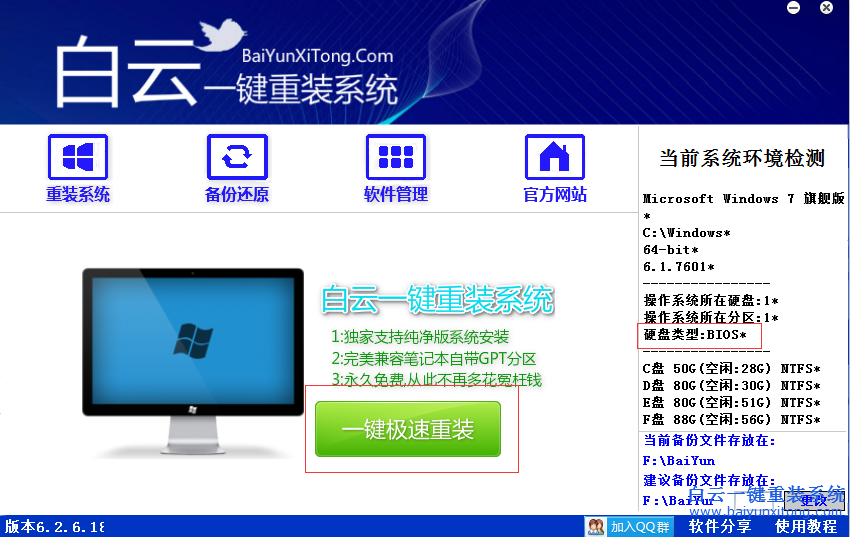
2、因為是GPT分區的電腦,如果想要安裝win7系統就只能選擇win764位旗艦版系統進行安裝。點擊win764位旗艦版系統后的“安裝裝機版”按鈕。
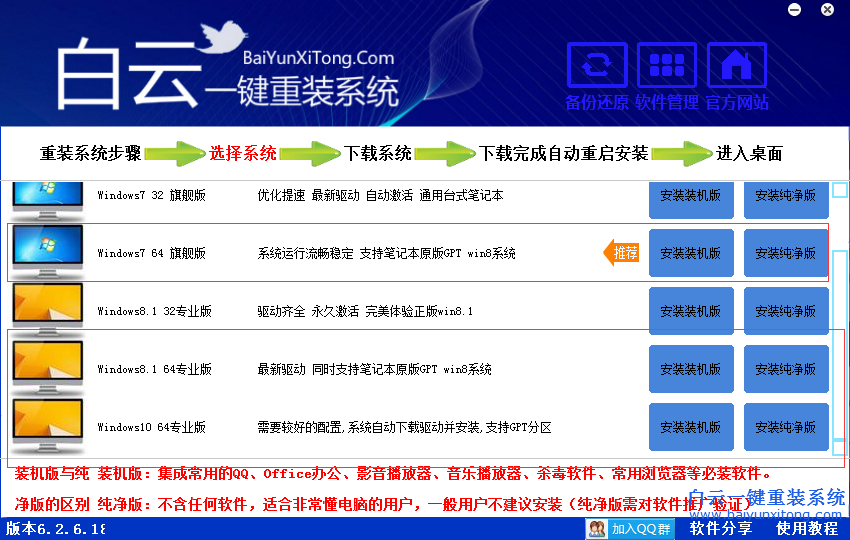
3、點擊安裝win764位旗艦版系統后面的安裝裝機版按鈕之后就可以進入系統下載過程。在系統下載過程中我們需要查看:GPT分區win8改win7bios設置教程
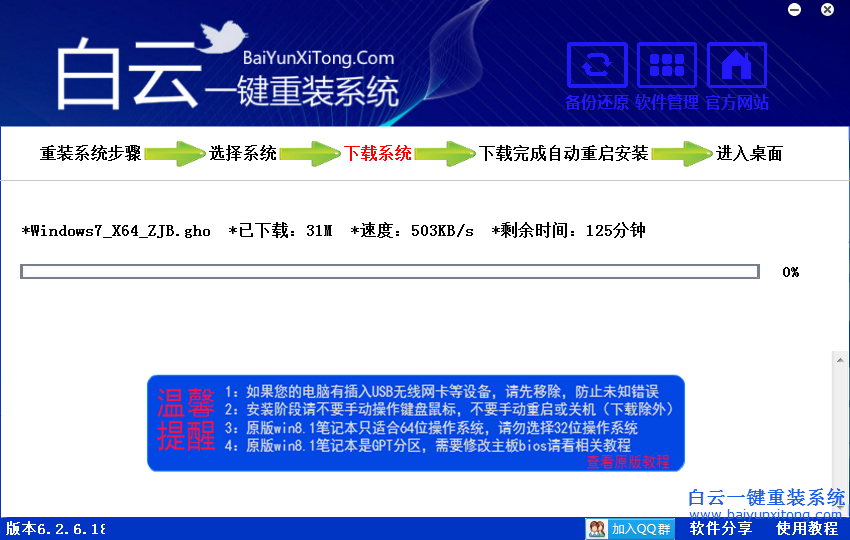
上面說到了宏基品牌的原版win8/win10系統的電腦最好不要安裝win7系統是為什么呢?其實是因為宏基很多電腦不支持UEFI啟動win7,也就是不更改分區為MBR是無法啟動win7系統的,所以建議不要裝,如果有用戶想要安裝,那么建議用U盤將分區重新分區之后再裝。下面小編就給大家介紹宏基電腦GPT分區怎么安裝win764位旗艦版系統的教程。
宏基安裝win764位旗艦版系統的準備工作:
1、首先需要制作一個U盤啟動,我們可以下載一個優白云U盤啟動制作工具。然后將U盤啟動制作工具安裝到宏基電腦上,再插入事先準備好的U盤,點擊開始制作按鈕即可。(PS:因為GPT分區的宏基電腦安裝win764位旗艦版系統需要重新分區,所以U盤建議8G以上。win764位旗艦版系統文件4G左右,制作U盤啟動占用500M。所以U盤空間要求相對較高。)
2、下載一個win764位旗艦版系統文件,點擊下載:Ghost Win7 Sp1 x64(64位)裝機版
3、修改宏基筆記本電腦的bios設置,將bios的引導模式轉換為legacy模式,點擊查看:宏基win8改win7系統的bios設置教程
4、開機一直不停點擊“F12”鍵進入boot menu。如下圖所示,選擇"USB-xxx"的選項,敲回車進入U盤。
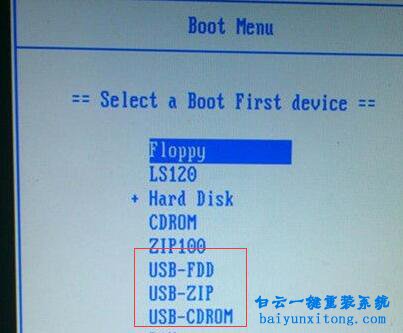
宏基安裝win764位旗艦版系統的步驟:
1、通過準備工作進入到U盤啟動菜單之后,選取“【02】運行U深度Win8PE裝機維護版(新機器)”選項,按下回車鍵確認,如下圖所示:
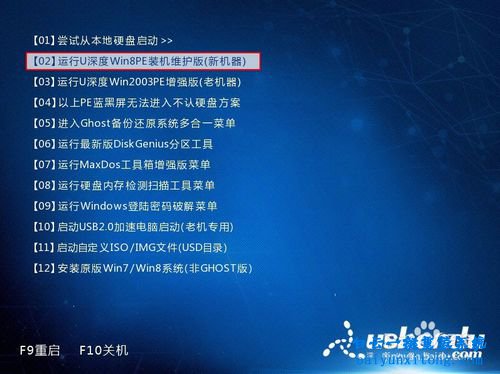
2、因為我們是宏基GPT分區安裝win764位旗艦版系統,所以進入到PE之后不能直接重裝系統,需要先打開桌面的Diskgenius分區工具;打開Diskgenius后,選擇宏基電腦的硬盤,然后點擊“硬盤”——“刪除所有分區“,刪除前確保資料已經轉移,刪除后,點擊保存更改;
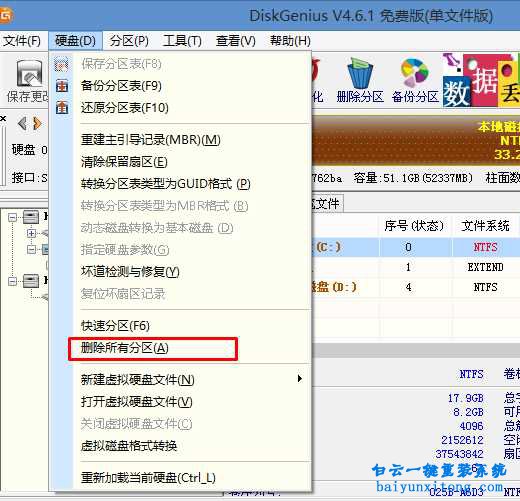
3、刪除分區后,裝換硬盤分區表類型 為 MBR 格式,同樣還是從“硬盤”——“轉換分區表類型為MBR格式”,然后保存更改(以下為圖示,此時該項為可點,如不可點說明已經轉換好了。)
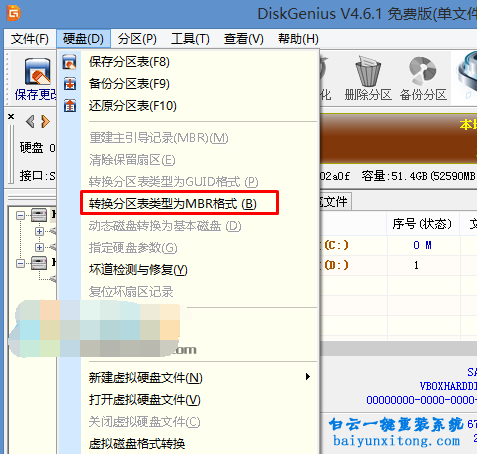
4、轉換完成后,執行快速分區,分區大小幾磁盤個數自己選擇,確保分區表類型為MBR ,及勾選了重建主引導記錄MBR,按下確定后開始分區(對了,如果是固態硬盤可要4K對齊一下哦);
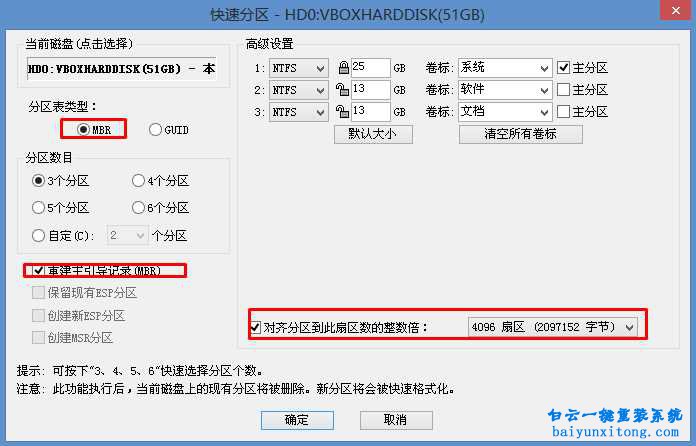
5、分區完成之后打開桌面的安裝工具,點擊“瀏覽”進行選擇存到u盤中win764位旗艦版系統鏡像文件,如下圖所示:


6、等待u深度pe裝機工具自動加載win764位旗艦版系統鏡像包安裝文件,只需選擇安裝磁盤位置,然后點擊“確定”按鈕即可,如下圖所示:

7、此時在彈出的提示窗口直接點擊“確定”按鈕,如下圖所示:

8、隨后安裝工具開始工作,我們需要耐心等待幾分鐘, 如下圖所示:

9、完成后會彈出重啟電腦提示,點擊“是(Y)”按鈕即可,如下圖所示:
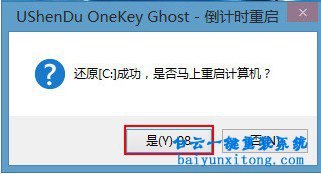
10 、此時就可以拔除u盤了,重啟系統開始進行win764位旗艦版系統的安裝過程,我們無需進行操作,等待安裝win7旗艦版完成即可,最終進入win764位旗艦版系統桌面前還會重啟一次,如下圖所示:

以上就是GPT分區的電腦怎么裝win764位旗艦版的系統的教程,win7系統根據不同的情況,有不同的安裝方法,GPT分區的win7系統安裝方式是比較復雜,但是MBR分區的系統安裝方法就簡單了。下面小編給大家介紹一下普通分區怎么重裝系統。
GPT分區安裝win764位旗艦版系統步驟:
1、我們首先下載一個白云一鍵重裝系統軟件來安裝win764位旗艦版系統。下載好之后將一鍵重裝系統軟件安裝到電腦后,打開一鍵安裝系統軟件,點擊一鍵極速重裝。
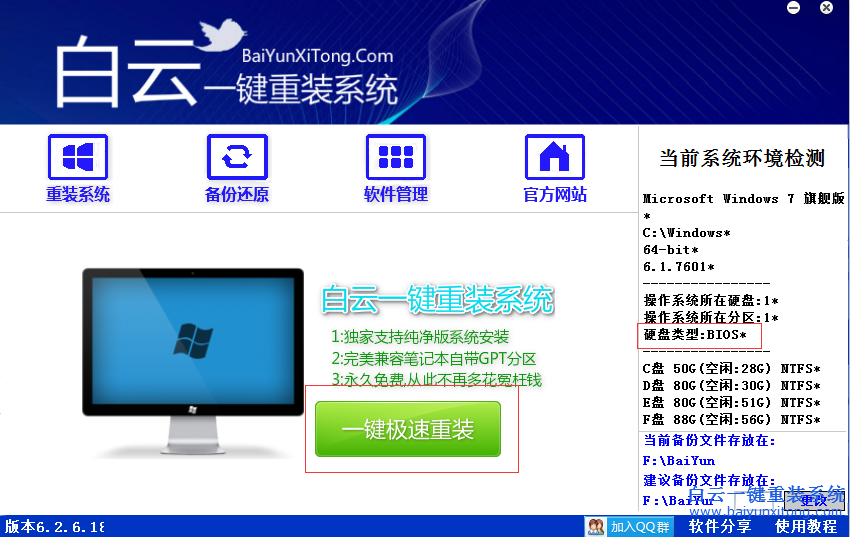
2、因為是GPT分區的電腦,如果想要安裝win7系統就只能選擇win764位旗艦版系統進行安裝。點擊win764位旗艦版系統后的“安裝裝機版”按鈕。
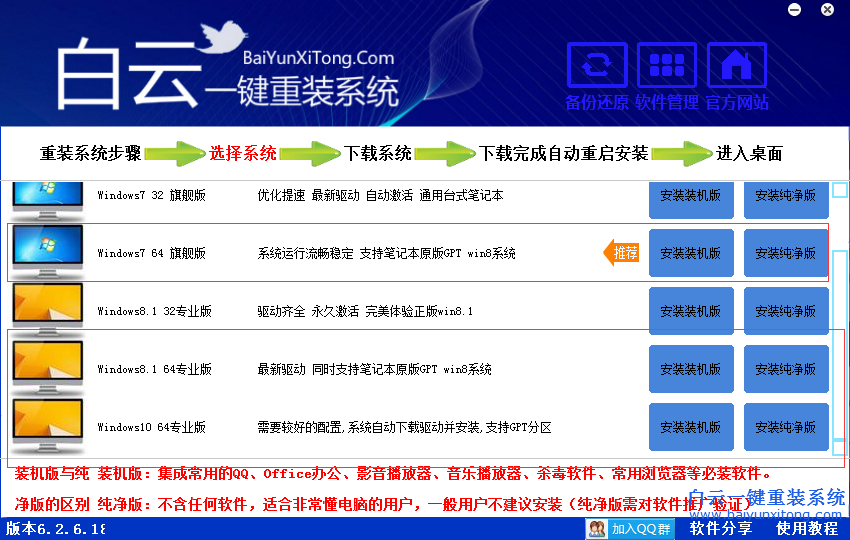
3、點擊安裝win764位旗艦版系統后面的安裝裝機版按鈕之后就可以進入系統下載過程。在系統下載過程中我們需要查看:GPT分區win8改win7bios設置教程
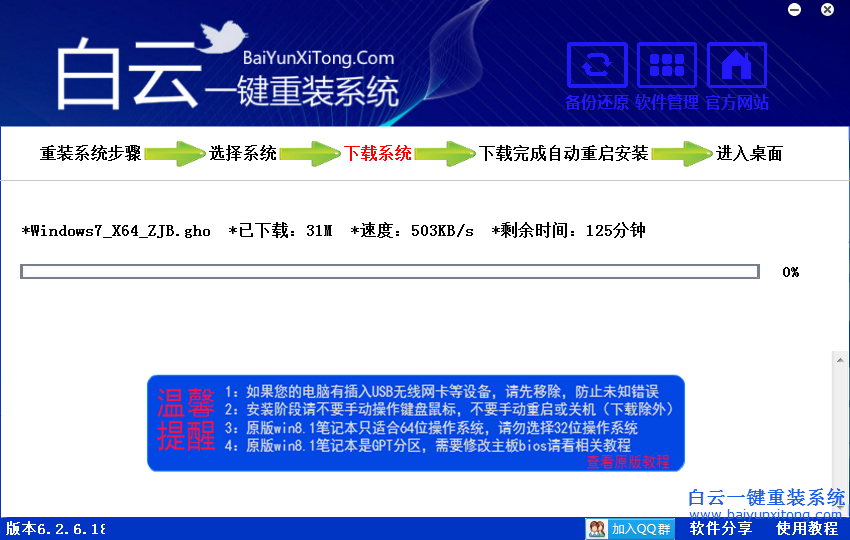
上面說到了宏基品牌的原版win8/win10系統的電腦最好不要安裝win7系統是為什么呢?其實是因為宏基很多電腦不支持UEFI啟動win7,也就是不更改分區為MBR是無法啟動win7系統的,所以建議不要裝,如果有用戶想要安裝,那么建議用U盤將分區重新分區之后再裝。下面小編就給大家介紹宏基電腦GPT分區怎么安裝win764位旗艦版系統的教程。
宏基安裝win764位旗艦版系統的準備工作:
1、首先需要制作一個U盤啟動,我們可以下載一個優白云U盤啟動制作工具。然后將U盤啟動制作工具安裝到宏基電腦上,再插入事先準備好的U盤,點擊開始制作按鈕即可。(PS:因為GPT分區的宏基電腦安裝win764位旗艦版系統需要重新分區,所以U盤建議8G以上。win764位旗艦版系統文件4G左右,制作U盤啟動占用500M。所以U盤空間要求相對較高。)
2、下載一個win764位旗艦版系統文件,點擊下載:Ghost Win7 Sp1 x64(64位)裝機版
3、修改宏基筆記本電腦的bios設置,將bios的引導模式轉換為legacy模式,點擊查看:宏基win8改win7系統的bios設置教程
4、開機一直不停點擊“F12”鍵進入boot menu。如下圖所示,選擇"USB-xxx"的選項,敲回車進入U盤。
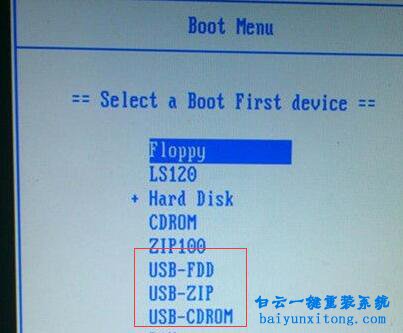
宏基安裝win764位旗艦版系統的步驟:
1、通過準備工作進入到U盤啟動菜單之后,選取“【02】運行U深度Win8PE裝機維護版(新機器)”選項,按下回車鍵確認,如下圖所示:
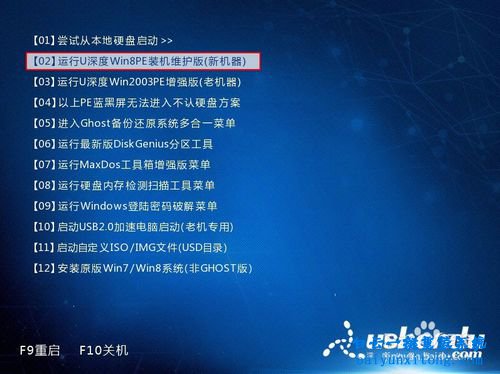
2、因為我們是宏基GPT分區安裝win764位旗艦版系統,所以進入到PE之后不能直接重裝系統,需要先打開桌面的Diskgenius分區工具;打開Diskgenius后,選擇宏基電腦的硬盤,然后點擊“硬盤”——“刪除所有分區“,刪除前確保資料已經轉移,刪除后,點擊保存更改;
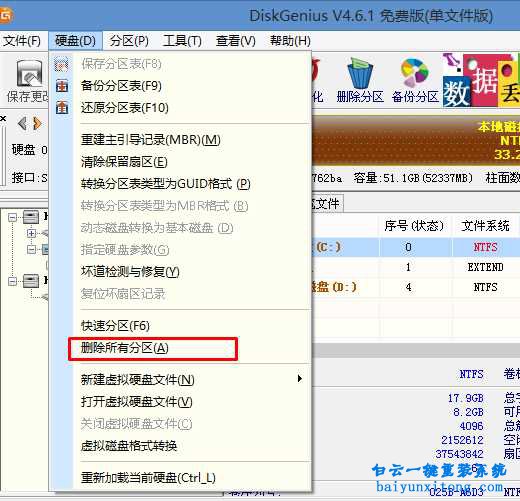
3、刪除分區后,裝換硬盤分區表類型 為 MBR 格式,同樣還是從“硬盤”——“轉換分區表類型為MBR格式”,然后保存更改(以下為圖示,此時該項為可點,如不可點說明已經轉換好了。)
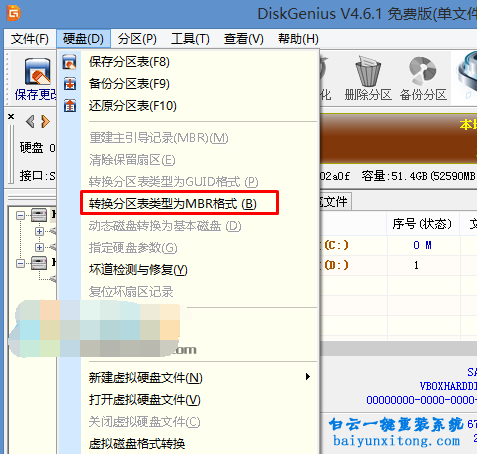
4、轉換完成后,執行快速分區,分區大小幾磁盤個數自己選擇,確保分區表類型為MBR ,及勾選了重建主引導記錄MBR,按下確定后開始分區(對了,如果是固態硬盤可要4K對齊一下哦);
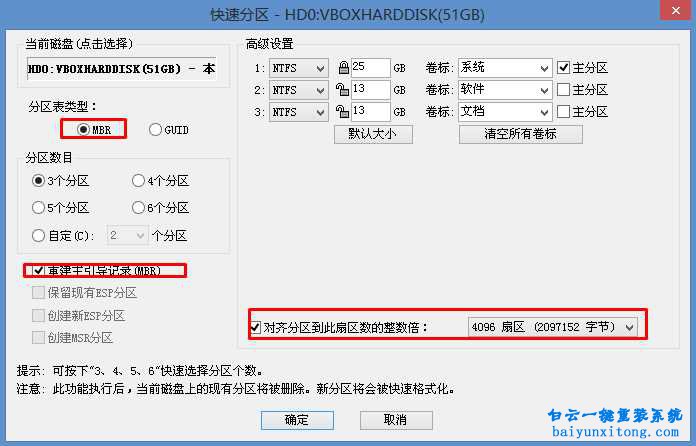
5、分區完成之后打開桌面的安裝工具,點擊“瀏覽”進行選擇存到u盤中win764位旗艦版系統鏡像文件,如下圖所示:


6、等待u深度pe裝機工具自動加載win764位旗艦版系統鏡像包安裝文件,只需選擇安裝磁盤位置,然后點擊“確定”按鈕即可,如下圖所示:

7、此時在彈出的提示窗口直接點擊“確定”按鈕,如下圖所示:

8、隨后安裝工具開始工作,我們需要耐心等待幾分鐘, 如下圖所示:

9、完成后會彈出重啟電腦提示,點擊“是(Y)”按鈕即可,如下圖所示:
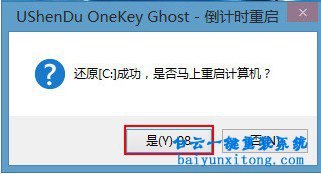
10 、此時就可以拔除u盤了,重啟系統開始進行win764位旗艦版系統的安裝過程,我們無需進行操作,等待安裝win7旗艦版完成即可,最終進入win764位旗艦版系統桌面前還會重啟一次,如下圖所示:

以上就是GPT分區的電腦怎么裝win764位旗艦版的系統的教程,win7系統根據不同的情況,有不同的安裝方法,GPT分區的win7系統安裝方式是比較復雜,但是MBR分區的系統安裝方法就簡單了。下面小編給大家介紹一下普通分區怎么重裝系統。
標簽:
win7安裝
上一篇:怎樣安裝Win7操作系統的教程講解
下一篇:系統出問題了怎么重裝系統

Win10如何在非觸屏設備打開經典模式屏幕鍵盤|怎么打開屏幕鍵盤使用搭載win10系統的 觸屏設備用戶打開屏幕鍵盤,可以直接按設置 - 設備 - 輸入,里面就可以找到屏幕鍵盤的開關。 但是對

聯想拯救者刃7000K 2021臺式電腦11代CPU怎么裝Win7聯想拯救者刃7000K 2021系列臺式電腦,是聯想推出的臺式電腦,目前共有4款產品。英特爾酷睿i開頭11代系列處理器,默認預裝



