windows一鍵還原,Windows系統重裝教程
- 2017-07-01 16:27:48 分類:教程
首先需要確認聯想Yoga是否進行過全盤格式化,還有能否進入正常的Windows系統重裝教:
1、如果有進行過全盤格式化,那么筆記本自帶的備份已經被刪除,無法恢復,只能去售后使用光盤恢復。
2、能否進入正常Windows系統,如果可以才可以使用下面這個方法。
因為Windows RT沒有聯想的一鍵恢復選項,所以需要恢復出廠系統,那么就需要使用Windows RT來恢復。
windows一鍵還原,Windows系統重裝教程的過程:(電腦重裝系統)

1、將鼠標移動到屏幕右上角或右下角會出現菜單欄。

2、然后點擊菜單欄最下面的齒輪符號,也就是設置

3、然后點擊“電源”

4、按住鍵盤的“shift”不放,同時點擊重啟。

5、下面是重啟過程,注意不要放開shift。

6、出現以下界面就可以放開shift,然后選擇疑難解答。

7、疑難解答里面有一個初始化電腦。

8、點擊“初始化電腦”之后會出現下面這個界面,點擊下一步。

windows一鍵還原,Windows系統重裝教程的過程圖
9、點擊下一步就會進入下面這個界面,點擊下一步之后會清理電腦內的數據。

10、上圖準備完成之后會回到初始化電腦界面,這個界面我們選擇所有驅動器,雖然可以選擇僅限安裝,但是僅限安裝只會刪除C盤,如果電腦系統盤外有病毒,那么就無法清理掉。所以選擇所有驅動器。

11、然后選擇完全清理驅動器,相信這個都懂,和上一步選擇的理由一樣。

12、然后點擊初始化

windows一鍵還原,Windows系統重裝教程的過程圖
13、注意:請在恢復系統操作前備份您硬盤中的重要數據,以免數據丟失!點擊初始化之后不可退出,謹慎選擇,一旦點擊就不要再動電腦了。

14、出現以下選擇區域和語言的界面時才需要我們根據提示操作。
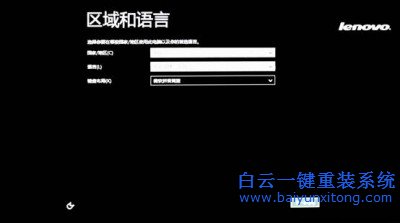
15、在我接受內打勾,然后點擊接受。

16、點擊我接受之后就會出現個性化界面,這個界面主要是選擇你喜歡的東西。
第一步:選擇自己喜歡的顏色。
第二步:輸入“電腦名稱”。
第三步:點擊“下一步”按鈕。
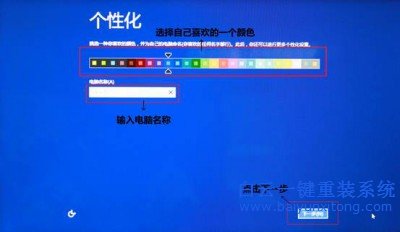
17、然后無線界面,可以選擇連接到你的WiFi,也可以想驗證稍后連接,無論先連接或者后連接都是一樣的效果,所以隨便選一個即可。選好點擊下一步。

18、登錄到電腦這一步,如果你有微軟賬號,那么可以選擇登錄微軟賬號。但是完全沒有必要登錄微軟賬號的。
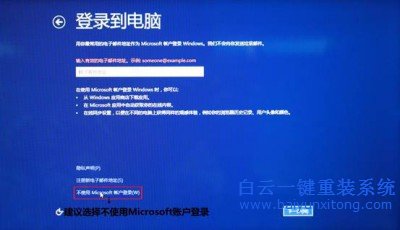
19、這里白云以不使用微軟賬號登錄,然后點擊本地賬戶。
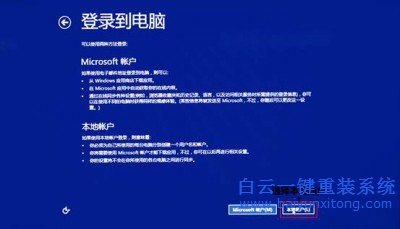
20、這個就隨便輸入一個賬號,這是新建賬戶,隨意輸入123都可以,密碼設置或者不設置無所謂。
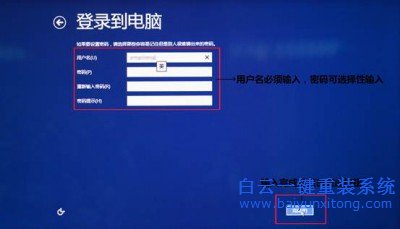
21、登錄好之后就會出現下面這個準備Windows界面了。

22、等待準備完成之后我們就可以看到win8系統的開始菜單了。到這里系統就恢復出廠設置完成了、

windows一鍵還原,Windows系統重裝教程到這里就結束了。認真看了白云的教程的用戶應該知道,白云在前面介紹時說到了,電腦可以開機進入系統的情況下才可以使用這種方法。那么如果電腦不能開機的情況下,能否不去售后,自己重裝Windows系統呢?答案當然是有的。下面白云就給大家鏈接一篇:光盤重裝系統的教程

Win10如何在非觸屏設備打開經典模式屏幕鍵盤|怎么打開屏幕鍵盤使用搭載win10系統的 觸屏設備用戶打開屏幕鍵盤,可以直接按設置 - 設備 - 輸入,里面就可以找到屏幕鍵盤的開關。 但是對

聯想拯救者刃7000K 2021臺式電腦11代CPU怎么裝Win7聯想拯救者刃7000K 2021系列臺式電腦,是聯想推出的臺式電腦,目前共有4款產品。英特爾酷睿i開頭11代系列處理器,默認預裝



