系統安裝詳細教程,新手使用電腦重裝系統第一步
- 2017-06-24 16:45:07 分類:教程
系統安裝詳細教程,新手使用電腦重裝系統第一步 電腦在我們使用的時候都會出現一些問題,這是無法避免的,出現問題就需要重裝系統。特別是新手最容易將系統弄出問題,所以小編云在這里為新手電腦用戶寫一篇詳細的重裝系統教程。
注意:本文介紹的都是拿到的新機開始,老用戶使用前確保備份C盤重要資料。
首先介紹正版操作系統的安裝,正版的windows系統安裝都是向導式的,比較簡單。不上圖。以安裝windows7為例。XP類似。
(操作之前確定硬盤已經分區為多個,分區方法見下邊GHPST)。插入光盤后LOADING文件,出現第一個畫面設置安裝語言等,一般我們用的光盤默認就是中國中文,下一步,選擇安裝系統時當然選最后面那個windows7旗艦版。下一步里同意許可,再下一步選擇系統安裝位置,安裝到C盤。(PS:有的C盤格式為FAT32不能安裝WIN7,此時,選中C盤,在驅動器選項里將其格式化即可解決)。接下來就是靜靜的等待安裝完成。
現在,介紹GHOST方式安裝系統,現在各大電腦城都是這種方式,簡單快捷。
很重要的基本知識:
GHOST裝系統原理:將系統鏡像釋放到C盤,計算機啟動時讀取鏡像釋放的文件,根據識別到的本機硬件設備進行完成安裝。系統鏡像包含在光盤中,格式為GHO。
可啟動存儲設備,系統啟動后能夠從存儲設備中引導DOS系統,即插入電腦時,電腦在沒啟動操作系統的情況下能夠從U盤啟動。
當然,同樣,你需要一張安裝光盤,或者一個可啟動U盤或移動存儲設備。(這個很簡單,在文章末尾將寫出方法。)
插入光盤,出現如下啟動畫面:

首先、電腦分區。我以新電腦為例,將硬盤分為CDEF四個區。已分過的請跳過這步,否則硬盤全盤資料丟失。
分區有幾種方法,這里可以直接選擇“快速將硬盤分為*區”。選擇后彈出的"partiton sizes correct"選擇"NO",然后根據自己需要調整各分區大小。會提示partition overwrite即重建分區,選擇YES。好了分區完成。(拓展:文末介紹PM8.05圖形分區)
第二步、安裝系統到C盤。
這步實現的方法很多,以這個光盤為例,直接可以選擇“一鍵安裝XP”,這樣會自動將系統鏡像釋放到C盤并最終完成C盤系統的安裝,你只需休息會兒,等它自己重啟多次就可以完成安裝。
看到了吧,實際上一臺新電腦安裝系統只需要這兩步。
下面拓展介紹一些相關的東西。
一、winpe的使用,很多人使用移動存儲設備實際上就是將存儲設備制作成可啟動的盤然后將winpe寫進去。
winpe是一種預安裝系統,純綠色干凈環保。不需要安裝即可使用且不影響已安裝的系統,所以又被用來系統緊急維護。
在光盤啟動時選擇windows pe,或者插入U盤,啟動:

可以看到,windowspe實際上提供了一種更方便的安裝系統方式,安裝XP到C盤、快速分區、GHOST工具、虛擬光驅等都齊全。在winpe里,你完全可以管理我的電腦里的東西,備份資料。
二、GHOST工具安裝系統。ghost工具很多地方啟動,開始的光盤里有,windows pe這也有。實際上最開始的光盤一鍵安裝系統就是將所有的GHOST步驟自動執行而已。
以windows pe下運行GHOST11為例,其他的界面都是一樣。啟動GHOST,找到系統鏡像文件進行安裝。以圖為說明:
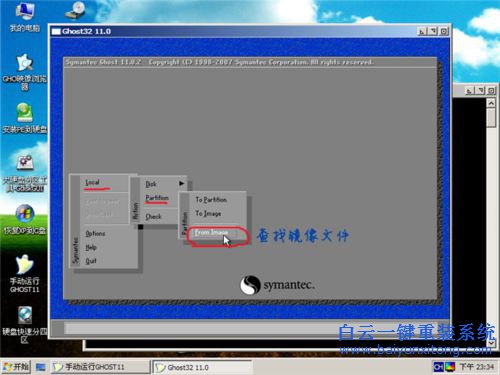

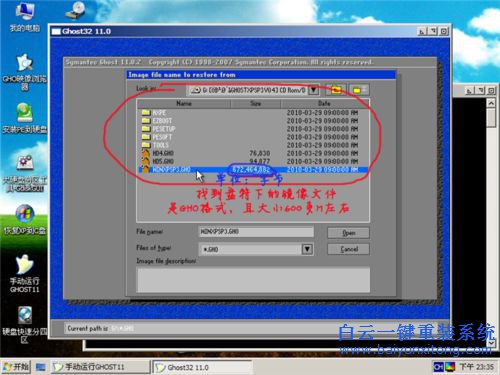
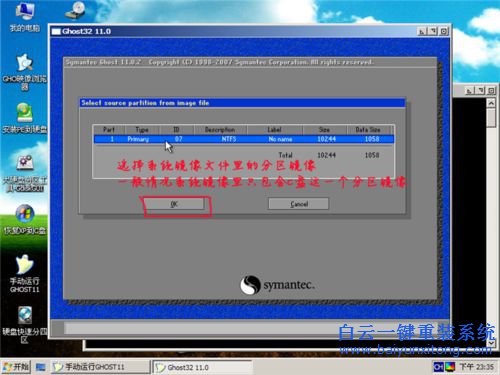
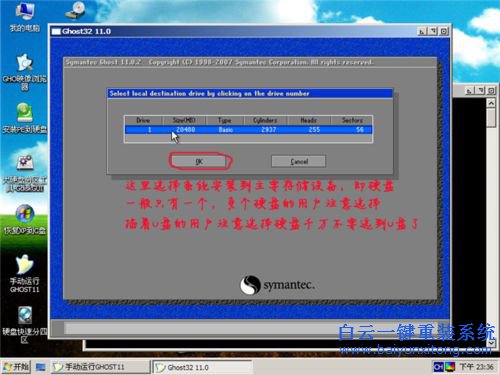
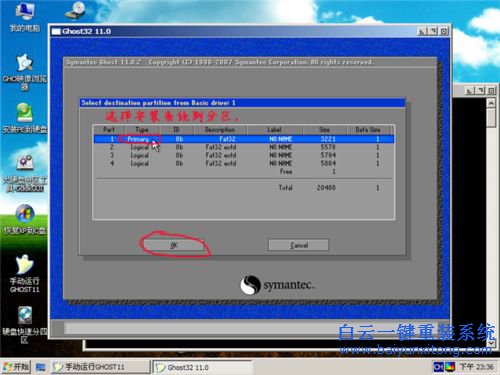
以上教程適合電腦系統壞掉了的新手用戶使用,如果系統還能夠開機并且能夠正常上網,那么就可以用這種方法:電腦重裝系統

Win10如何在非觸屏設備打開經典模式屏幕鍵盤|怎么打開屏幕鍵盤使用搭載win10系統的 觸屏設備用戶打開屏幕鍵盤,可以直接按設置 - 設備 - 輸入,里面就可以找到屏幕鍵盤的開關。 但是對

聯想拯救者刃7000K 2021臺式電腦11代CPU怎么裝Win7聯想拯救者刃7000K 2021系列臺式電腦,是聯想推出的臺式電腦,目前共有4款產品。英特爾酷睿i開頭11代系列處理器,默認預裝



