thinkpad win7系統原版安裝圖文教程
- 2017-06-24 16:14:39 分類:教程
thinkpad win7系統原版安裝圖文教程 原版系統安裝的操作很麻煩,下面小編寫的這篇教程會非常的長,如果耐心不夠好的用戶,那么建議不要看了,用耐心的用戶跟隨小編一起來學習一下thinkpad win7系統原版怎么安裝吧。
一、注意事項:聯想重裝win7前請備份個人重要數據,如:重要的文檔、照片、瀏覽器中收藏的網站、重要軟件安裝包等。請您在進行聯想安裝win7步驟前將它們全部備份至您的移動存儲設備(如:U盤、移動硬盤等)中。以免造成您個人重要數據的損失。
二、thinkpad重裝windows7準備工作
1. 正版的Windows 7系統安裝光盤一張
例如:聯想專用零售版Windows 7安裝光盤
2. 內置或外置DVD光驅
3. 將連接在計算機上的網線拔出。
三、具體操作步驟:
1. 請您先重新啟動機器,在屏幕出現“ThinkPad”畫面時不停敲擊鍵盤上的“F12”鍵,進入機器的啟動菜單,

thinkpad win7系統原版安裝圖文教程圖1
2. 請將Windows 7系統安裝光盤放入光驅中。并在啟動菜單中通過鍵盤上“↑”鍵或者“↓”鍵選擇您使用的光驅(ATAPI CD0),并按下“Enter”(回車)鍵確認。
3. 當看到屏幕上顯示“Press any key to boot from cd…”時請您不停敲擊鍵盤上的“Enter”(回車)鍵進入安裝引導界面,

thinkpad win7系統原版安裝圖文教程圖2
4. 在安裝引導界面為自動化操作,您無需進行任何操作,
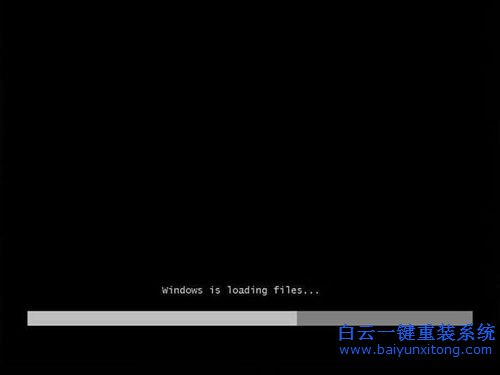
thinkpad win7系統原版安裝圖文教程圖3
5. 安裝引導完成后,會進入系統安裝首界面,在此界面您只需使用點擊“下一步”繼續(xù),

thinkpad win7系統原版安裝圖文教程圖4
6. 在系統安裝功能選擇界面,請您直接點擊“現在安裝”按鈕繼續(xù),

thinkpad win7系統原版安裝圖文教程圖5
7. 在許可協議界面,請您先仔細閱讀許可協議,閱讀完成后請您點擊“我接受許可條款”項目左側的白色方框,點擊完成后請您點擊“下一步”繼續(xù),

thinkpad win7系統原版安裝圖文教程圖6
8. 在安裝類型選擇界面,請您點擊“自定義(高級)”項目繼續(xù),

thinkpad win7系統原版安裝圖文教程圖7
9. 在系統分區(qū)界面,請您先點擊 “驅動器選項(高級)”項目,

thinkpad win7系統原版安裝圖文教程圖8
10.擊“驅動器選項(高級)”后,請您先單擊系統分區(qū)界面中您的硬盤最上面的分區(qū)之后再點擊“刪除”按鈕,在彈出的窗口中點擊“確定”繼續(xù),

thinkpad win7系統原版安裝圖文教程圖9

thinkpad win7系統原版安裝圖文教程圖10
11.上面的分區(qū)刪除之后,請您重復此步驟,直至您硬盤中的分區(qū)全部被刪除為止,

thinkpad win7系統原版安裝圖文教程圖11
12 在您硬盤中所有分區(qū)均刪除后,請您點擊窗口中的“新建”按鈕,開始重新創(chuàng)建第一個分區(qū)(即系統分區(qū)+系統自動產生的100MB引導分區(qū)),分區(qū)容量建議填入60000(即60GB),填寫完成后點擊“應用”,在彈出的窗口中點擊“確定”以完成分區(qū),

thinkpad win7系統原版安裝圖文教程圖12

thinkpad win7系統原版安裝圖文教程圖13
13.分區(qū)創(chuàng)建完成后,再繼續(xù)創(chuàng)建其他分區(qū),具體數量及容量您可以根據您的實際需要自行決定
(注意:分區(qū)的數量最大不能超過4個),

thinkpad win7系統原版安裝圖文教程圖14

thinkpad win7系統原版安裝圖文教程圖15
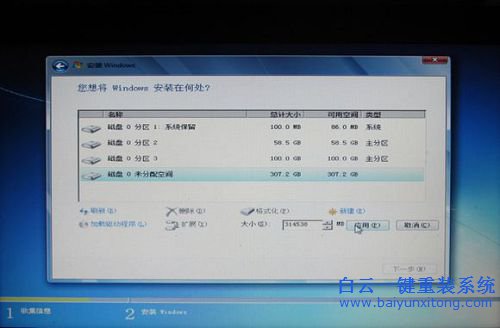
thinkpad win7系統原版安裝圖文教程圖16
14. 分區(qū)創(chuàng)建完成后,請您先單擊系統分區(qū)界面中您的硬盤最上面的分區(qū)之后再點擊“格式化”按鈕,在彈出的窗口中點擊“確定”將該分區(qū)格式化,

thinkpad win7系統原版安裝圖文教程圖17

thinkpad win7系統原版安裝圖文教程圖18
15. 在您將所有新創(chuàng)建的分區(qū)都格式化完成后,再次點擊“磁盤0分區(qū)2”,并點擊“下一步”按鈕,開始系統安裝,

thinkpad win7系統原版安裝圖文教程圖19
16. 系統安裝過程為全自動過程,并且會重新啟動兩次,此時您只需耐心等待,無需在做任何操作,
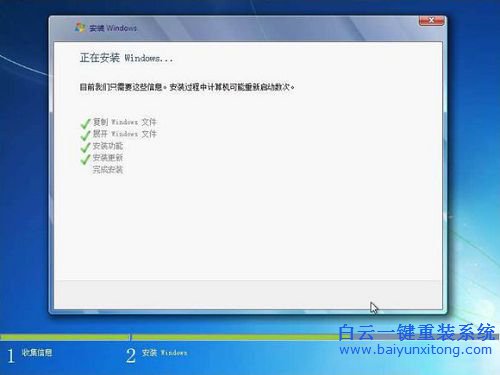
thinkpad win7系統原版安裝圖文教程圖20
17. 系統自動安裝完成后會進入“設置Windows”界面,請您在此界面中輸入“用戶名”及“計算機名稱”(計算機名稱可以使用系統默認的名稱),輸入完成后請點擊“下一步”繼續(xù),

thinkpad win7系統原版安裝圖文教程圖21
18. 在“為賬戶設置下密碼”界面,您可以輸入系統登陸密碼,也可以不輸入系統登陸密碼(在進入桌面環(huán)境后也可以設置系統登陸密碼),直接點擊“下一步”繼續(xù),
19. 在“鍵入Windows產品密鑰”界面,請您輸入您的Windows 7安裝光盤配套的序列號。輸入完成后點擊“下一步”繼續(xù),
20. 在“幫助您自動保護計算機以及提高Windows的性能”界面,請您直接點擊“使用推薦設置”項目,
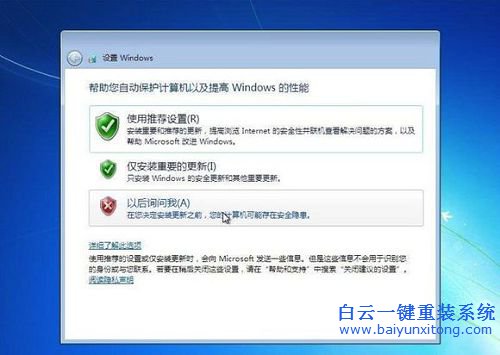
thinkpad win7系統原版安裝圖文教程圖22
21. 在“查看時間和日期設置”界面,請您確認系統的時間及日期是否正確,如正確無誤,請您直接點擊“下一步”繼續(xù),
22. 若您的機器無線功能在本次系統前已經正確開啟,您會進入到系統的無線連接設置界面,在此界面,請您直接點擊“跳過”按鈕,系統會自動進入到用戶登陸界面:
(1)若您在剛才設置了系統登陸密碼,您需要輸入系統登陸密碼進入桌面環(huán)境,
(2)若您在剛才沒有設置系統登陸密碼則會自動進入桌面環(huán)境,

thinkpad win7系統原版安裝圖文教程圖23

thinkpad win7系統原版安裝圖文教程圖24
23. 當您系統完全進入桌面環(huán)境后,您機器的Windows 7系統就已經安裝成功了。您可以將機器光驅的Windows 7安裝光盤取出。
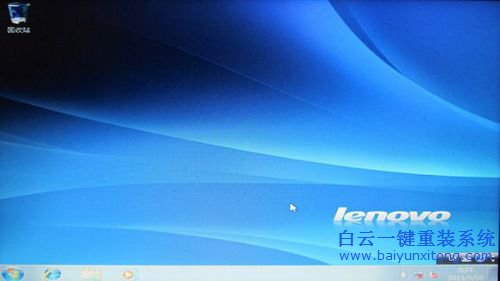
thinkpad win7系統原版安裝圖文教程圖25
24.分區(qū)創(chuàng)建完成后,再繼續(xù)創(chuàng)建其他分區(qū),具體數量及容量您可以根據您的實際需要自行決定
(注意:分區(qū)的數量最大不能超過4個),

thinkpad win7系統原版安裝圖文教程圖26

thinkpad win7系統原版安裝圖文教程圖27
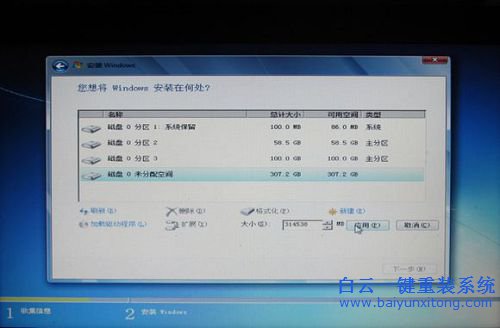
thinkpad win7系統原版安裝圖文教程圖28
25. 分區(qū)創(chuàng)建完成后,請您先單擊系統分區(qū)界面中您的硬盤最上面的分區(qū)之后再點擊“格式化”按鈕,在彈出的窗口中點擊“確定”將該分區(qū)格式化,

thinkpad win7系統原版安裝圖文教程圖29

thinkpad win7系統原版安裝圖文教程圖30
以上就是thinkpad win7系統原版安裝圖文教程,原版系統操作步驟比較多,所以教程比較長,所以請大家耐心的看,以免系統安裝失敗導致進不了系統。

Win10如何在非觸屏設備打開經典模式屏幕鍵盤|怎么打開屏幕鍵盤使用搭載win10系統的 觸屏設備用戶打開屏幕鍵盤,可以直接按設置 - 設備 - 輸入,里面就可以找到屏幕鍵盤的開關。 但是對

聯想拯救者刃7000K 2021臺式電腦11代CPU怎么裝Win7聯想拯救者刃7000K 2021系列臺式電腦,是聯想推出的臺式電腦,目前共有4款產品。英特爾酷睿i開頭11代系列處理器,默認預裝



