u盤裝系統圖文教程
- 2017-06-09 11:07:31 分類:教程
u盤裝系統圖文教程 U盤如何重裝系統呢?U盤重裝系統是現在的維修店通用的方法。現在重裝系統都不會再看到維修人員拿出一個CD包,挑選CD來重裝系統了,都是直接拿著一個U盤就可以進行重裝系統。那么自己可不可以用U盤重裝系統呢?答案肯定是可以的,下面小編就教大家U盤重裝系統的教程。
重裝win7系統步驟:
1、打開百度,下載一個U啟動,然后安裝到電腦上。
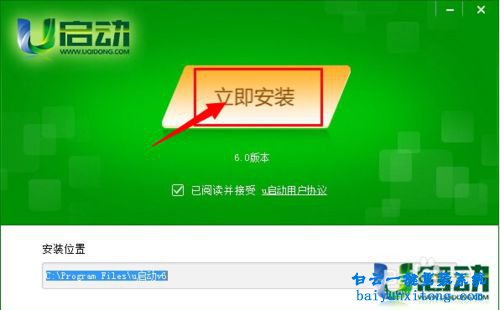
u盤裝系統圖文教程圖1
2、安裝好之后插入U盤,打開軟件,軟件會自動選擇U盤,我們只需要點擊一鍵制作U盤就可以了。等待制作完成后會提示是否測試PE,無需測試,直接將系統文件下載到U盤內即可。
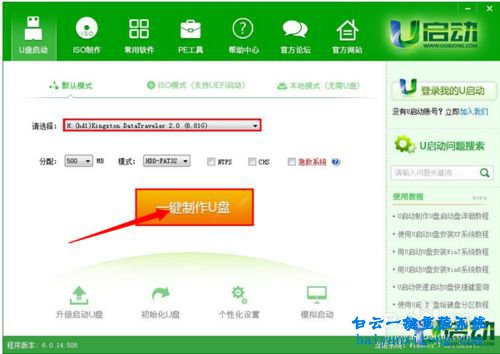
u盤裝系統圖文教程圖2
3、下面小編列舉了常用U盤啟動設置的快捷鍵給大家。根據自己的電腦品牌找就可以了。
各個品牌電腦啟動快捷鍵
【組裝電腦主板】 【品牌筆記本電腦】 【品牌臺式電腦】
主板品牌 啟動按鍵 筆記本品牌 啟動按鍵 臺式電腦品牌 啟動按鍵
華碩主板 F8 聯想筆記本 F12 聯想臺式電腦 F12
技嘉主板 F12 宏基筆記本 F12 惠普臺式電腦 F12
微星主板 F11 華碩筆記本 ESC 宏基臺式電腦 F12
映泰主板 F9 惠普筆記本 F9 戴爾臺式電腦 ESC
梅捷主板 ESC或F12 聯想Thinkpad F12 神舟臺式電腦 F12
七彩虹主板 ESC或F11 戴爾筆記本 F12 華碩臺式電腦 F8
華擎主板 F11 神舟筆記本 F12 方正臺式電腦 F12
斯巴達卡主板 ESC 東芝筆記本 F12 清華同方臺式電腦 F12
昂達主板 F11 三星筆記本 F12 海爾臺式電腦 F12
雙敏主板 ESC IBM筆記本 F12 明基臺式電腦 F8
翔升主板 F10 富士通筆記本 F12
精英主板 ESC或F11 海爾筆記本 F12
冠盟主板 F11或F12 方正筆記本 F12
富士康主板 ESC或F12 清華同方筆記本 F12
頂星主板 F11或F12 微星筆記本 F11
銘瑄主板 ESC 明基筆記本 F9
盈通主板 F8 技嘉筆記本 F12
捷波主板 ESC Gateway筆記本 F12
Intel主板 F12 eMachines筆記本 F12
杰微主板 ESC或F8 索尼筆記本 ESC
致銘主板 F12 蘋果筆記本 開機長按“option”鍵
磐英主板 ESC
磐正主板 ESC
冠銘主板 F9
4、將U盤插入電腦,然后開機一直按你找到的啟動快捷鍵,選擇U盤進入U盤菜單,然后用↑↓鍵或者直接選擇”【2】“運行u啟動win03pe增強版(老機器),然后按下回車鍵,就會進入WindowsPE系統
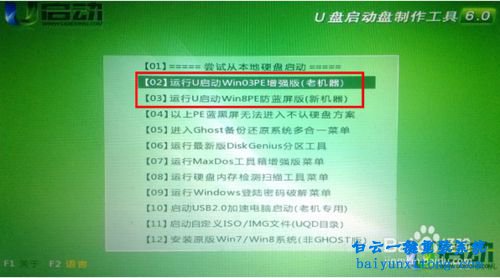
u盤裝系統圖文教程圖3
5、進入到winpe系統之后雙擊打開桌面上的“u啟動pe一鍵裝機工具”,打開之后我們會看到裝機工具已經自動檢測到了GHO鏡像路徑,我們就不用再去管它了,點擊下面的”確定“,然后彈出窗口提示在”完成后重啟“前打勾,點擊”確定“。然后就開始漫長的等待了。。

u盤裝系統圖文教程圖4
6、完成后,彈出窗口”是否重啟計算機“,我們點擊”是“,也可以等10秒后讓他自動重啟。然后所有操作基本已完成了。重啟后,電腦會進行第一次運行電腦自動安裝”驅動“。稍等一會兒就可以看到你期待已久的”WIN7“畫面了。
以上就是u盤重裝系統圖文教程了,如果大家有什么疑問,可以加群問白云的技術員。在重裝系統之前記得先備份你電腦上面的重要文件,否則如果重裝系統后丟失是無法自己找回的,只能找專業的數據恢復人員解決。
重裝win7系統步驟:
1、打開百度,下載一個U啟動,然后安裝到電腦上。
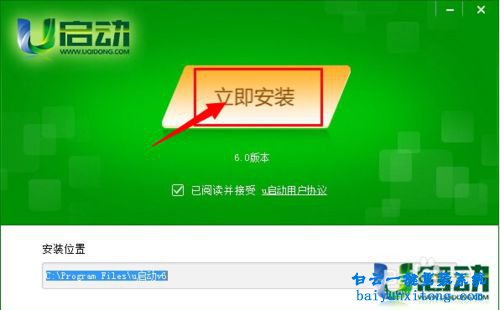
u盤裝系統圖文教程圖1
2、安裝好之后插入U盤,打開軟件,軟件會自動選擇U盤,我們只需要點擊一鍵制作U盤就可以了。等待制作完成后會提示是否測試PE,無需測試,直接將系統文件下載到U盤內即可。
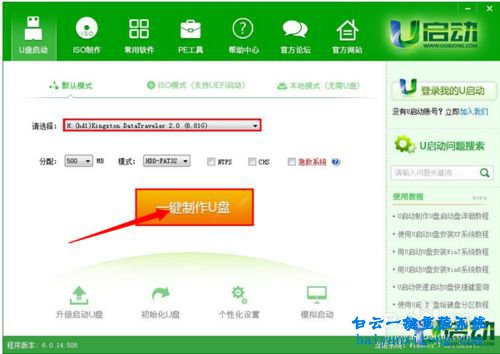
u盤裝系統圖文教程圖2
3、下面小編列舉了常用U盤啟動設置的快捷鍵給大家。根據自己的電腦品牌找就可以了。
各個品牌電腦啟動快捷鍵
【組裝電腦主板】 【品牌筆記本電腦】 【品牌臺式電腦】
主板品牌 啟動按鍵 筆記本品牌 啟動按鍵 臺式電腦品牌 啟動按鍵
華碩主板 F8 聯想筆記本 F12 聯想臺式電腦 F12
技嘉主板 F12 宏基筆記本 F12 惠普臺式電腦 F12
微星主板 F11 華碩筆記本 ESC 宏基臺式電腦 F12
映泰主板 F9 惠普筆記本 F9 戴爾臺式電腦 ESC
梅捷主板 ESC或F12 聯想Thinkpad F12 神舟臺式電腦 F12
七彩虹主板 ESC或F11 戴爾筆記本 F12 華碩臺式電腦 F8
華擎主板 F11 神舟筆記本 F12 方正臺式電腦 F12
斯巴達卡主板 ESC 東芝筆記本 F12 清華同方臺式電腦 F12
昂達主板 F11 三星筆記本 F12 海爾臺式電腦 F12
雙敏主板 ESC IBM筆記本 F12 明基臺式電腦 F8
翔升主板 F10 富士通筆記本 F12
精英主板 ESC或F11 海爾筆記本 F12
冠盟主板 F11或F12 方正筆記本 F12
富士康主板 ESC或F12 清華同方筆記本 F12
頂星主板 F11或F12 微星筆記本 F11
銘瑄主板 ESC 明基筆記本 F9
盈通主板 F8 技嘉筆記本 F12
捷波主板 ESC Gateway筆記本 F12
Intel主板 F12 eMachines筆記本 F12
杰微主板 ESC或F8 索尼筆記本 ESC
致銘主板 F12 蘋果筆記本 開機長按“option”鍵
磐英主板 ESC
磐正主板 ESC
冠銘主板 F9
4、將U盤插入電腦,然后開機一直按你找到的啟動快捷鍵,選擇U盤進入U盤菜單,然后用↑↓鍵或者直接選擇”【2】“運行u啟動win03pe增強版(老機器),然后按下回車鍵,就會進入WindowsPE系統
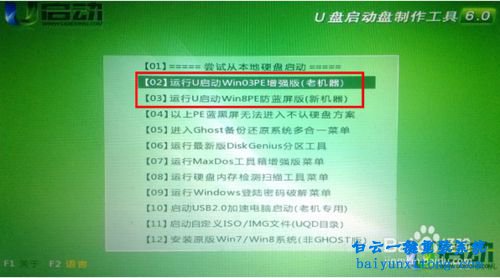
u盤裝系統圖文教程圖3
5、進入到winpe系統之后雙擊打開桌面上的“u啟動pe一鍵裝機工具”,打開之后我們會看到裝機工具已經自動檢測到了GHO鏡像路徑,我們就不用再去管它了,點擊下面的”確定“,然后彈出窗口提示在”完成后重啟“前打勾,點擊”確定“。然后就開始漫長的等待了。。

u盤裝系統圖文教程圖4
6、完成后,彈出窗口”是否重啟計算機“,我們點擊”是“,也可以等10秒后讓他自動重啟。然后所有操作基本已完成了。重啟后,電腦會進行第一次運行電腦自動安裝”驅動“。稍等一會兒就可以看到你期待已久的”WIN7“畫面了。
以上就是u盤重裝系統圖文教程了,如果大家有什么疑問,可以加群問白云的技術員。在重裝系統之前記得先備份你電腦上面的重要文件,否則如果重裝系統后丟失是無法自己找回的,只能找專業的數據恢復人員解決。
標簽:

Win10如何在非觸屏設備打開經典模式屏幕鍵盤|怎么打開屏幕鍵盤使用搭載win10系統的 觸屏設備用戶打開屏幕鍵盤,可以直接按設置 - 設備 - 輸入,里面就可以找到屏幕鍵盤的開關。 但是對

聯想拯救者刃7000K 2021臺式電腦11代CPU怎么裝Win7聯想拯救者刃7000K 2021系列臺式電腦,是聯想推出的臺式電腦,目前共有4款產品。英特爾酷睿i開頭11代系列處理器,默認預裝



