筆記本系統重裝win7,U盤刻錄PE安裝win7
- 2017-06-13 09:23:39 分類:教程
筆記本系統重裝win7,U盤刻錄PE安裝win7 一般提到筆記本重裝win7系統,我們第一時間就會想到使用U盤重裝系統。U盤重裝系統通常是大部分用戶見得最多的重裝系統方式,很多用戶都不會自己重裝系統,系統一旦出問題就拿去維修店,維修店現在都是使用U盤重裝系統。其實我們如果有條件,也可以自己使用U盤重裝win7系統,下面小編就教大家自己重裝系統的方法吧。
首先需要準備一些東西:
1、一個U盤,最好8G以上,并且將U盤內的文件備份好。
2、第一次使用U盤重裝系統需要一臺能夠正常開機的電腦,用于制作U盤啟動和下載系統文件。
3、最后需要的就是需要安裝系統的電腦了。
操作步驟:(軟件重裝系統)
首先下載這個通用PE工具箱一鍵制作一個U盤啟動PE。
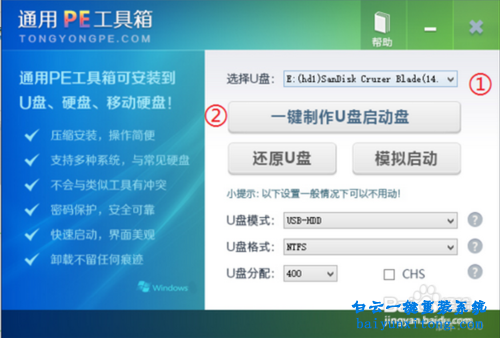
筆記本系統重裝win7,U盤刻錄PE安裝win7圖1
Windows 7下載:請根據您的計算機物理內存進行下載,4G或4G以上推薦64位操作系統
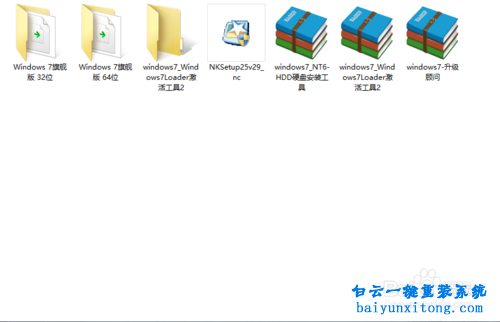
筆記本系統重裝win7,U盤刻錄PE安裝win7圖2
U盤啟動:重啟計算機,進入BIOS將U盤設置為第一啟動項。或者使用boot menu啟動熱鍵進行快速選擇U盤啟動。比如聯想筆記本可按F12快捷選擇

筆記本系統重裝win7,U盤刻錄PE安裝win7圖3
查看分區狀況:因為你電腦內可能有隱藏的引導分區,所以如果有隱藏分區,在PE下可能會發現原本的C盤變成了D盤或者E盤。

筆記本系統重裝win7,U盤刻錄PE安裝win7圖4
加載到虛擬光驅:點擊桌面的虛擬光驅-加載到虛擬光驅-映像文件-選擇您下載的Win7 ISO鏡像文件-加載。這樣我的電腦下會多出一個虛擬光驅盤符,裝載的就是Windows 7系統文件

筆記本系統重裝win7,U盤刻錄PE安裝win7圖5

筆記本系統重裝win7,U盤刻錄PE安裝win7圖6
選擇install.wim:點擊桌面的Windows安裝器-Windows Vista/2008/2008 RA/7-安裝源-之前加載的Win7虛擬光驅盤符-sources-install.wim
映像名選擇Win7系統版本,推薦Windows 7旗艦版,點擊下一步
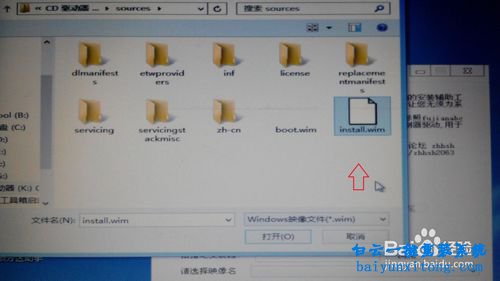
筆記本系統重裝win7,U盤刻錄PE安裝win7圖7

筆記本系統重裝win7,U盤刻錄PE安裝win7圖8
安裝系統:鼠標勾選系統安裝目標盤符(需要為主分區才可安裝系統)
①點擊系統安裝到這個分區上-是否格式化分區-格式化
②點擊此分區作為引導分區-默認將系統分區作為引導分區,寫入系統引導文件,如果需要其他分區作為引導分區鼠標選擇需要分區即可
安裝完畢根據提示重啟計算機,重啟時可以拔掉U盤,不拔掉則需要重新進入BIOS將硬盤設置為第一啟動項
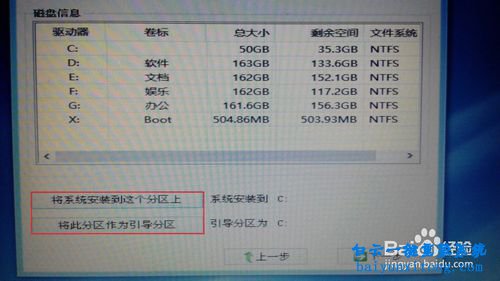
筆記本系統重裝win7,U盤刻錄PE安裝win7圖9
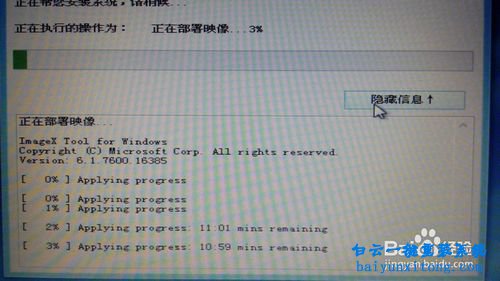
筆記本系統重裝win7,U盤刻錄PE安裝win7圖10
計算機名稱:重啟后提示安裝程序正在準備設備,完成后自動重啟計算機,之后設置計算機登陸賬戶名稱和密碼

筆記本系統重裝win7,U盤刻錄PE安裝win7圖11
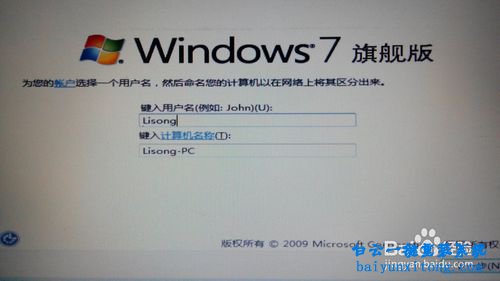
筆記本系統重裝win7,U盤刻錄PE安裝win7圖12
跳過產品密鑰:Windows 7安裝過程中需要輸入產品密鑰,不過可以點擊跳過以此跳過產品密鑰
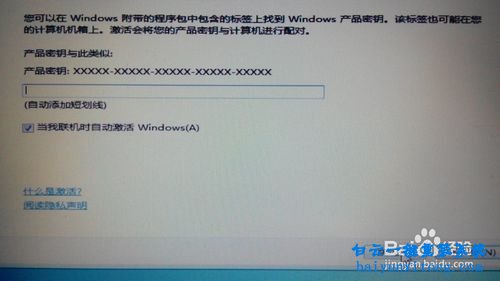
筆記本系統重裝win7,U盤刻錄PE安裝win7圖13
許可條例和時間設置:勾選我接受許可條款,點擊下一步即可
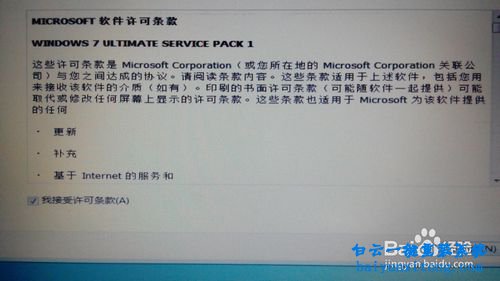
筆記本系統重裝win7,U盤刻錄PE安裝win7圖14

筆記本系統重裝win7,U盤刻錄PE安裝win7圖15
在時間這些個性化設置設置完成之后就可以進入正常的win7系統界面了。

筆記本系統重裝win7,U盤刻錄PE安裝win7圖16
以上就是筆記本系統重裝win7,U盤刻錄PE安裝win7的教程。像小編介紹的這種ISO原版系統在安裝之后是沒有驅動的,需要自己用驅動包進行安裝驅動才可以正常使用。
首先需要準備一些東西:
1、一個U盤,最好8G以上,并且將U盤內的文件備份好。
2、第一次使用U盤重裝系統需要一臺能夠正常開機的電腦,用于制作U盤啟動和下載系統文件。
3、最后需要的就是需要安裝系統的電腦了。
操作步驟:(軟件重裝系統)
首先下載這個通用PE工具箱一鍵制作一個U盤啟動PE。
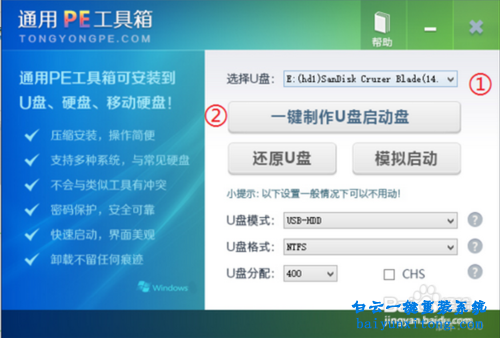
筆記本系統重裝win7,U盤刻錄PE安裝win7圖1
Windows 7下載:請根據您的計算機物理內存進行下載,4G或4G以上推薦64位操作系統
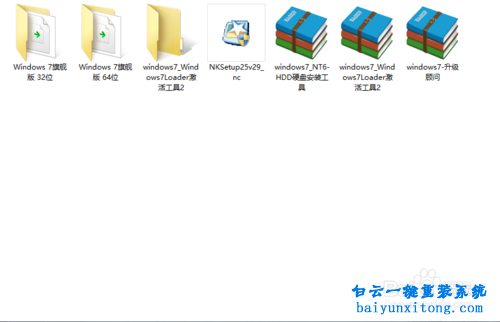
筆記本系統重裝win7,U盤刻錄PE安裝win7圖2
U盤啟動:重啟計算機,進入BIOS將U盤設置為第一啟動項。或者使用boot menu啟動熱鍵進行快速選擇U盤啟動。比如聯想筆記本可按F12快捷選擇

筆記本系統重裝win7,U盤刻錄PE安裝win7圖3
查看分區狀況:因為你電腦內可能有隱藏的引導分區,所以如果有隱藏分區,在PE下可能會發現原本的C盤變成了D盤或者E盤。

筆記本系統重裝win7,U盤刻錄PE安裝win7圖4
加載到虛擬光驅:點擊桌面的虛擬光驅-加載到虛擬光驅-映像文件-選擇您下載的Win7 ISO鏡像文件-加載。這樣我的電腦下會多出一個虛擬光驅盤符,裝載的就是Windows 7系統文件

筆記本系統重裝win7,U盤刻錄PE安裝win7圖5

筆記本系統重裝win7,U盤刻錄PE安裝win7圖6
選擇install.wim:點擊桌面的Windows安裝器-Windows Vista/2008/2008 RA/7-安裝源-之前加載的Win7虛擬光驅盤符-sources-install.wim
映像名選擇Win7系統版本,推薦Windows 7旗艦版,點擊下一步
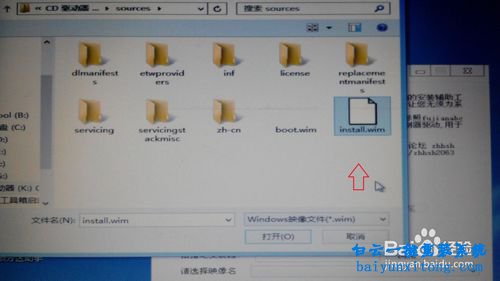
筆記本系統重裝win7,U盤刻錄PE安裝win7圖7

筆記本系統重裝win7,U盤刻錄PE安裝win7圖8
安裝系統:鼠標勾選系統安裝目標盤符(需要為主分區才可安裝系統)
①點擊系統安裝到這個分區上-是否格式化分區-格式化
②點擊此分區作為引導分區-默認將系統分區作為引導分區,寫入系統引導文件,如果需要其他分區作為引導分區鼠標選擇需要分區即可
安裝完畢根據提示重啟計算機,重啟時可以拔掉U盤,不拔掉則需要重新進入BIOS將硬盤設置為第一啟動項
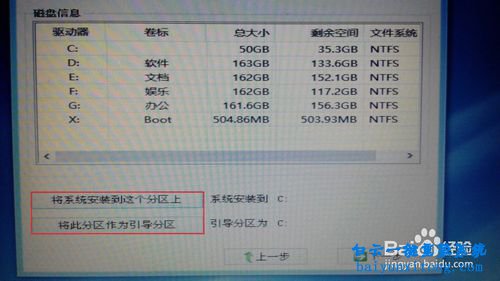
筆記本系統重裝win7,U盤刻錄PE安裝win7圖9
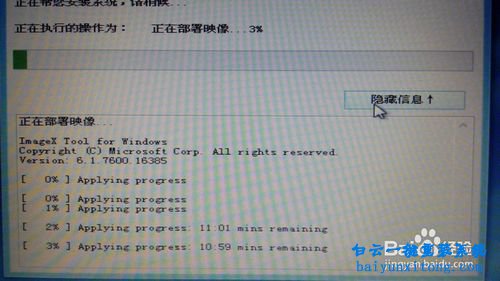
筆記本系統重裝win7,U盤刻錄PE安裝win7圖10
計算機名稱:重啟后提示安裝程序正在準備設備,完成后自動重啟計算機,之后設置計算機登陸賬戶名稱和密碼

筆記本系統重裝win7,U盤刻錄PE安裝win7圖11
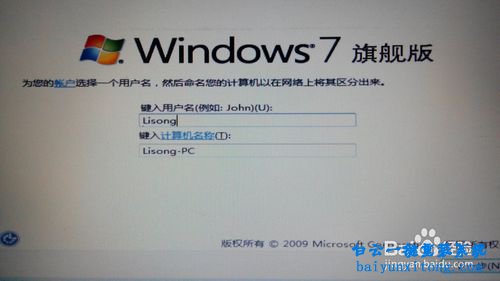
筆記本系統重裝win7,U盤刻錄PE安裝win7圖12
跳過產品密鑰:Windows 7安裝過程中需要輸入產品密鑰,不過可以點擊跳過以此跳過產品密鑰
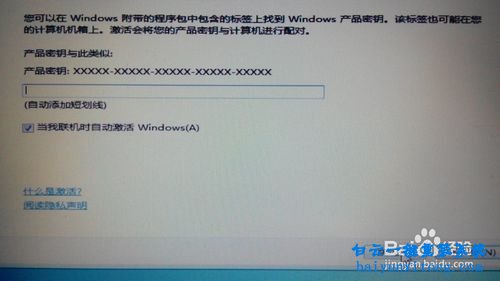
筆記本系統重裝win7,U盤刻錄PE安裝win7圖13
許可條例和時間設置:勾選我接受許可條款,點擊下一步即可
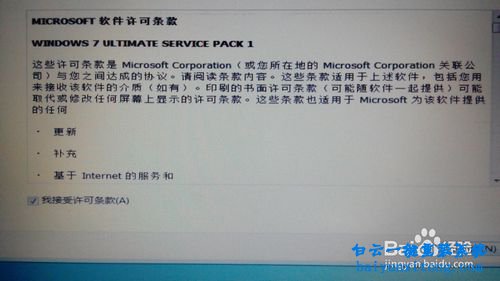
筆記本系統重裝win7,U盤刻錄PE安裝win7圖14

筆記本系統重裝win7,U盤刻錄PE安裝win7圖15
在時間這些個性化設置設置完成之后就可以進入正常的win7系統界面了。

筆記本系統重裝win7,U盤刻錄PE安裝win7圖16
以上就是筆記本系統重裝win7,U盤刻錄PE安裝win7的教程。像小編介紹的這種ISO原版系統在安裝之后是沒有驅動的,需要自己用驅動包進行安裝驅動才可以正常使用。
標簽:

Win10如何在非觸屏設備打開經典模式屏幕鍵盤|怎么打開屏幕鍵盤使用搭載win10系統的 觸屏設備用戶打開屏幕鍵盤,可以直接按設置 - 設備 - 輸入,里面就可以找到屏幕鍵盤的開關。 但是對

聯想拯救者刃7000K 2021臺式電腦11代CPU怎么裝Win7聯想拯救者刃7000K 2021系列臺式電腦,是聯想推出的臺式電腦,目前共有4款產品。英特爾酷睿i開頭11代系列處理器,默認預裝



