雨林木風win7 32位系統如何用硬盤安裝步驟
- 2017-06-14 12:21:22 分類:教程
雨林木風win7 32位系統如何用硬盤安裝步驟 有一些用戶手上會有一些系統光盤,今天小編就遇到一個用戶,他手上有雨林木風win732位系統的光盤,要如何進行安裝呢?一般我們可以通過設置光盤為第一啟動項來進行安裝。但是我們如果在電腦可以正常開機的情況下,我們是可以通過硬盤安裝的方式進行系統安裝的。下面小編就教大家如何將光盤內的系統文件使用硬盤安裝的方法。
win7重裝系統教程:
1、首先把系統光盤放入光驅。
2、一般電腦在讀取完成光盤之后會自動彈出自動播放界面,在自動播放界面選擇并雙擊打開“打開文件夾以查看文件”選項,如圖1所示:
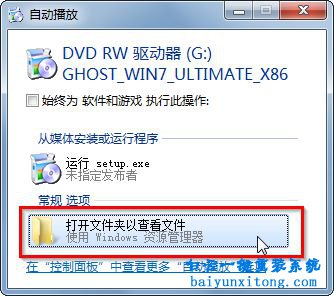
雨林木風win7 32位系統如何用硬盤安裝步驟圖1
3、然后我們將文件里面的onekey與win7系統文件復制到D盤根目錄。如圖2所示:
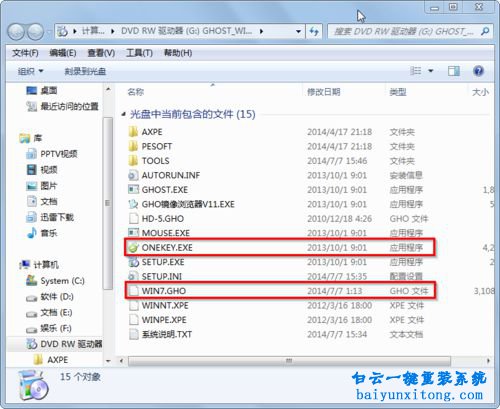
雨林木風win7 32位系統如何用硬盤安裝步驟圖2
4、復制中,如圖3所示:
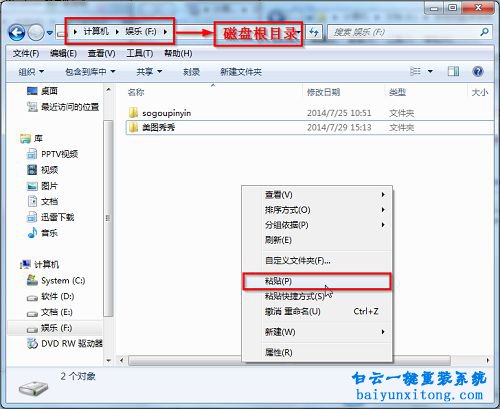
雨林木風win7 32位系統如何用硬盤安裝步驟圖3
5、復制完成。
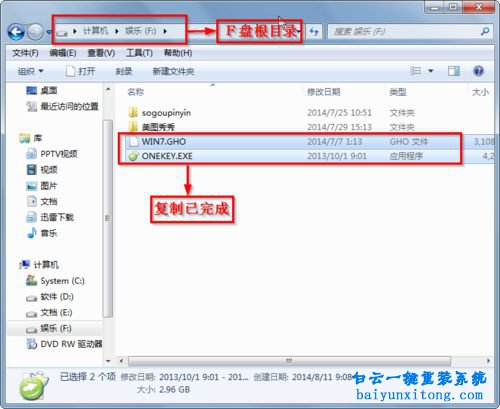
雨林木風win7 32位系統如何用硬盤安裝步驟圖4
6、雙擊打開onekey,如圖5所示:
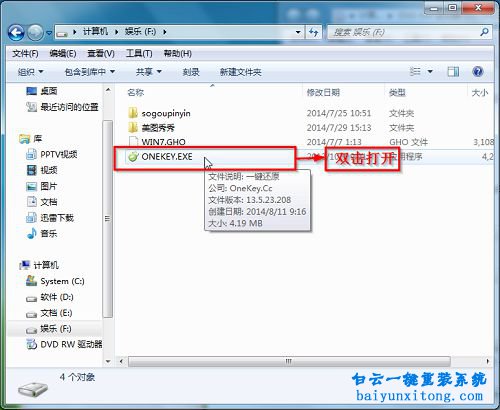
雨林木風win7 32位系統如何用硬盤安裝步驟圖5
7、在出現的“OneKey Ghost”界面中→在“安裝”前打勾→在彈出的“OneKey Ghost安裝”界面點擊“確定”,其他選項默認即可,如圖6所示:
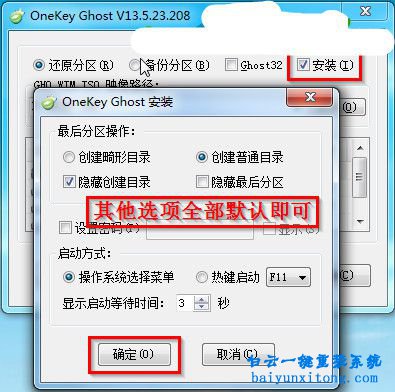
雨林木風win7 32位系統如何用硬盤安裝步驟圖6
8、如圖7所示,點擊確定按鈕:
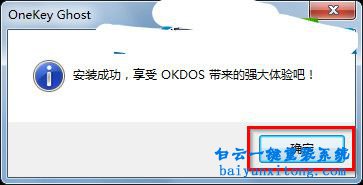
雨林木風win7 32位系統如何用硬盤安裝步驟圖7
9、然后我們在還原分區中選擇映像文件路徑為D盤根目錄的win7系統,點擊確定按鈕,如圖8所示:
PS:由于WIN7.GHO和ONEKEY.EXE是同時位于同一磁盤根目錄下,onekey一鍵還原工具會自動識別GHO鏡像文件。

雨林木風win7 32位系統如何用硬盤安裝步驟圖8
10、在出現的“是否馬上重新啟動計算機進行還原”提示中→選擇“是”,電腦立即重啟,如圖9所示
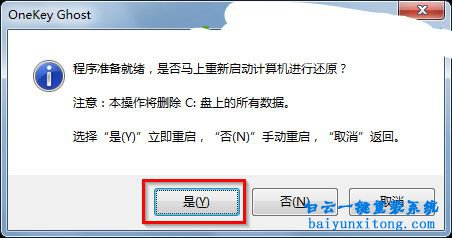
雨林木風win7 32位系統如何用硬盤安裝步驟圖9
11、電腦重啟后,會出現win732位旗艦版系統還原進度條,如圖10所示:
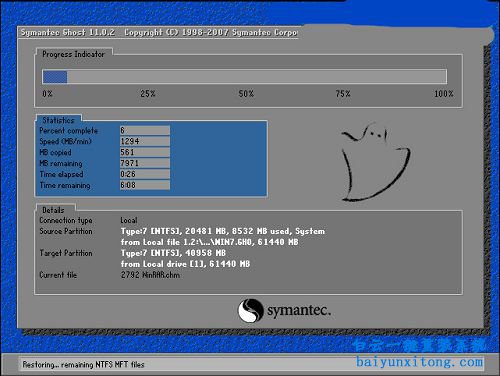
雨林木風win7 32位系統如何用硬盤安裝步驟圖10
12、還原完成之后就可以自動安裝了,如圖11所示:

雨林木風win7 32位系統如何用硬盤安裝步驟圖11
13、當出現如圖12所示界面時,安裝系統完成。
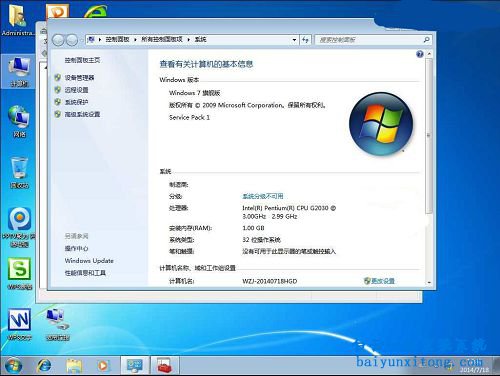
雨林木風win7 32位系統如何用硬盤安裝步驟圖12
以上就是雨林木風win7 32位系統如何用硬盤安裝步驟,如果在我們的電腦無法開機的情況下,我們也可以直接用光盤進行重裝系統。下面小編給大家推薦一篇:光盤重裝系統教程
win7重裝系統教程:
1、首先把系統光盤放入光驅。
2、一般電腦在讀取完成光盤之后會自動彈出自動播放界面,在自動播放界面選擇并雙擊打開“打開文件夾以查看文件”選項,如圖1所示:
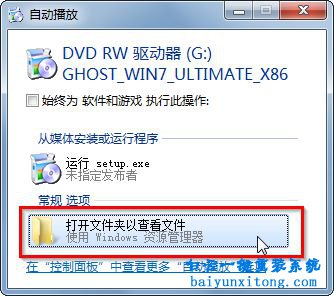
雨林木風win7 32位系統如何用硬盤安裝步驟圖1
3、然后我們將文件里面的onekey與win7系統文件復制到D盤根目錄。如圖2所示:
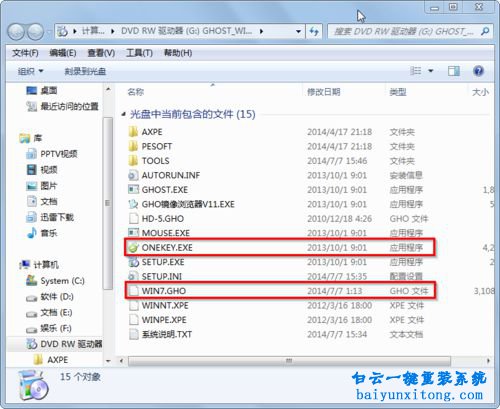
雨林木風win7 32位系統如何用硬盤安裝步驟圖2
4、復制中,如圖3所示:
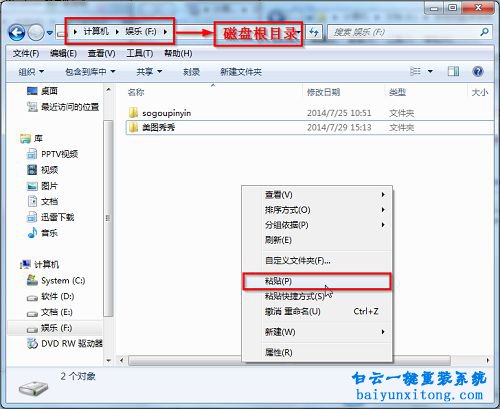
雨林木風win7 32位系統如何用硬盤安裝步驟圖3
5、復制完成。
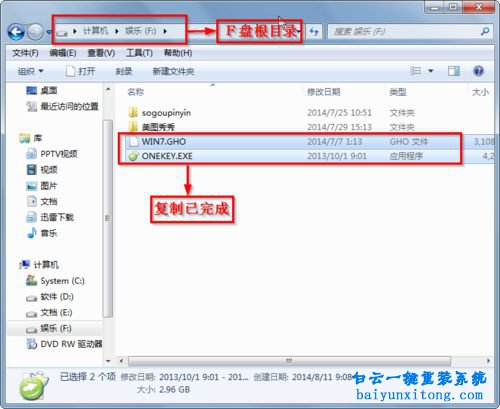
雨林木風win7 32位系統如何用硬盤安裝步驟圖4
6、雙擊打開onekey,如圖5所示:
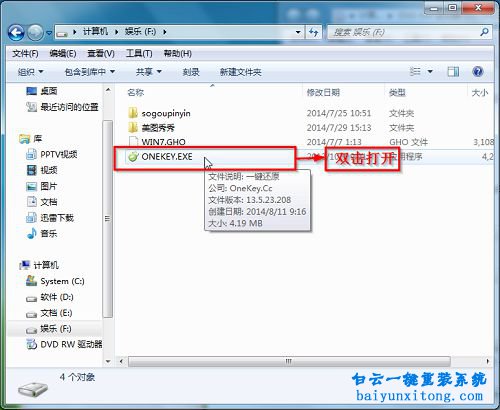
雨林木風win7 32位系統如何用硬盤安裝步驟圖5
7、在出現的“OneKey Ghost”界面中→在“安裝”前打勾→在彈出的“OneKey Ghost安裝”界面點擊“確定”,其他選項默認即可,如圖6所示:
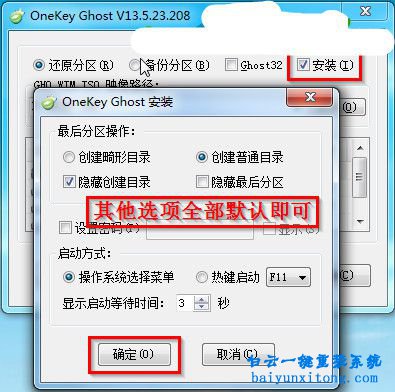
雨林木風win7 32位系統如何用硬盤安裝步驟圖6
8、如圖7所示,點擊確定按鈕:
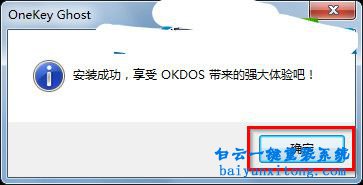
雨林木風win7 32位系統如何用硬盤安裝步驟圖7
9、然后我們在還原分區中選擇映像文件路徑為D盤根目錄的win7系統,點擊確定按鈕,如圖8所示:
PS:由于WIN7.GHO和ONEKEY.EXE是同時位于同一磁盤根目錄下,onekey一鍵還原工具會自動識別GHO鏡像文件。

雨林木風win7 32位系統如何用硬盤安裝步驟圖8
10、在出現的“是否馬上重新啟動計算機進行還原”提示中→選擇“是”,電腦立即重啟,如圖9所示
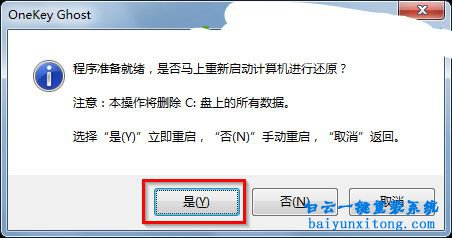
雨林木風win7 32位系統如何用硬盤安裝步驟圖9
11、電腦重啟后,會出現win732位旗艦版系統還原進度條,如圖10所示:
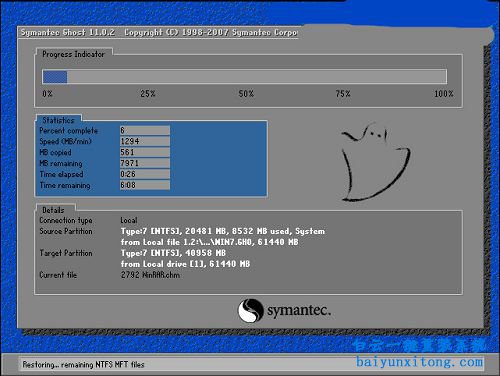
雨林木風win7 32位系統如何用硬盤安裝步驟圖10
12、還原完成之后就可以自動安裝了,如圖11所示:

雨林木風win7 32位系統如何用硬盤安裝步驟圖11
13、當出現如圖12所示界面時,安裝系統完成。
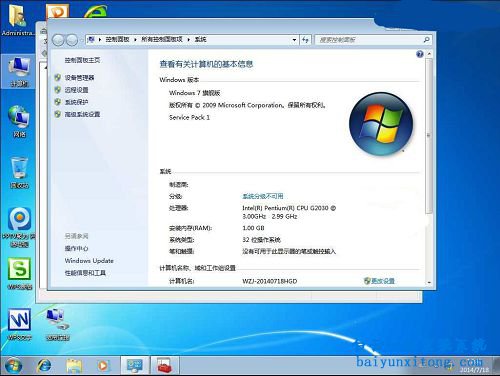
雨林木風win7 32位系統如何用硬盤安裝步驟圖12
以上就是雨林木風win7 32位系統如何用硬盤安裝步驟,如果在我們的電腦無法開機的情況下,我們也可以直接用光盤進行重裝系統。下面小編給大家推薦一篇:光盤重裝系統教程
標簽:

Win10如何在非觸屏設備打開經典模式屏幕鍵盤|怎么打開屏幕鍵盤使用搭載win10系統的 觸屏設備用戶打開屏幕鍵盤,可以直接按設置 - 設備 - 輸入,里面就可以找到屏幕鍵盤的開關。 但是對

聯想拯救者刃7000K 2021臺式電腦11代CPU怎么裝Win7聯想拯救者刃7000K 2021系列臺式電腦,是聯想推出的臺式電腦,目前共有4款產品。英特爾酷睿i開頭11代系列處理器,默認預裝



