怎么用U盤安裝win7和win8雙系統(tǒng)的教程
- 2017-07-20 15:25:43 分類:教程
U盤安裝win7和win8雙系統(tǒng)的教程除了今天小編寫的,網(wǎng)上也寫了很多關(guān)于U盤安裝win7和win8雙系統(tǒng)的文章,那么既然已經(jīng)有了安裝雙系統(tǒng)的教程小編為什么還要多此一舉再寫一篇呢?這主要還是因為之前大家寫的安裝Win7和win8雙系統(tǒng)的教程大多都不利于用戶理解與操作,讓很多想用U盤安裝雙系統(tǒng)的用戶都摸不著道,今天小編將為大家分享一篇極為簡單的U盤安裝Win7和win8雙系統(tǒng)的教程,相信看了小編為大家介紹的這篇U盤安裝雙系統(tǒng)的教程再也不會讓自己感到困難,下面小編就開始給大家介紹一下使用U盤安裝win7和win8雙系統(tǒng)的過程
U盤安裝win7和win8雙系統(tǒng)前需要做如下準(zhǔn)備
一、準(zhǔn)備一個容量足夠大的u盤,白云建議準(zhǔn)備的u盤容量為8G以上;
1、我們既然是使用U盤安裝win7和win8雙系統(tǒng),那么首先我們就先安裝一個win7系統(tǒng),并將win7系統(tǒng)安裝到默認(rèn)系統(tǒng)盤c盤,如果你當(dāng)前不是win7系統(tǒng)或者想重裝一下win7系統(tǒng),你可以查看小編為大家介紹的【怎么重裝win7系統(tǒng)】這篇教程詳細的介紹重裝win7系統(tǒng)的三種方法,大家可以采用最簡單的一鍵重裝系統(tǒng)win7的方法來進行安裝。小編現(xiàn)在使用的系統(tǒng)已經(jīng)是win7系統(tǒng)了所以小編就不再安裝win7系統(tǒng)了,重點為大家講解后面安裝win8系統(tǒng)和設(shè)置雙系統(tǒng)啟動的方法,
2、將我們已經(jīng)制作好U盤啟動的U盤插入到我們的電腦,然后重啟計算機,然后我們進主板bios設(shè)置U盤為第一啟動項(其他教程這里就是講解如何進入bios修改,但是每個bios都不同,很多人都不會設(shè)置bios所以小編不推薦使用此方法),我們可以采取更簡單的方式就是通過U盤啟動熱鍵來進入U盤啟動菜單,大家可以參考下圖對應(yīng)的主板品牌進行按鍵操作。
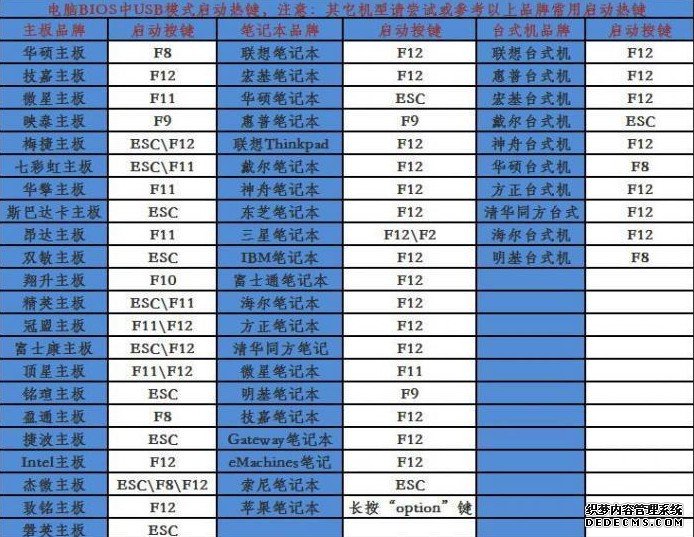
3、在開機的時候不停的按啟動熱鍵,小編的為華碩主板,所以對應(yīng)的啟動熱鍵為F8鍵,我們在開機時就不停的點擊F8鍵,然后會出現(xiàn)如下圖所示
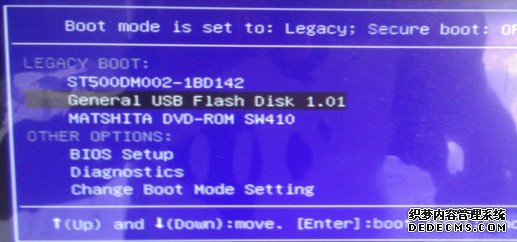
4、當(dāng)看到如上圖所示的選擇項時,我們就選擇帶有USB字樣的選項 然后按回車鍵即可進入U盤啟動菜單如下圖

5、當(dāng)看到如上圖所示的U盤啟動界面時,我們就選擇Win8系統(tǒng)PE按下回車鍵即可進入U盤PE桌面,進入桌面后會自動運行極速U一鍵裝機程序,然后我們映像文件路徑上點擊向下箭頭,選擇win8系統(tǒng)GHO文件,然后選擇Win8系統(tǒng)安裝的磁盤位置,之前我們的win7系統(tǒng)是安裝在C盤的,所以我只要不安裝到C盤即可,比如可以選擇D盤和E盤,小編選擇D盤安裝win8系統(tǒng)如下圖所示:

6、影響文件路徑選擇win8系統(tǒng)之后,磁盤選擇D盤后,我們就可以直接點擊下方的“確定”按鈕,然后會彈出如下圖所示將win8系統(tǒng)安裝到D盤的確認(rèn)對話框,我們點“確定”即可
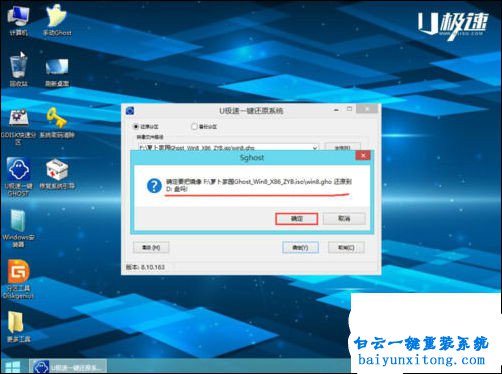
7、接下來就會進入如下圖所示的win8系統(tǒng)ghost還原階段,我們不需要做任何操作,只需要等win8還原完成即可

8、接下來是重點,當(dāng)win8系統(tǒng)還原完成之后會彈出一個是否重啟的對話框,此時我們點擊“否”不立即重啟,如下圖所示
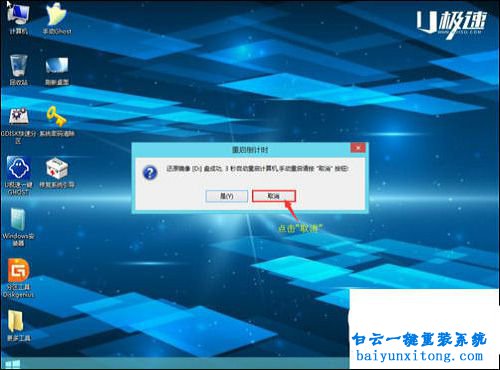
9、緊接著我們打開U盤PE桌面上的“修復(fù)系統(tǒng)引導(dǎo)”工具,然后在新打開的引導(dǎo)修復(fù)工具中點擊高級如下圖所示:

10、然后我在新界面上點擊“自選引導(dǎo)分區(qū)盤符”進行引導(dǎo)修復(fù)(因為我們是安裝win7和win8雙系統(tǒng),所以需要修復(fù)2個磁盤的引導(dǎo),所以選擇自動修復(fù)的方法)如下圖所示

11、然后我們首先修復(fù)win7系統(tǒng)所在的盤符引導(dǎo),win7系統(tǒng)我們是安裝到默認(rèn)系統(tǒng)盤C,所以我們就點擊“C”盤對C盤的win7系統(tǒng)引導(dǎo)進行修復(fù)(如系統(tǒng))

12、點擊C之后彈出新的選項,此時我們只需要點擊“開始修復(fù)”即可,如下圖所示:

13、經(jīng)過以上操作,我們就將win7系統(tǒng)盤符的引導(dǎo)修復(fù)好了,接下來就是去修復(fù)win8系統(tǒng)的引導(dǎo),方法與修復(fù)C盤引導(dǎo)一樣,只需要將修復(fù)引導(dǎo)盤符改為D盤即可,如下圖所示:

14、經(jīng)過13步的操作,然后我們點擊“開始修復(fù)”就完成對D盤的Win8系統(tǒng)引導(dǎo)修復(fù)工作,修復(fù)完成后,將插在電腦上的U盤拔掉,然后重啟計算機我們就可以發(fā)現(xiàn)如下圖所示的win7和win8雙系統(tǒng)選擇選項,此時如果我們選擇win8,然后進入之前win8系統(tǒng)安裝時為完成的過程(該過程全自動無需干預(yù)重啟表示W(wǎng)in8系統(tǒng)安裝完成)。
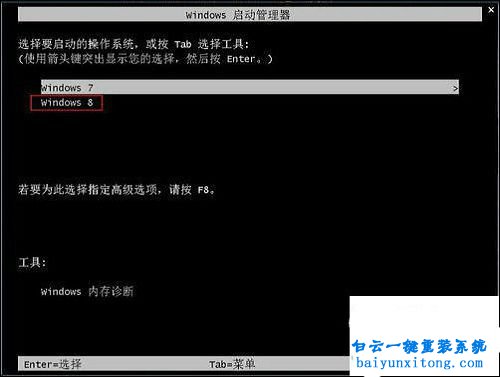
經(jīng)過以上的步驟我們就可以輕松的完成使用U盤安裝win7和win8雙系統(tǒng)的全部過程,在使用U盤安裝雙系統(tǒng)的過程中安裝第二個系統(tǒng)時需要注意在選擇安裝磁盤時要選擇與第一系統(tǒng)不同的磁盤即可,我相信小編今天為大家介紹的這篇用U盤安裝win7和win8雙系統(tǒng)教程應(yīng)該是人人都能看得懂,人人都能學(xué)得會,如果你覺得使用U盤安裝雙系統(tǒng)還很麻煩或者沒有U盤的情況,你還不妨可以使用硬盤安裝方式來安裝雙系統(tǒng),小編曾經(jīng)寫過的另一篇教程【如何重裝雙系統(tǒng)】,這篇教程詳細的介紹了不使用U盤安裝雙系統(tǒng)的方法,安裝過程比U盤稍簡單一些。所以你不用擔(dān)心你還不會安裝win7和win8雙系統(tǒng)的情況。
U盤安裝win7和win8雙系統(tǒng)前需要做如下準(zhǔn)備
一、準(zhǔn)備一個容量足夠大的u盤,白云建議準(zhǔn)備的u盤容量為8G以上;
二、將事先準(zhǔn)備好的u盤制作成優(yōu)白云U盤啟動盤,不知道如何制作請參考“如何制作U盤啟動”。
三、從白云系統(tǒng)大全上下載win7系統(tǒng)的GHO鏡像文件和win8系統(tǒng)的GHO鏡像文件,然后復(fù)制到已經(jīng)制作好的U盤目錄里面。
當(dāng)確認(rèn)以上工作準(zhǔn)備好后,下面我們就正式開始安裝win7和win8雙系統(tǒng):
1、我們既然是使用U盤安裝win7和win8雙系統(tǒng),那么首先我們就先安裝一個win7系統(tǒng),并將win7系統(tǒng)安裝到默認(rèn)系統(tǒng)盤c盤,如果你當(dāng)前不是win7系統(tǒng)或者想重裝一下win7系統(tǒng),你可以查看小編為大家介紹的【怎么重裝win7系統(tǒng)】這篇教程詳細的介紹重裝win7系統(tǒng)的三種方法,大家可以采用最簡單的一鍵重裝系統(tǒng)win7的方法來進行安裝。小編現(xiàn)在使用的系統(tǒng)已經(jīng)是win7系統(tǒng)了所以小編就不再安裝win7系統(tǒng)了,重點為大家講解后面安裝win8系統(tǒng)和設(shè)置雙系統(tǒng)啟動的方法,
2、將我們已經(jīng)制作好U盤啟動的U盤插入到我們的電腦,然后重啟計算機,然后我們進主板bios設(shè)置U盤為第一啟動項(其他教程這里就是講解如何進入bios修改,但是每個bios都不同,很多人都不會設(shè)置bios所以小編不推薦使用此方法),我們可以采取更簡單的方式就是通過U盤啟動熱鍵來進入U盤啟動菜單,大家可以參考下圖對應(yīng)的主板品牌進行按鍵操作。
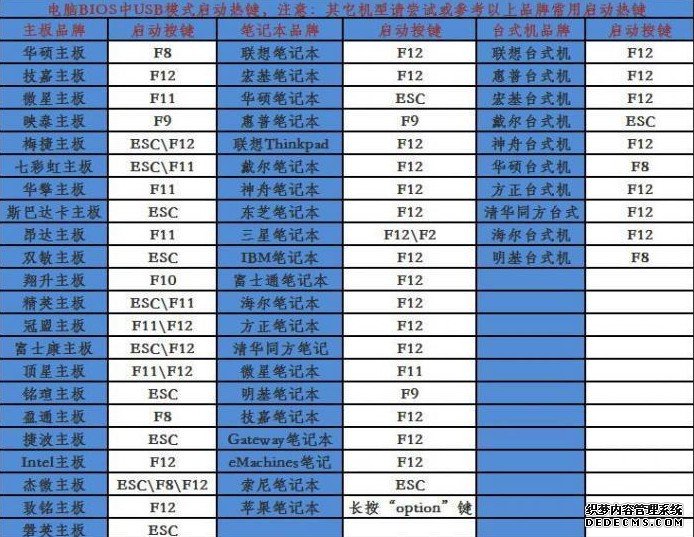
3、在開機的時候不停的按啟動熱鍵,小編的為華碩主板,所以對應(yīng)的啟動熱鍵為F8鍵,我們在開機時就不停的點擊F8鍵,然后會出現(xiàn)如下圖所示
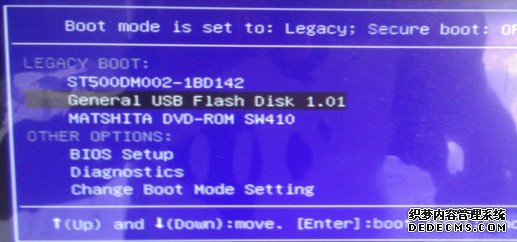
4、當(dāng)看到如上圖所示的選擇項時,我們就選擇帶有USB字樣的選項 然后按回車鍵即可進入U盤啟動菜單如下圖

5、當(dāng)看到如上圖所示的U盤啟動界面時,我們就選擇Win8系統(tǒng)PE按下回車鍵即可進入U盤PE桌面,進入桌面后會自動運行極速U一鍵裝機程序,然后我們映像文件路徑上點擊向下箭頭,選擇win8系統(tǒng)GHO文件,然后選擇Win8系統(tǒng)安裝的磁盤位置,之前我們的win7系統(tǒng)是安裝在C盤的,所以我只要不安裝到C盤即可,比如可以選擇D盤和E盤,小編選擇D盤安裝win8系統(tǒng)如下圖所示:

6、影響文件路徑選擇win8系統(tǒng)之后,磁盤選擇D盤后,我們就可以直接點擊下方的“確定”按鈕,然后會彈出如下圖所示將win8系統(tǒng)安裝到D盤的確認(rèn)對話框,我們點“確定”即可
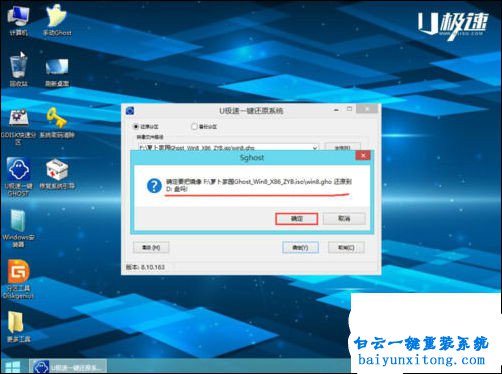
7、接下來就會進入如下圖所示的win8系統(tǒng)ghost還原階段,我們不需要做任何操作,只需要等win8還原完成即可

8、接下來是重點,當(dāng)win8系統(tǒng)還原完成之后會彈出一個是否重啟的對話框,此時我們點擊“否”不立即重啟,如下圖所示
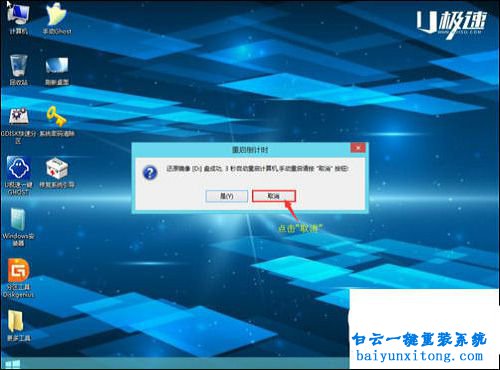
9、緊接著我們打開U盤PE桌面上的“修復(fù)系統(tǒng)引導(dǎo)”工具,然后在新打開的引導(dǎo)修復(fù)工具中點擊高級如下圖所示:

10、然后我在新界面上點擊“自選引導(dǎo)分區(qū)盤符”進行引導(dǎo)修復(fù)(因為我們是安裝win7和win8雙系統(tǒng),所以需要修復(fù)2個磁盤的引導(dǎo),所以選擇自動修復(fù)的方法)如下圖所示

11、然后我們首先修復(fù)win7系統(tǒng)所在的盤符引導(dǎo),win7系統(tǒng)我們是安裝到默認(rèn)系統(tǒng)盤C,所以我們就點擊“C”盤對C盤的win7系統(tǒng)引導(dǎo)進行修復(fù)(如系統(tǒng))

12、點擊C之后彈出新的選項,此時我們只需要點擊“開始修復(fù)”即可,如下圖所示:

13、經(jīng)過以上操作,我們就將win7系統(tǒng)盤符的引導(dǎo)修復(fù)好了,接下來就是去修復(fù)win8系統(tǒng)的引導(dǎo),方法與修復(fù)C盤引導(dǎo)一樣,只需要將修復(fù)引導(dǎo)盤符改為D盤即可,如下圖所示:

14、經(jīng)過13步的操作,然后我們點擊“開始修復(fù)”就完成對D盤的Win8系統(tǒng)引導(dǎo)修復(fù)工作,修復(fù)完成后,將插在電腦上的U盤拔掉,然后重啟計算機我們就可以發(fā)現(xiàn)如下圖所示的win7和win8雙系統(tǒng)選擇選項,此時如果我們選擇win8,然后進入之前win8系統(tǒng)安裝時為完成的過程(該過程全自動無需干預(yù)重啟表示W(wǎng)in8系統(tǒng)安裝完成)。
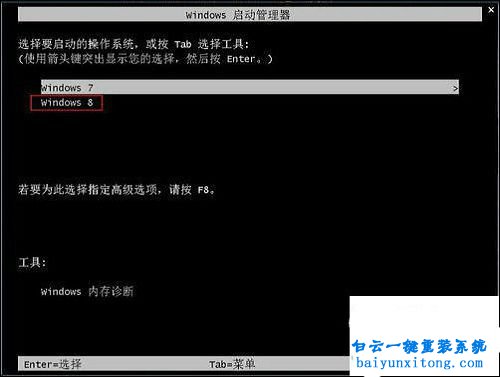
經(jīng)過以上的步驟我們就可以輕松的完成使用U盤安裝win7和win8雙系統(tǒng)的全部過程,在使用U盤安裝雙系統(tǒng)的過程中安裝第二個系統(tǒng)時需要注意在選擇安裝磁盤時要選擇與第一系統(tǒng)不同的磁盤即可,我相信小編今天為大家介紹的這篇用U盤安裝win7和win8雙系統(tǒng)教程應(yīng)該是人人都能看得懂,人人都能學(xué)得會,如果你覺得使用U盤安裝雙系統(tǒng)還很麻煩或者沒有U盤的情況,你還不妨可以使用硬盤安裝方式來安裝雙系統(tǒng),小編曾經(jīng)寫過的另一篇教程【如何重裝雙系統(tǒng)】,這篇教程詳細的介紹了不使用U盤安裝雙系統(tǒng)的方法,安裝過程比U盤稍簡單一些。所以你不用擔(dān)心你還不會安裝win7和win8雙系統(tǒng)的情況。
標(biāo)簽:
怎么用U盤安裝win7和win8雙系統(tǒng)的教程相關(guān)教程
- ThinkPad T14 2022銳龍版筆記本重裝系統(tǒng)Win11
- 榮耀MagicBook Pro銳龍版2020筆記本重裝系統(tǒng)Win11
- 如何使用重裝系統(tǒng)軟件重裝Win10
- 外星人Alienware X17 R1筆記本重裝系統(tǒng)Win11
- msi微星Modern15筆記本怎么重裝系統(tǒng)Win11
- Terrans Force X599 2070 97K筆記本重裝系統(tǒng)Win11
- 吾空X17武仙筆記本怎么重裝系統(tǒng)Win11
- 索尼VAIO侍14Ultra筆記本重裝系統(tǒng)Win10
- 榮耀MagicBook 14 2021銳龍筆記本重裝系統(tǒng)Win11
- 吾空迦紗ST筆記本怎么重裝系統(tǒng)Win11

Win10如何在非觸屏設(shè)備打開經(jīng)典模式屏幕鍵盤|怎么打開屏幕鍵盤使用搭載win10系統(tǒng)的 觸屏設(shè)備用戶打開屏幕鍵盤,可以直接按設(shè)置 - 設(shè)備 - 輸入,里面就可以找到屏幕鍵盤的開關(guān)。 但是對

聯(lián)想拯救者刃7000K 2021臺式電腦11代CPU怎么裝Win7聯(lián)想拯救者刃7000K 2021系列臺式電腦,是聯(lián)想推出的臺式電腦,目前共有4款產(chǎn)品。英特爾酷睿i開頭11代系列處理器,默認(rèn)預(yù)裝



