臺式機用u盤裝系統的詳細教程
- 2017-07-26 09:35:38 分類:教程
網上有很多關于臺式機用U盤裝系統的教程。不過有些說得太過簡單,很多人看不懂。那么臺式機用U盤裝系統有沒有詳細具體一點的教程呢?今天白云就要為大家帶來一個相對來說簡單更好理解的臺式機U盤重裝系統教程。
準備材料:U盤一個(8G以上),需要裝系統的電腦一臺,能夠正常使用的電腦一臺。
簡單安裝流程步驟:
第一步:制作前準備及注意事項
第二步:安裝一鍵U盤裝系統軟件制作啟動盤
第三步:檢查電腦上是否有系統文件
第四步:重啟電腦進入BIOS設置
第五步:進入U盤系統啟動菜單界面
第六步:進入WindowsPE在開始恢復系統
臺式機U盤裝系統詳細安裝過程:
1、我們使用能夠正常使用的臺式電腦下載一個U盤啟動制作器(以一鍵工作室為例)。然后將其安裝到能夠正常使用的電腦上面,并且打開。然后插入U盤,點擊“一鍵制作USB啟動盤“,然后會彈窗提示:“此操作將占用U盤容量【440MB】,操作錢輕輩份U盤中重要數據,是否繼續執行?”這個彈窗點是。(PS:U盤有重要數據提前復制到電腦上面,這個操作是會格式化U盤的。)
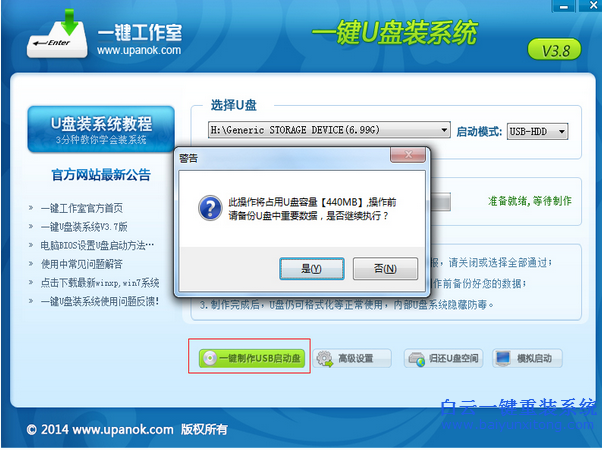
2、制作好了之后在白云一鍵重裝系統大全里面去下載一個GHO鏡像系統文件,放到U盤里面。
3、弄好之后在下面這張圖里面找到你的電腦品牌或者主板品牌,然后找到對應的啟動熱鍵。
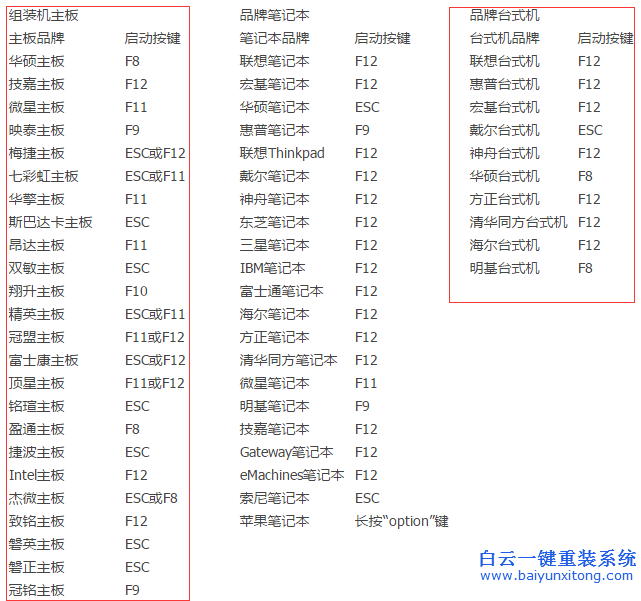
4、找到之后我們把U盤插入需要重裝系統的臺式機電腦上面,然后打開電腦一直點擊你在上一步找到的啟動熱鍵,然后會進入boot menu。
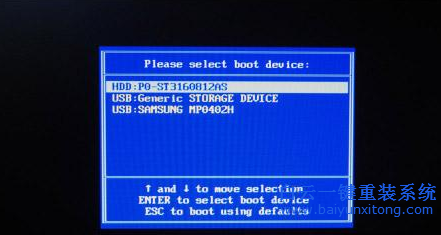
5、在boot menu選擇你的U盤,然后敲回車,通常是USB開頭。選擇之后會進入U盤啟動菜單。
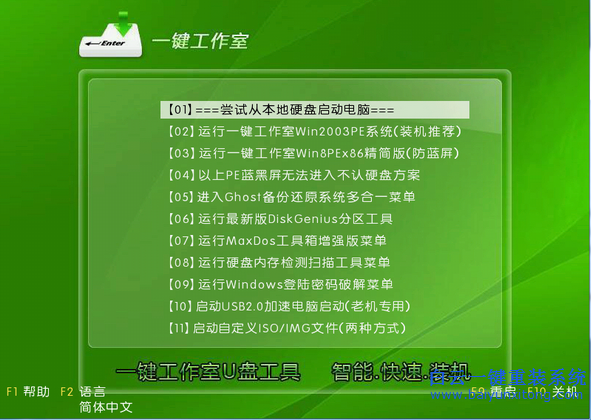
6、然后我們通常選擇【03】運行一鍵工作室win8PEX86精簡版(防藍屏),(PS:其他U啟動可能不同,不過通常是進入win8X64PE和win8X86PE),進入之后打開桌面有一個一鍵裝機的軟件。(這個PE是一鍵工作室PE一鍵裝機,不同的U啟動不同,比如U盤魔術師U啟動的是映像總裁,老毛桃的是老毛桃PE一鍵裝機。)
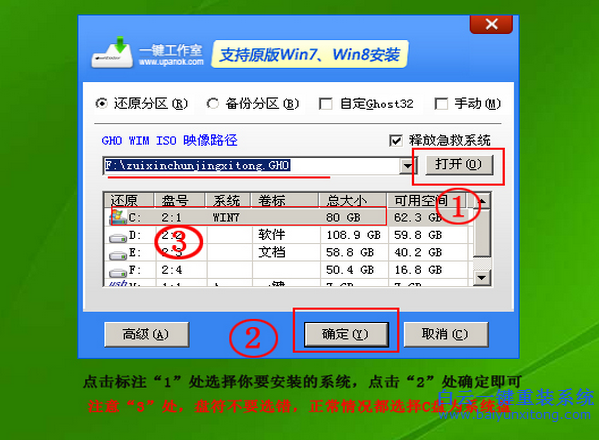
7、確認映像文件路徑是否正確,如果不正確就點擊打開,然后選擇U盤里面你在白云系統大全下載的系統文件,然后勾選C盤點擊確定。然后會提示是否還原C盤,點擊是即可。
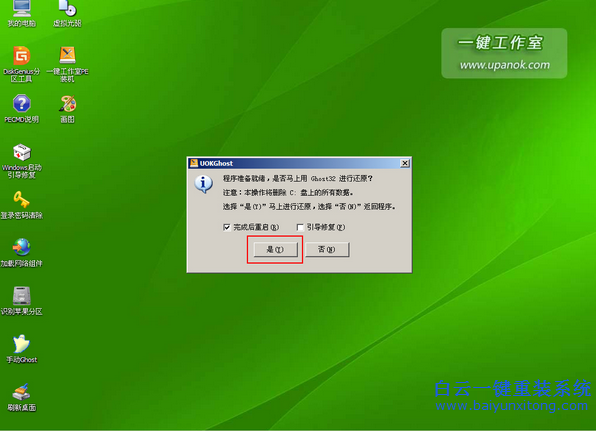
8、點擊是之后會進入重裝系統ghost還原過程,還原完成之后重啟電腦,拔掉U盤等待即可。當臺式機電腦再進入桌面就完成了。
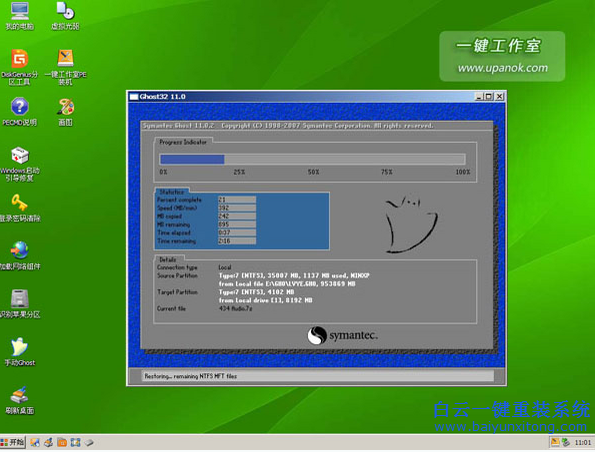
準備材料:U盤一個(8G以上),需要裝系統的電腦一臺,能夠正常使用的電腦一臺。
簡單安裝流程步驟:
第一步:制作前準備及注意事項
第二步:安裝一鍵U盤裝系統軟件制作啟動盤
第三步:檢查電腦上是否有系統文件
第四步:重啟電腦進入BIOS設置
第五步:進入U盤系統啟動菜單界面
第六步:進入WindowsPE在開始恢復系統
臺式機U盤裝系統詳細安裝過程:
1、我們使用能夠正常使用的臺式電腦下載一個U盤啟動制作器(以一鍵工作室為例)。然后將其安裝到能夠正常使用的電腦上面,并且打開。然后插入U盤,點擊“一鍵制作USB啟動盤“,然后會彈窗提示:“此操作將占用U盤容量【440MB】,操作錢輕輩份U盤中重要數據,是否繼續執行?”這個彈窗點是。(PS:U盤有重要數據提前復制到電腦上面,這個操作是會格式化U盤的。)
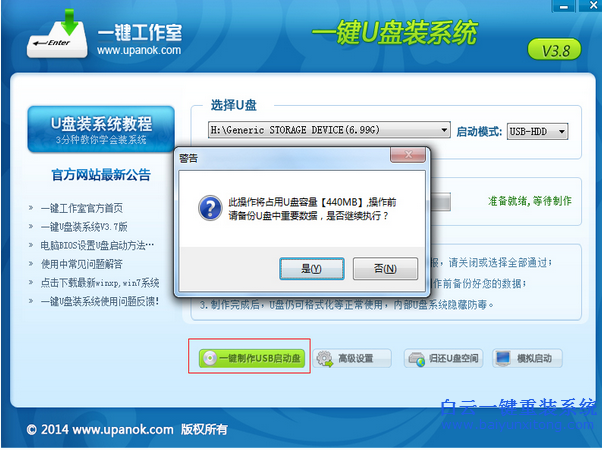
2、制作好了之后在白云一鍵重裝系統大全里面去下載一個GHO鏡像系統文件,放到U盤里面。
3、弄好之后在下面這張圖里面找到你的電腦品牌或者主板品牌,然后找到對應的啟動熱鍵。
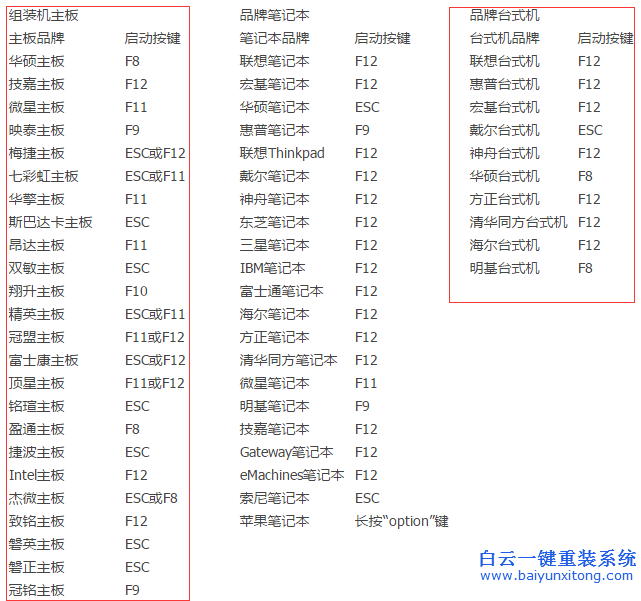
4、找到之后我們把U盤插入需要重裝系統的臺式機電腦上面,然后打開電腦一直點擊你在上一步找到的啟動熱鍵,然后會進入boot menu。
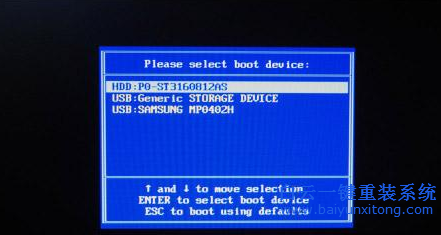
5、在boot menu選擇你的U盤,然后敲回車,通常是USB開頭。選擇之后會進入U盤啟動菜單。
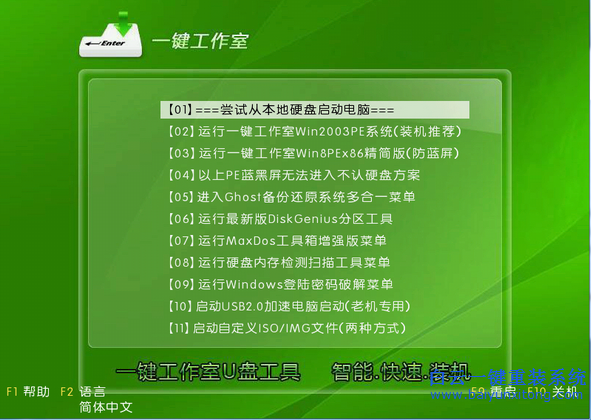
6、然后我們通常選擇【03】運行一鍵工作室win8PEX86精簡版(防藍屏),(PS:其他U啟動可能不同,不過通常是進入win8X64PE和win8X86PE),進入之后打開桌面有一個一鍵裝機的軟件。(這個PE是一鍵工作室PE一鍵裝機,不同的U啟動不同,比如U盤魔術師U啟動的是映像總裁,老毛桃的是老毛桃PE一鍵裝機。)
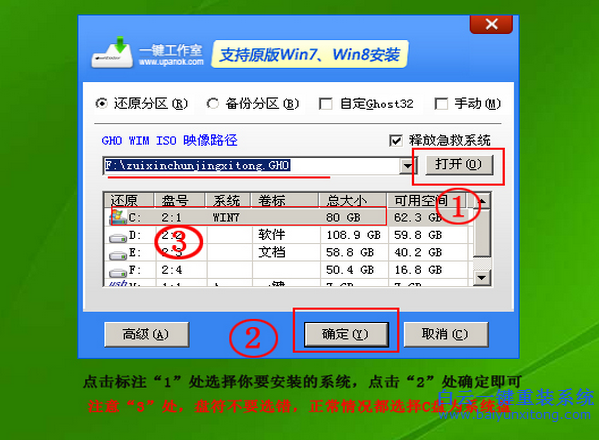
7、確認映像文件路徑是否正確,如果不正確就點擊打開,然后選擇U盤里面你在白云系統大全下載的系統文件,然后勾選C盤點擊確定。然后會提示是否還原C盤,點擊是即可。
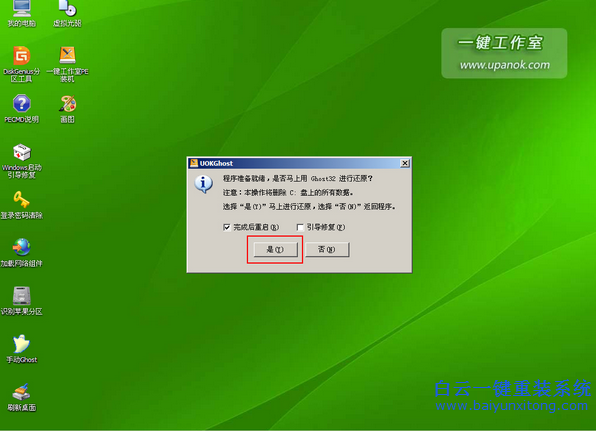
8、點擊是之后會進入重裝系統ghost還原過程,還原完成之后重啟電腦,拔掉U盤等待即可。當臺式機電腦再進入桌面就完成了。
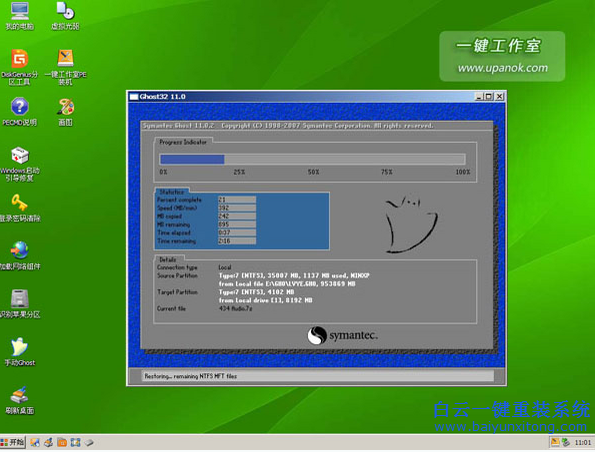
至此,臺式機用u盤裝系統的步驟完成了!你可以忘掉沒有光驅無法安裝操作系統的煩惱了。值得一提的是,由于整個過程都是在硬盤里讀取數據,所以在安裝速度上比用光盤安裝快很多。
相關推薦:
臺式機一鍵重裝系統
臺式電腦重裝系統
筆記本重裝系統
標簽:
重裝系統
上一篇:不用光盤怎么重裝系統|沒有光盤重裝系統教程
下一篇:沒有光盤和U盤電腦怎么重裝系統

Win10如何在非觸屏設備打開經典模式屏幕鍵盤|怎么打開屏幕鍵盤使用搭載win10系統的 觸屏設備用戶打開屏幕鍵盤,可以直接按設置 - 設備 - 輸入,里面就可以找到屏幕鍵盤的開關。 但是對

聯想拯救者刃7000K 2021臺式電腦11代CPU怎么裝Win7聯想拯救者刃7000K 2021系列臺式電腦,是聯想推出的臺式電腦,目前共有4款產品。英特爾酷睿i開頭11代系列處理器,默認預裝



