U盤裝系統進不去引導界面怎么辦
- 2023-02-02 10:24:00 分類:教程
有些用戶遇到了U盤裝系統進不去引導界面的問題,不知道是什么原因造成的,這篇文章是本站給大家分享的U盤裝系統進不去引導界面解決方法。
步驟一:格式化U盤
1、往可以使用的電腦插上U盤,打開此電腦,進入磁盤管理器,查看U盤當前的盤符是什么,舉例這里顯示的是E盤;
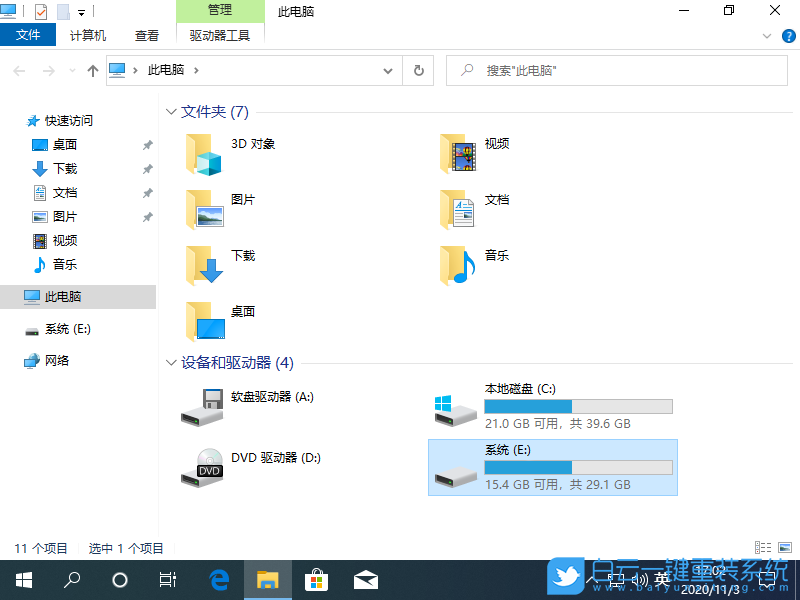
2、按【 Win + R 】組合鍵,打開運行,并輸入【cmd】命令,【確定或回車】可以快速打開命令提示符窗口,然后按【 Ctrl + Shift + Enter 】組合鍵,以管理員身份運行命令提示符;
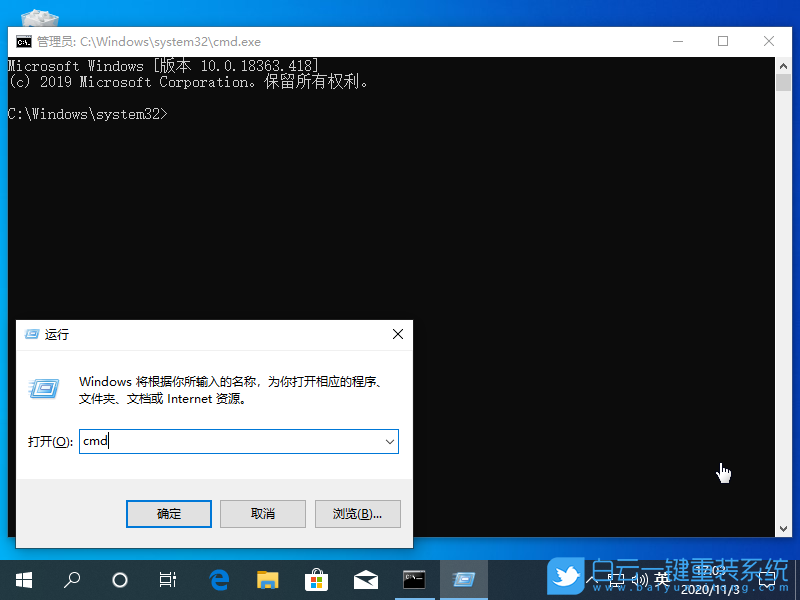
3、輸入并按回車執行【diskpart】磁盤分區命令;
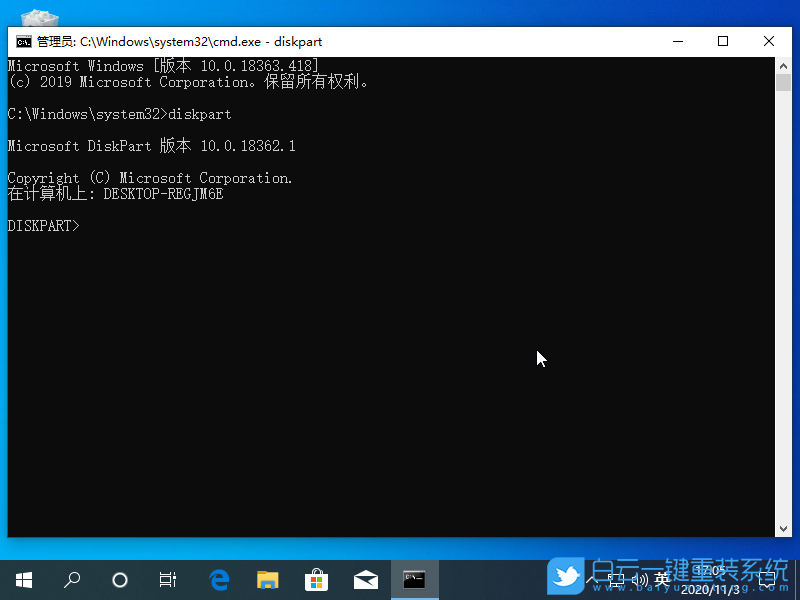
4、接著輸入并按回車執行【list disk】命令,可以把電腦中的可用磁盤列舉出來;

5、這里輸入并按回車執行【select disk 1】命令,也就是選擇當前30GB大小的U盤;
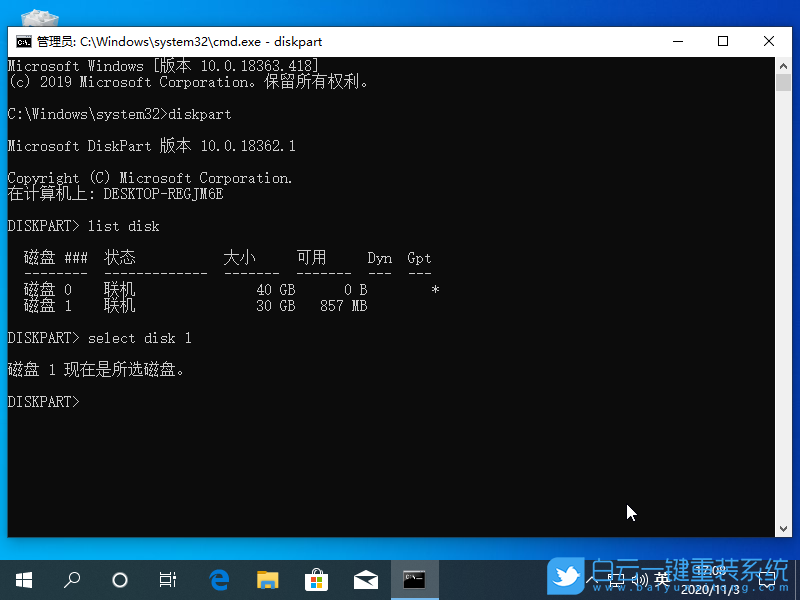
6、輸入并按回車執行【clean】命令,把當前U盤里的文件進行清除;
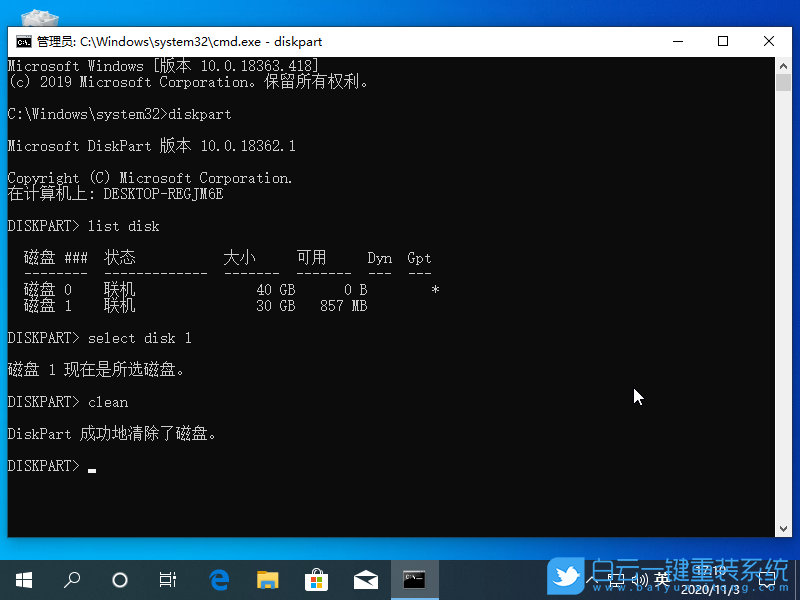
7、再輸入并按回車執行【creat partition primary】創建主分區命令;
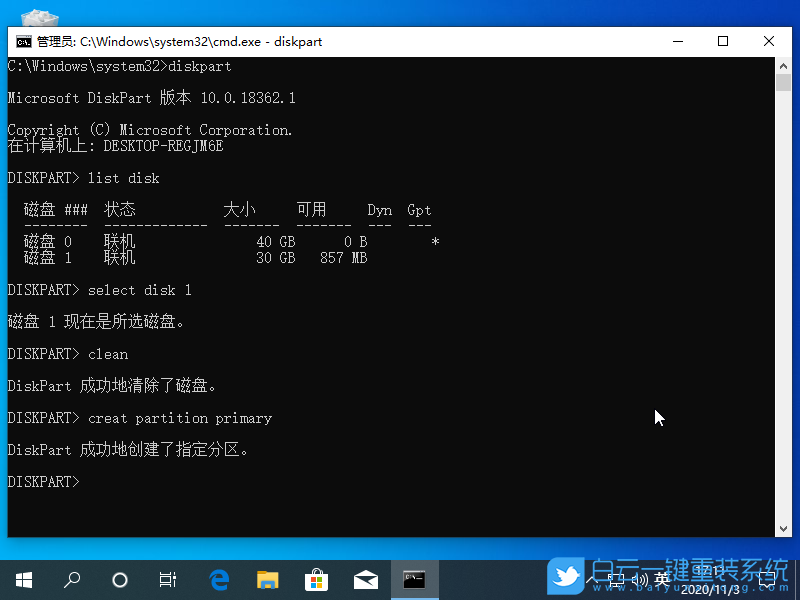
8、最后,再輸入并按回車執行【 format fs=ntfs quick label="E:" 】對當前的E盤,也就是U盤進行格式化即可;
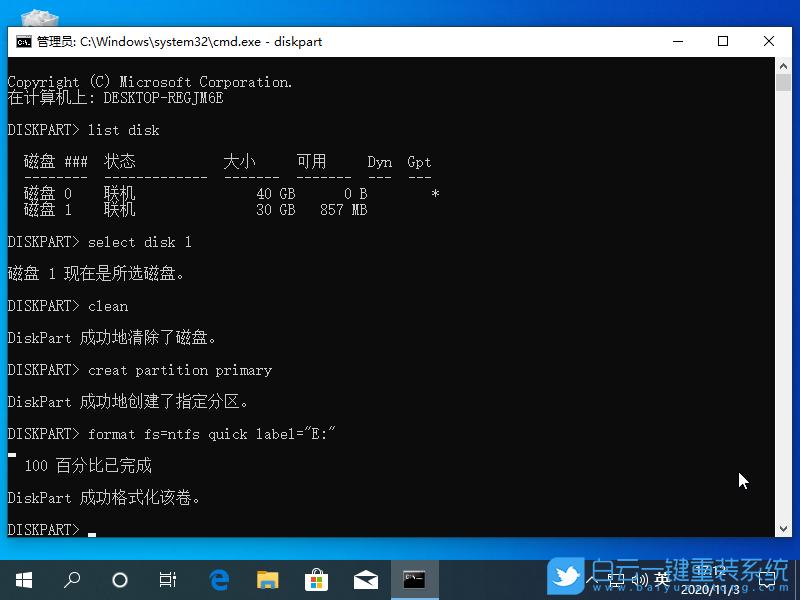
步驟二:重新制作U盤啟動盤
1、首先,我們在白云一鍵重裝系統官網,下載白云U盤啟動制作工具;

2、下載完成之后,打開【白云一鍵重裝系統工具】;
白云一鍵重裝系統是款可以簡單方便的安裝Windows XP/7/8/10/11系統,同時完美兼容市面所有主板,并且支持GPT-UEFI一鍵裝機的重裝系統工具,這個軟件主要有重裝系統(純凈系統/原版系統),U盤啟動(U盤模式/本地模式),備份還原(還原系統/備份系統)和常用軟件功能。
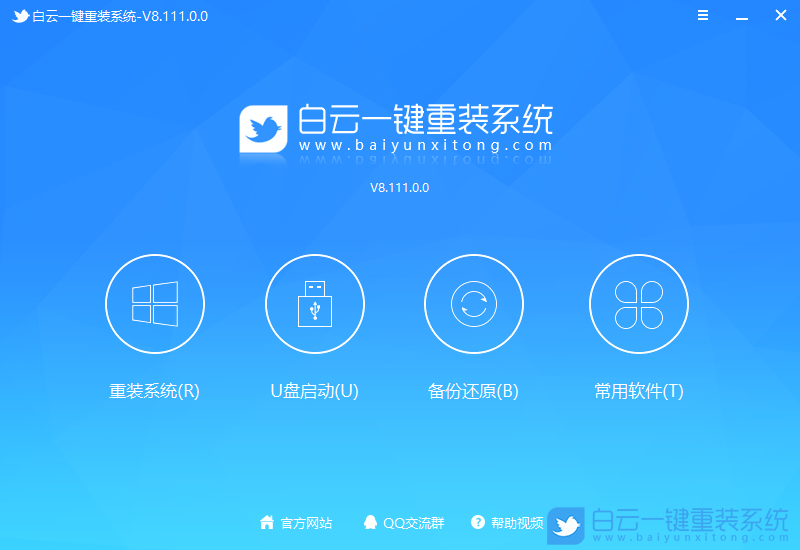
3、插入U盤后,點擊【U盤啟動】;

4、U盤模式:將普通U盤制作成可啟動的U盤,制作成功后可以在電腦開機時使用啟動快捷鍵或者設置BIOS進入U盤PE系統進行系統維護或重裝。選擇設備這里選擇【U盤】,再點擊【制作啟動U盤】;
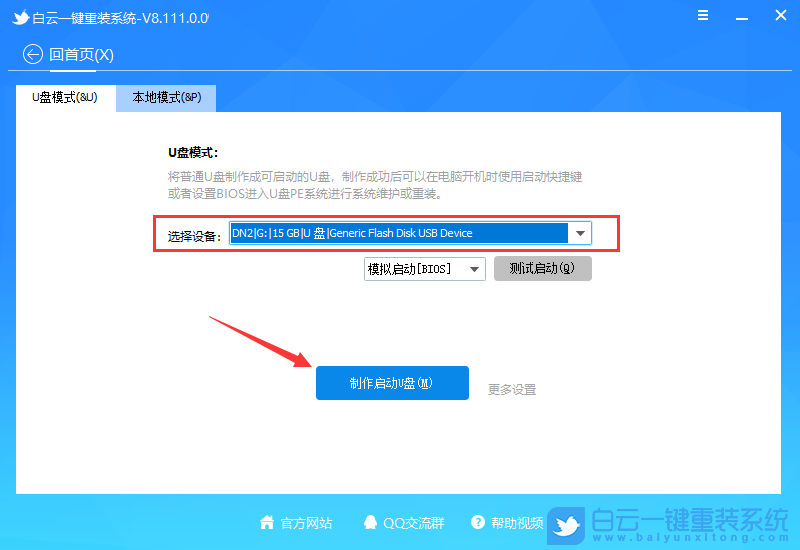
5、格式化提示,如果U盤有重要數據請備份,沒有的話,直接點擊【確定】;
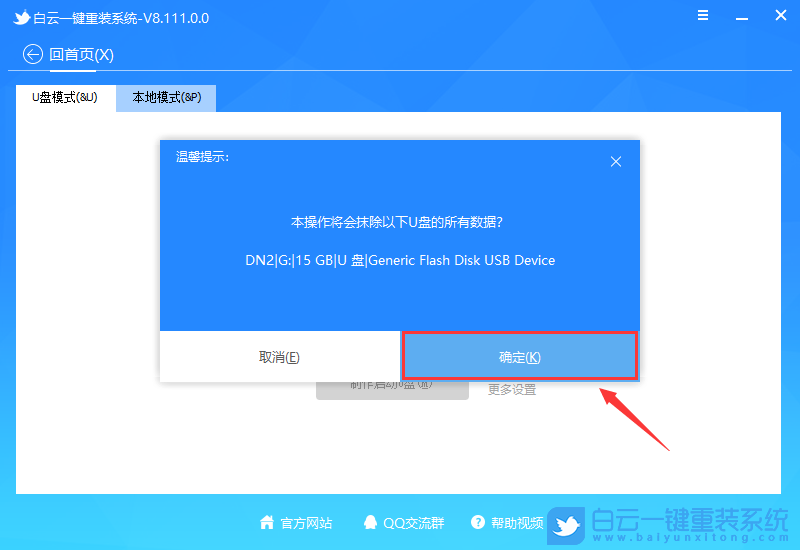
6、如果已經準備好系統,可以直接點擊【僅制作啟動U盤】,如果沒有系統,可以勾選需要安裝的系統(支持選擇純凈系統或原版系統),再點擊【制作啟動U盤+系統】;
注意:推薦勾選需要安裝的系統[提供Windows XP/7/8/10/11],再點擊制作啟動U盤+系統
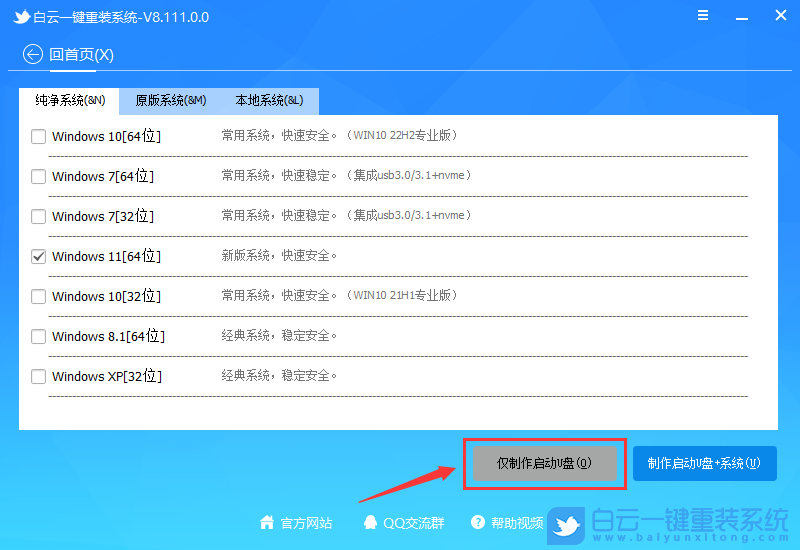
7、制作啟動U盤(接下來的過程無需您的干預,程序會自動完成制作的步驟,您可以離開電腦稍作放松);
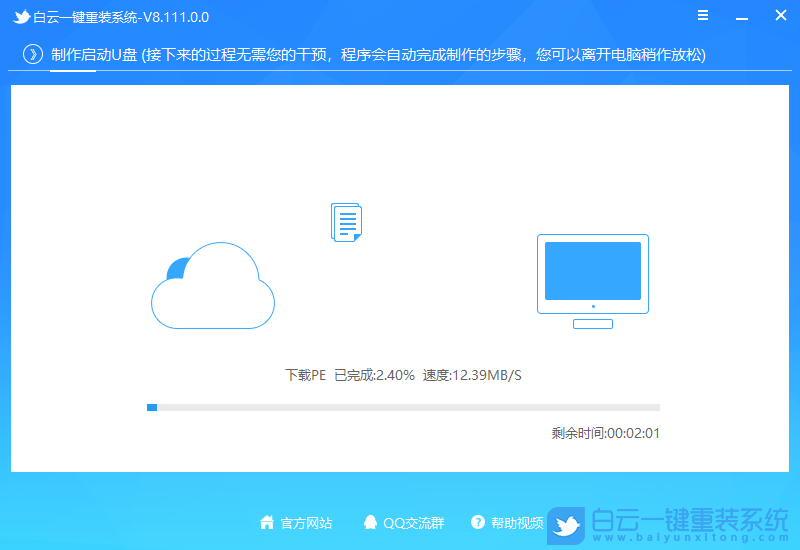
8、最后,提示“恭喜你,執行成功!”,說明U盤啟動盤制作成功,可以開始安裝系統了;
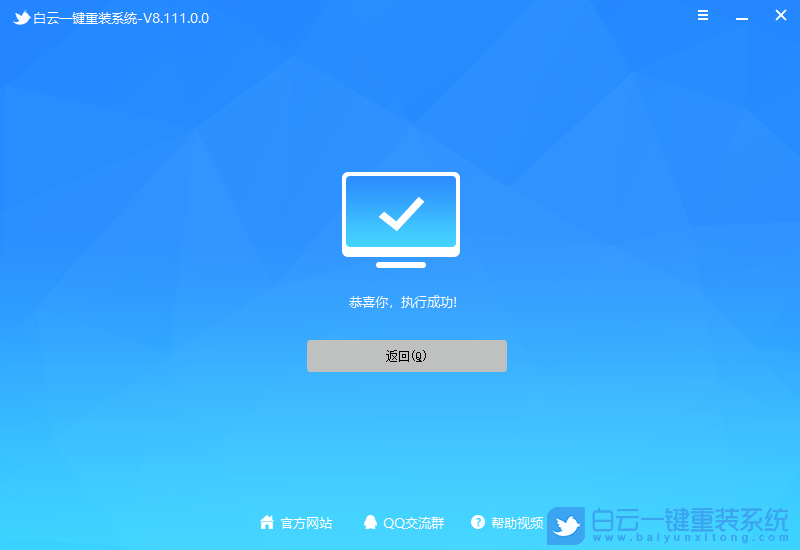

Win10如何在非觸屏設備打開經典模式屏幕鍵盤|怎么打開屏幕鍵盤使用搭載win10系統的 觸屏設備用戶打開屏幕鍵盤,可以直接按設置 - 設備 - 輸入,里面就可以找到屏幕鍵盤的開關。 但是對

聯想拯救者刃7000K 2021臺式電腦11代CPU怎么裝Win7聯想拯救者刃7000K 2021系列臺式電腦,是聯想推出的臺式電腦,目前共有4款產品。英特爾酷睿i開頭11代系列處理器,默認預裝




