沒有光驅U盤裝系統更方便
- 2017-05-28 17:17:44 分類:教程
愈來愈多的人喜歡自己裝系統,但是卻也有很多的人因為對系統安裝的方法陌生,雖然現在網絡上有著非常非常多的安裝教程,但是大都是描述不清,說得大家是一知半解,了解不完全,最終打消了自己裝系統的這個念頭。今天,本wenghost系統下載站為了服務于更多的用戶,今天本站寫一個用U盤安裝系統的真實案例,帶領大家完完全全的了解這個方法,并學會這個方法。
先簡單的說說一下,我們需要準備的東西
1:容量稍大的U盤(4G-8G)
2:U盤PE啟動盤制作工具
3:系統ghost鏡像
好了,有了如上這些東西,我們就可以開始我們的U盤裝系統了,下面給大家講解具體的步驟:
1:制作U盤啟動工具(如何制作U盤啟動工具,請參考老毛桃U盤啟動工具制作)
2:U盤制作成啟動工具之后,我們就可以在本wenghost系統下載站iso的系統包,下載后就將iso包內的gho文件解壓到我們的U盤內去,如圖所示:
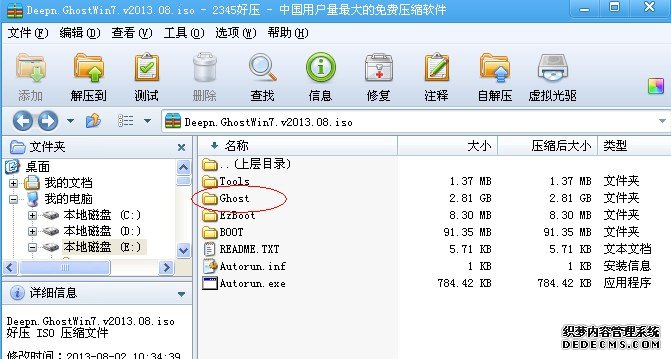
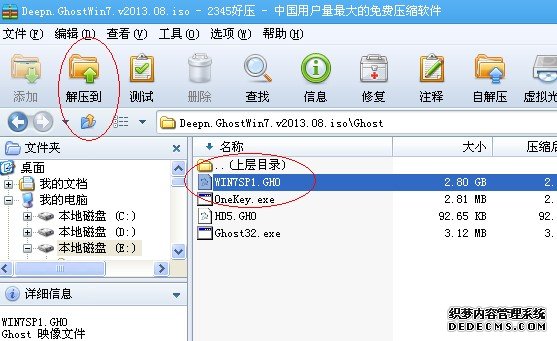
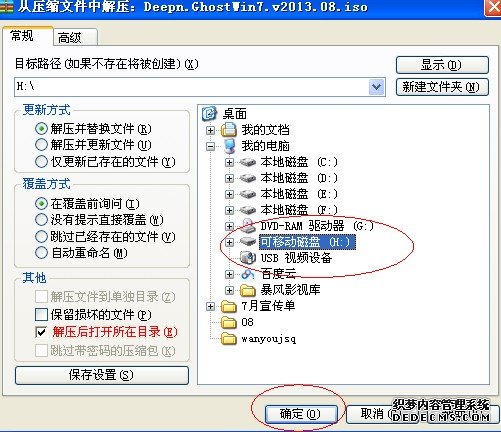
解壓到U盤之后,我們就可以將電腦進行重新啟動,下面由于本站用的電腦是品牌的,所以就以品牌電腦的快速進入U盤啟動項演示吧。(不同的電腦按鍵也不同,大致的按鍵是F12 F10 F9 ESC這四個鍵)
重新啟動,然后一直不停的用手點擊鍵盤上的F12 然后會彈出如下圖所示的界面:
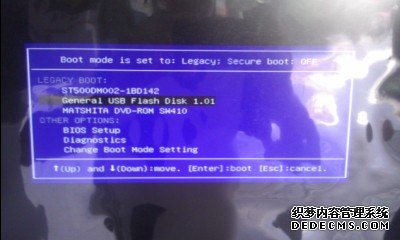
選擇第二項就是U盤啟動,選擇之后就會進入到U盤界面并選擇第四項(進入ghost備份還原系統),如下圖所示:
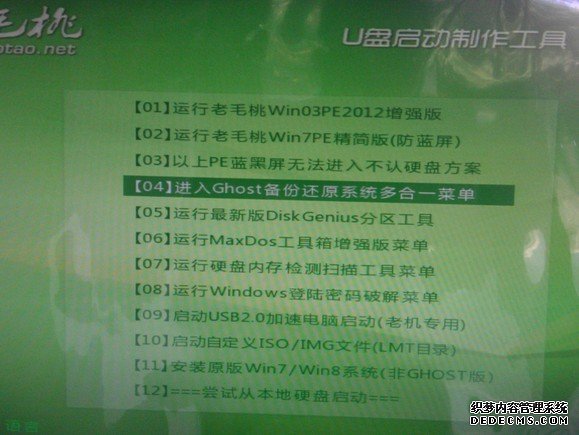
進入第四項后悔進入一個新的界面,并選擇不進PE安裝系統GHO到硬盤第一分區如下圖所示:
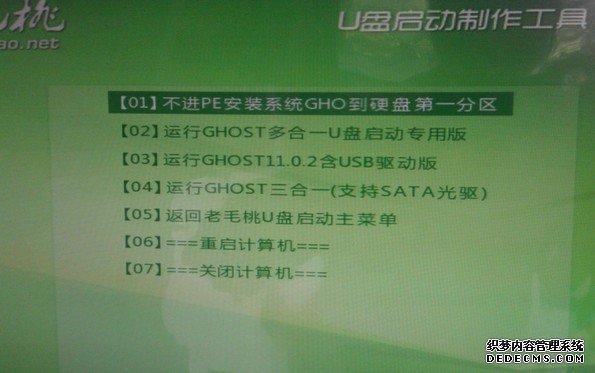
選擇之后就會進入到dos下然后,按下數字鍵2,如下圖所示:
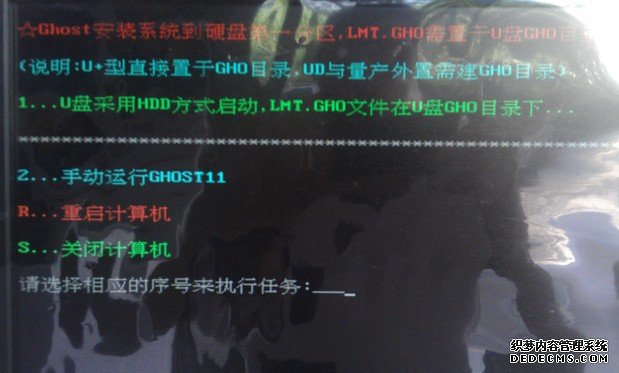
按“2”之后就會進入手動備份還原的界面,此時就按如下圖所示的操作進行即可:
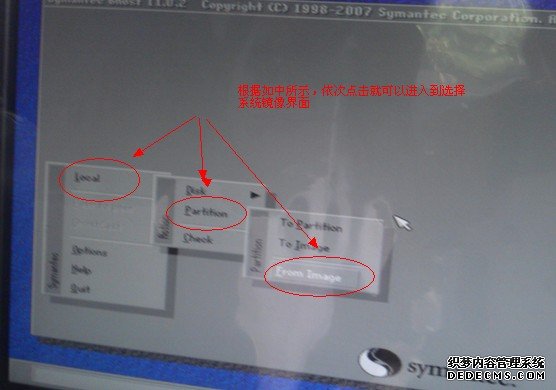
依次點擊完成后進入到手動選擇U盤鏡像文件的步驟,在選擇鏡像路徑那里選擇我們的U盤,如下圖所示:
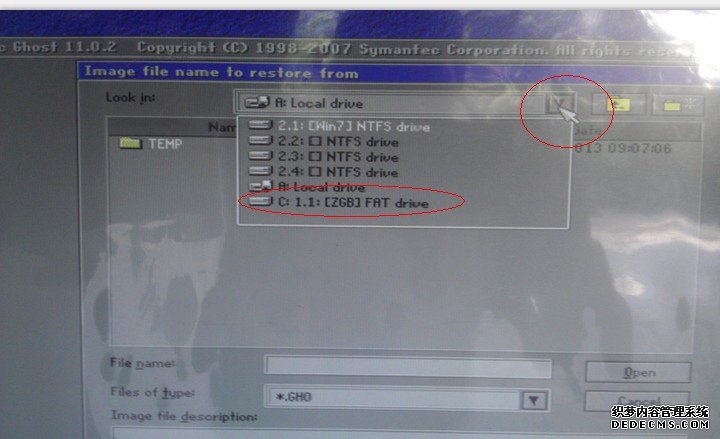
當成功選擇到自己的U盤時,就會看見自己復制到系統的ghost鏡像文件,如下圖所示:
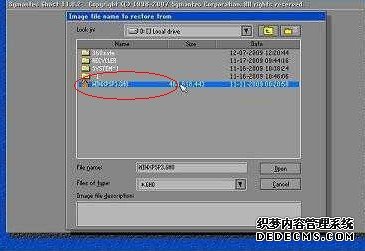
選擇自己的鏡像文件后,就會出現如下圖所示的界面進行選擇:
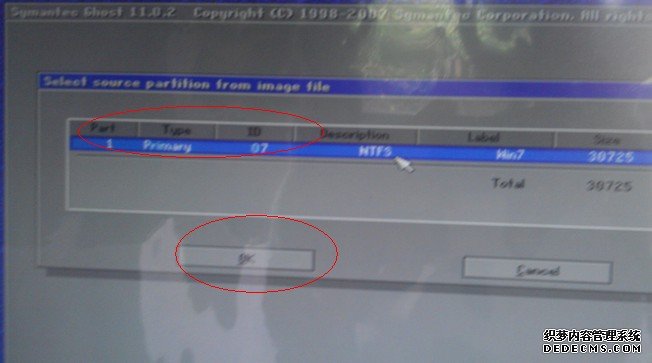
點擊確定后出現下圖界面進行選擇如圖中的紅色圓圈。
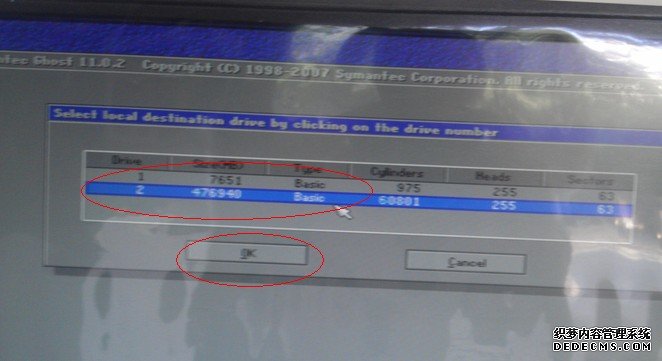
點擊OK之后就可以進入到系統安裝的ghost過程,如下圖所示:
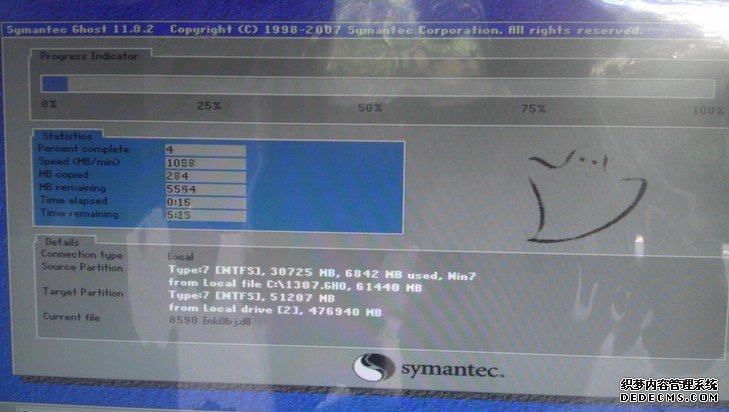
當進度條走滿100%的時候就會彈出一個小框要求選擇是否重啟,此時我們就選擇重啟,并拔掉U盤,如下圖所示:
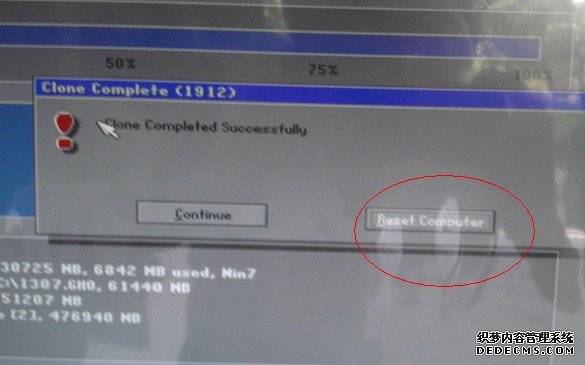
重啟后就會開始進入安裝過程,安裝過程視電腦配置而確定,win7系統一般需要5-10分鐘才能安裝完成。進入安裝界面如下圖所示:

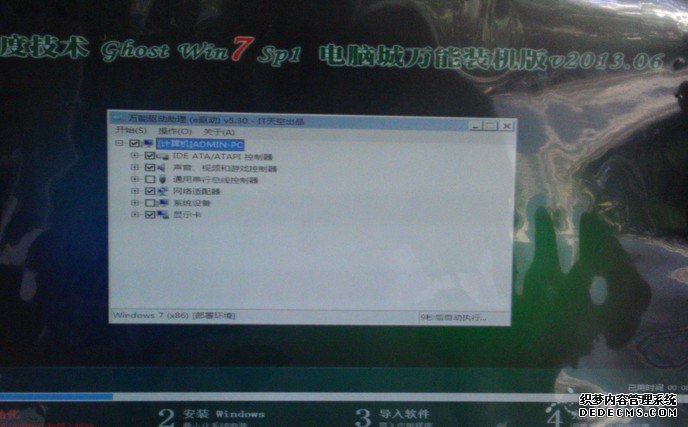
安裝完成后電腦會自動重啟,并自動激活后進入系統桌面,進入后即可正常運行使用了,電腦的系統安裝教程就到此為止了。
特別注意:電腦在反應特別慢的情況下,中毒的情況下,無法進入系統的情況下我們才需要進行系統安裝。另外系統安裝前請先將重要文件復制到其他磁盤,以免導致重要數據丟失。安裝過程中,請勿重啟,請勿按鍵盤,請不要斷電,否則會導致系統無法安裝,并損壞磁盤引導。。

Win10如何在非觸屏設備打開經典模式屏幕鍵盤|怎么打開屏幕鍵盤使用搭載win10系統的 觸屏設備用戶打開屏幕鍵盤,可以直接按設置 - 設備 - 輸入,里面就可以找到屏幕鍵盤的開關。 但是對

聯想拯救者刃7000K 2021臺式電腦11代CPU怎么裝Win7聯想拯救者刃7000K 2021系列臺式電腦,是聯想推出的臺式電腦,目前共有4款產品。英特爾酷睿i開頭11代系列處理器,默認預裝



