圖文詳解U盤重裝系統(tǒng)教程
- 2017-04-22 10:02:37 分類:教程
圖文詳解U盤重裝系統(tǒng)教程 U盤重裝系統(tǒng)這個(gè)詞詳細(xì)每個(gè)人都聽過,也有很多人見過維修店使用U盤重裝系統(tǒng)。其實(shí)U盤重裝系統(tǒng)并不是維修店的專利,只要有U盤其實(shí)我們自己也可以用U盤重裝系統(tǒng)的。下面小編就為大家介紹圖文詳解U盤重裝系統(tǒng)教程。
工具/原料:
方法/步驟:(重裝win7系統(tǒng)步驟)
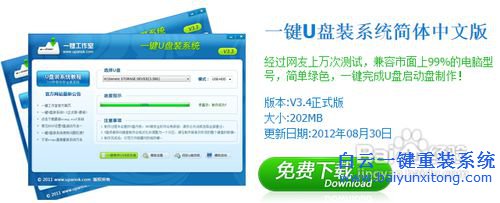

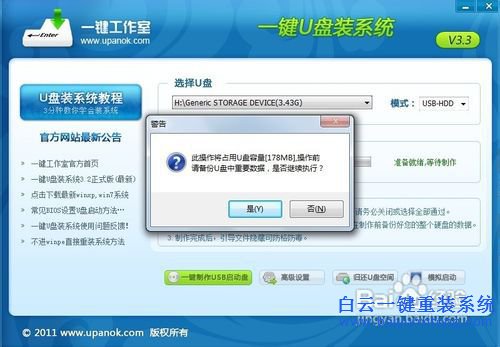
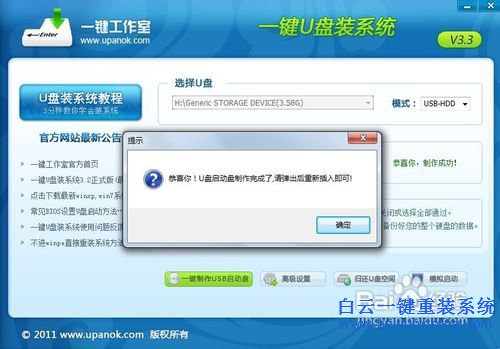

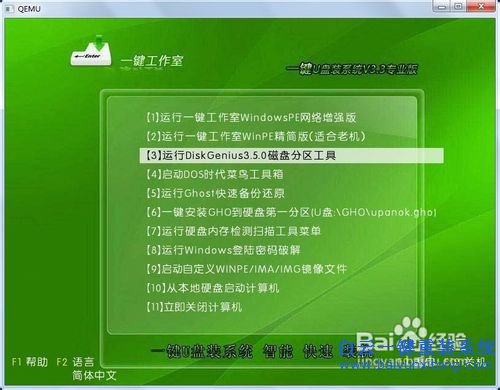
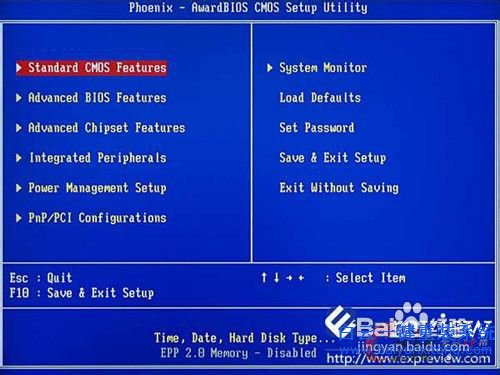




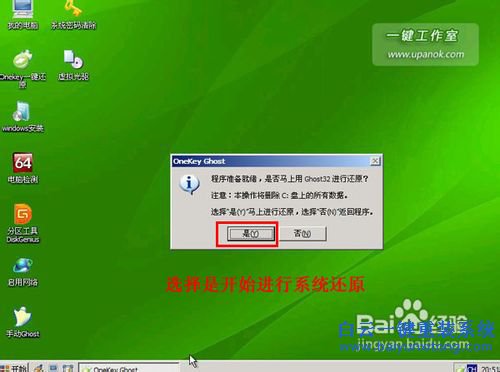
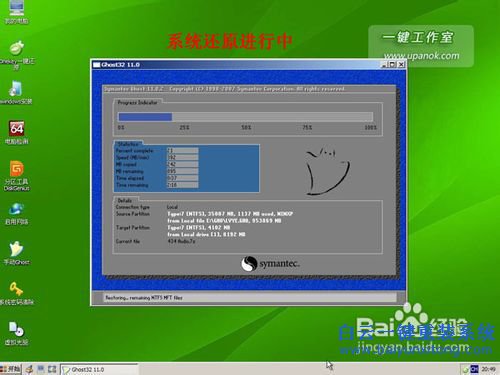
工具/原料:
U盤一個(gè),大小視需要安裝系統(tǒng)的電腦能否開機(jī)以及安裝系統(tǒng)版本來定。(需要安裝系統(tǒng)的電腦能夠開機(jī),那么1G就足夠了 ,電腦無法開機(jī)的情況下,那就需要將系統(tǒng)放到U盤內(nèi),32位系統(tǒng)需要4G大的U盤,64位系統(tǒng)需要8G的U盤)
系統(tǒng)鏡像一個(gè),建議GHO后綴的鏡像文件,安裝更方便
需要安裝系統(tǒng)的電腦
方法/步驟:(重裝win7系統(tǒng)步驟)
下載一鍵U盤裝系統(tǒng)軟件。(注意:電腦內(nèi)存不能小于512MB;U盤的容量不能小于256MB;)
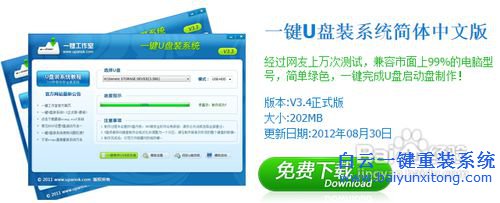
圖文詳解U盤重裝系統(tǒng)教程圖1
下載GHOST系統(tǒng)到你的電腦中。特別提醒:下載完系統(tǒng)后把系統(tǒng)放在D盤或者E盤的根目錄下,后綴是.gho的文件是ghost系統(tǒng)文件。

圖文詳解U盤重裝系統(tǒng)教程圖2
安裝一鍵U盤裝系統(tǒng)軟件制作啟動(dòng)盤(注意:是把軟件安裝在你的電腦中任意一個(gè)盤中,不是安裝在U盤中)。
安裝完成后,雙擊打開一鍵軟件,畫面如下圖獨(dú)生女完驅(qū)動(dòng)飛象過河,插入移動(dòng)存儲設(shè)備,點(diǎn)擊“一鍵制作usb啟動(dòng)盤”按鈕后便開始為你制作啟動(dòng)盤
片刻之后會提示制作成功。會提示:恭喜你,U盤啟動(dòng)盤制作成功,請彈出后重新插入即可!
你也可以點(diǎn)擊軟件界面上的“模擬啟動(dòng)”按鈕進(jìn)行測試是否成功。點(diǎn)擊后會出現(xiàn)如下兩張圖,說明制作成功
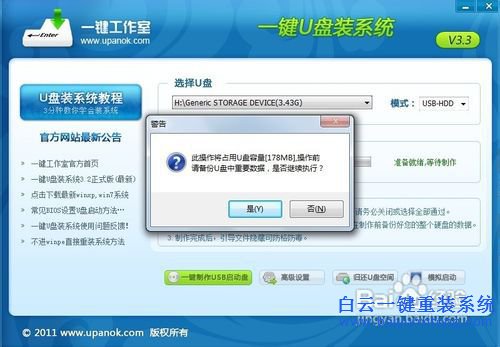
圖文詳解U盤重裝系統(tǒng)教程圖3
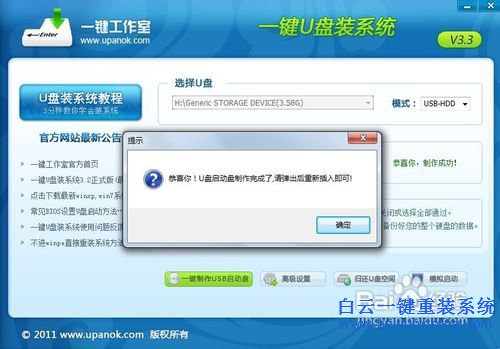
圖文詳解U盤重裝系統(tǒng)教程圖4

圖文詳解U盤重裝系統(tǒng)教程圖5
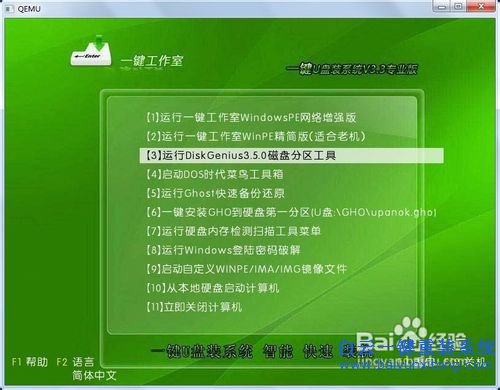
圖文詳解U盤重裝系統(tǒng)教程圖6
檢查電腦上是否有系統(tǒng)文件。
如果你沒有系統(tǒng),如果你已經(jīng)下載完成或者自己有系統(tǒng),繼續(xù)下一步即可。
特別提醒:請把系統(tǒng)放在D盤或者E盤的根目錄下;如果你需要為其他電腦裝系統(tǒng)可以把系統(tǒng)文件復(fù)制到U盤中即可。
重啟,設(shè)置USB為第一啟動(dòng)盤(提示:請先插入U(xiǎn)盤后,開機(jī)設(shè)置啟動(dòng)項(xiàng))
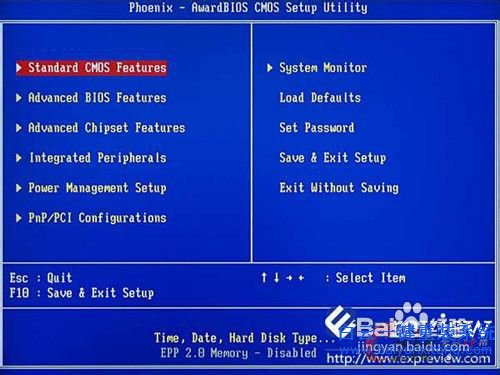
圖文詳解U盤重裝系統(tǒng)教程圖7
進(jìn)入U(xiǎn)盤系統(tǒng)啟動(dòng)菜單界面
PE恢復(fù)系統(tǒng):如下圖所示:運(yùn)行winpe
PE啟動(dòng)中,啟動(dòng)過程中會出現(xiàn)下面的界面,由于電腦的型號有所不同,可能會需要1-3分鐘等待,請勿著急
如果你的筆記本電腦在啟動(dòng)PE時(shí)出現(xiàn)藍(lán)屏,請查看硬盤為什么工作模式,如果為AHCI模式,可以調(diào)成IDE模式即可。調(diào)換后可再一次嘗試進(jìn)入PE。

圖文詳解U盤重裝系統(tǒng)教程圖8

圖文詳解U盤重裝系統(tǒng)教程圖9
進(jìn)入WindowsPE中開始恢復(fù)系統(tǒng)
如果你是新電腦或新硬盤,需要分區(qū)后才能裝系統(tǒng),如果不是可以打開ONEKEY(一鍵還原)進(jìn)行恢復(fù)系統(tǒng)
選擇你要恢復(fù)的系統(tǒng)文件,選擇完后點(diǎn)擊確定
確定是否恢復(fù)系統(tǒng),選擇是

圖文詳解U盤重裝系統(tǒng)教程圖10

圖文詳解U盤重裝系統(tǒng)教程圖11
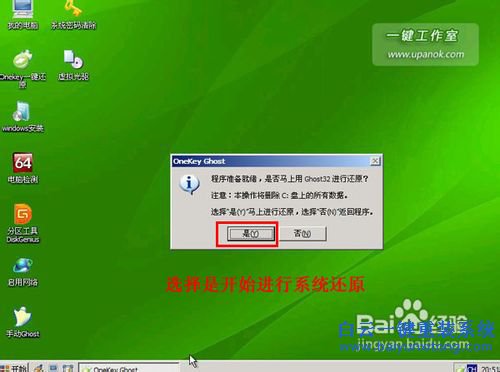
圖文詳解U盤重裝系統(tǒng)教程圖12
系統(tǒng)恢復(fù)中...
等恢復(fù)完成后重啟計(jì)算機(jī),將進(jìn)入系統(tǒng)自動(dòng)重裝過程,只需等待即可。
至此,用一鍵u盤安裝操作系統(tǒng)完畢!你可以忘掉沒有光驅(qū)無法安裝操作系統(tǒng)的煩惱了。值得一提的是,由于整個(gè)過程都是在硬盤里讀取數(shù)據(jù),所以在安裝速度上比用光盤安裝快很多。
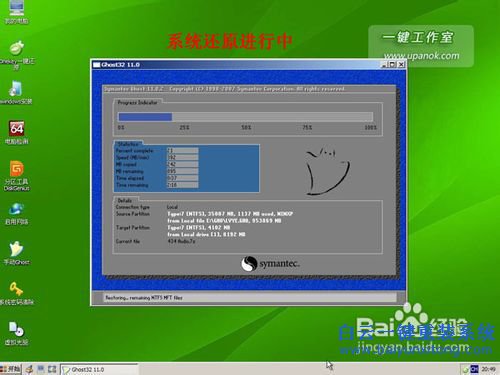
圖文詳解U盤重裝系統(tǒng)教程圖13
下載一鍵U盤裝系統(tǒng)軟件。(注意:電腦內(nèi)存不能小于512MB;U盤的容量不能小于256MB;)
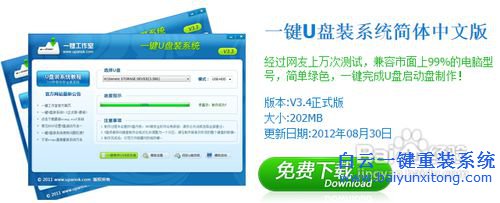

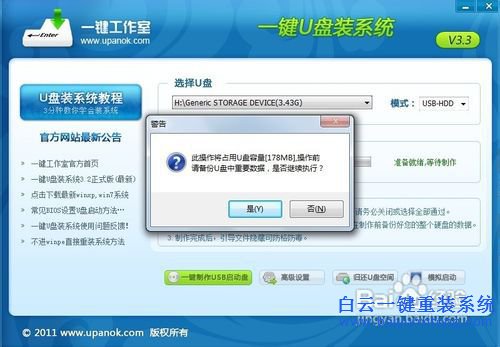
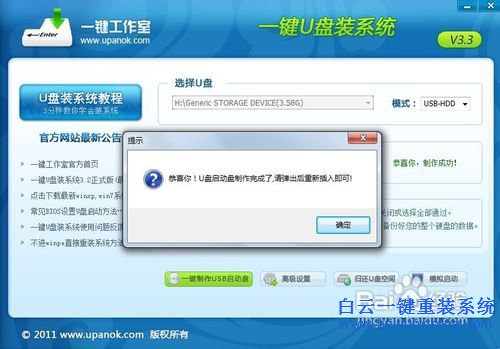

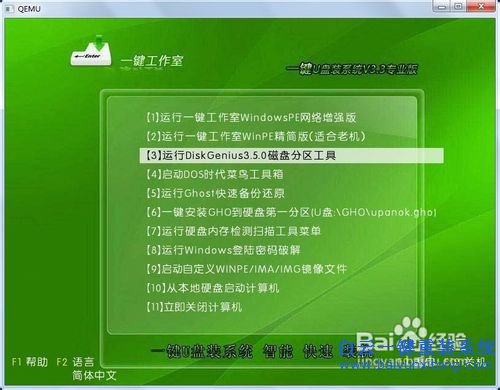
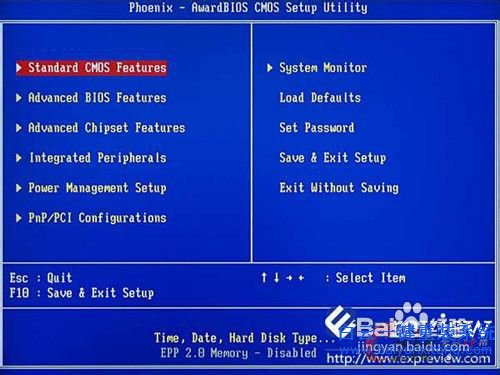




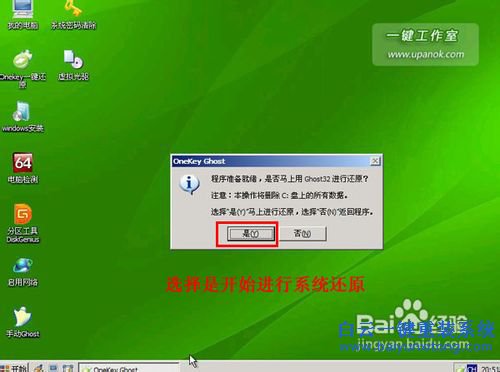
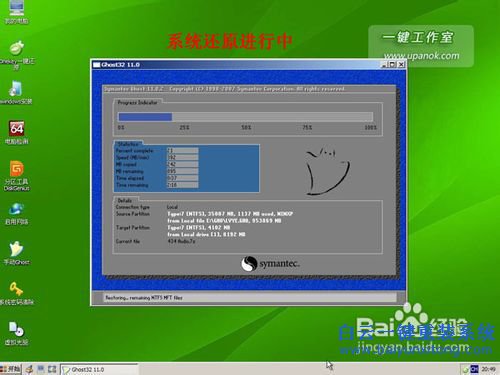
因?yàn)檫@個(gè)教程主要是做圖文詳解,所以步驟很詳細(xì),并且圖片與文字較多,希望大家耐心觀看、學(xué)習(xí),不要枉費(fèi)小編的一片苦心。
下載一鍵U盤裝系統(tǒng)軟件。(注意:電腦內(nèi)存不能小于512MB;U盤的容量不能小于256MB;)
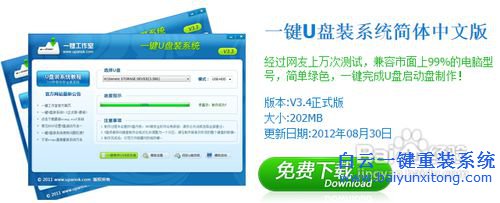
圖文詳解U盤重裝系統(tǒng)教程圖14
下載GHOST系統(tǒng)到你的電腦中。特別提醒:下載完系統(tǒng)后把系統(tǒng)放在D盤或者E盤的根目錄下,后綴是.gho的文件是ghost系統(tǒng)文件。

圖文詳解U盤重裝系統(tǒng)教程圖15
安裝一鍵U盤裝系統(tǒng)軟件制作啟動(dòng)盤(注意:是把軟件安裝在你的電腦中任意一個(gè)盤中,不是安裝在U盤中)。
安裝完成后,雙擊打開一鍵軟件,畫面如下圖獨(dú)生女完驅(qū)動(dòng)飛象過河,插入移動(dòng)存儲設(shè)備,點(diǎn)擊“一鍵制作usb啟動(dòng)盤”按鈕后便開始為你制作啟動(dòng)盤
片刻之后會提示制作成功。會提示:恭喜你,U盤啟動(dòng)盤制作成功,請彈出后重新插入即可!
你也可以點(diǎn)擊軟件界面上的“模擬啟動(dòng)”按鈕進(jìn)行測試是否成功。點(diǎn)擊后會出現(xiàn)如下兩張圖,說明制作成功
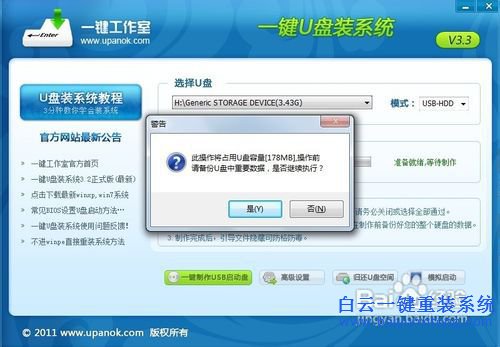
圖文詳解U盤重裝系統(tǒng)教程圖16
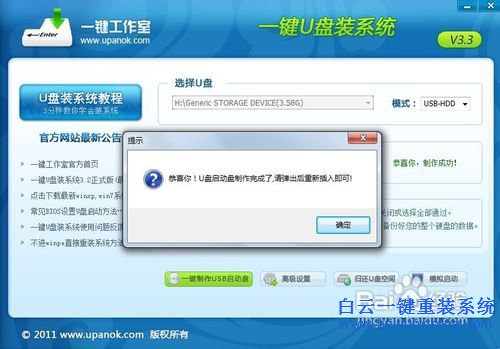
圖文詳解U盤重裝系統(tǒng)教程圖17

圖文詳解U盤重裝系統(tǒng)教程圖18
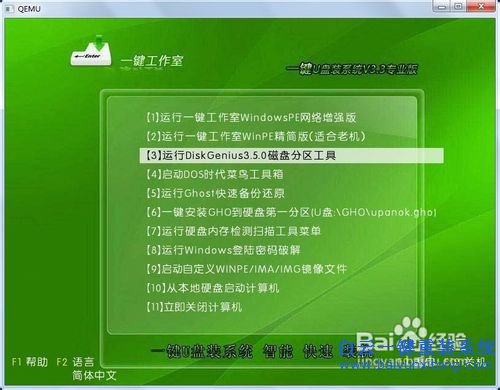
圖文詳解U盤重裝系統(tǒng)教程圖19
檢查電腦上是否有系統(tǒng)文件。
如果你沒有系統(tǒng),如果你已經(jīng)下載完成或者自己有系統(tǒng),繼續(xù)下一步即可。
特別提醒:請把系統(tǒng)放在D盤或者E盤的根目錄下;如果你需要為其他電腦裝系統(tǒng)可以把系統(tǒng)文件復(fù)制到U盤中即可。
重啟,設(shè)置USB為第一啟動(dòng)盤(提示:請先插入U(xiǎn)盤后,開機(jī)設(shè)置啟動(dòng)項(xiàng))
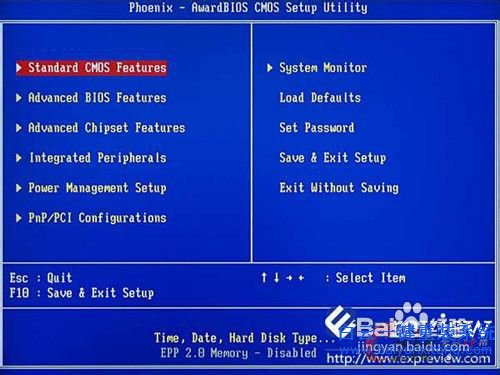
圖文詳解U盤重裝系統(tǒng)教程圖20
進(jìn)入U(xiǎn)盤系統(tǒng)啟動(dòng)菜單界面
PE恢復(fù)系統(tǒng):如下圖所示:運(yùn)行winpe
PE啟動(dòng)中,啟動(dòng)過程中會出現(xiàn)下面的界面,由于電腦的型號有所不同,可能會需要1-3分鐘等待,請勿著急
如果你的筆記本電腦在啟動(dòng)PE時(shí)出現(xiàn)藍(lán)屏,請查看硬盤為什么工作模式,如果為AHCI模式,可以調(diào)成IDE模式即可。調(diào)換后可再一次嘗試進(jìn)入PE。

圖文詳解U盤重裝系統(tǒng)教程圖21

圖文詳解U盤重裝系統(tǒng)教程圖22
進(jìn)入WindowsPE中開始恢復(fù)系統(tǒng)
如果你是新電腦或新硬盤,需要分區(qū)后才能裝系統(tǒng),如果不是可以打開ONEKEY(一鍵還原)進(jìn)行恢復(fù)系統(tǒng)
選擇你要恢復(fù)的系統(tǒng)文件,選擇完后點(diǎn)擊確定
確定是否恢復(fù)系統(tǒng),選擇是

圖文詳解U盤重裝系統(tǒng)教程圖23

圖文詳解U盤重裝系統(tǒng)教程圖24
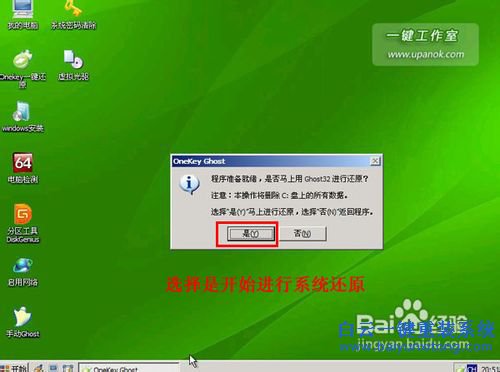
圖文詳解U盤重裝系統(tǒng)教程圖25
系統(tǒng)恢復(fù)中...
等恢復(fù)完成后重啟計(jì)算機(jī),將進(jìn)入系統(tǒng)自動(dòng)重裝過程,只需等待即可。
至此,用一鍵u盤安裝操作系統(tǒng)完畢!你可以忘掉沒有光驅(qū)無法安裝操作系統(tǒng)的煩惱了。值得一提的是,由于整個(gè)過程都是在硬盤里讀取數(shù)據(jù),所以在安裝速度上比用光盤安裝快很多。
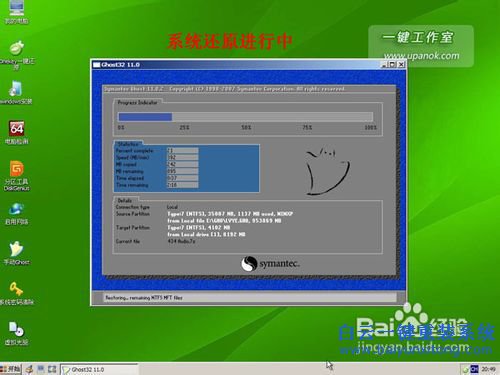
圖文詳解U盤重裝系統(tǒng)教程圖26
標(biāo)簽:
圖文詳解U盤重裝系統(tǒng)教程相關(guān)教程
- ThinkPad T14 2022銳龍版筆記本重裝系統(tǒng)Win11
- 榮耀MagicBook Pro銳龍版2020筆記本重裝系統(tǒng)Win11
- 如何使用重裝系統(tǒng)軟件重裝Win10
- 外星人Alienware X17 R1筆記本重裝系統(tǒng)Win11
- msi微星Modern15筆記本怎么重裝系統(tǒng)Win11
- Terrans Force X599 2070 97K筆記本重裝系統(tǒng)Win11
- 吾空X17武仙筆記本怎么重裝系統(tǒng)Win11
- 索尼VAIO侍14Ultra筆記本重裝系統(tǒng)Win10
- 榮耀MagicBook 14 2021銳龍筆記本重裝系統(tǒng)Win11
- 吾空迦紗ST筆記本怎么重裝系統(tǒng)Win11

Win10如何在非觸屏設(shè)備打開經(jīng)典模式屏幕鍵盤|怎么打開屏幕鍵盤使用搭載win10系統(tǒng)的 觸屏設(shè)備用戶打開屏幕鍵盤,可以直接按設(shè)置 - 設(shè)備 - 輸入,里面就可以找到屏幕鍵盤的開關(guān)。 但是對

聯(lián)想拯救者刃7000K 2021臺式電腦11代CPU怎么裝Win7聯(lián)想拯救者刃7000K 2021系列臺式電腦,是聯(lián)想推出的臺式電腦,目前共有4款產(chǎn)品。英特爾酷睿i開頭11代系列處理器,默認(rèn)預(yù)裝



