電腦重裝系統U盤啟動盤制作教程分享
- 2023-01-14 15:22:35 分類:教程
將U盤制作成啟動盤就可以用來維護或安裝系統,但是很多用戶都不知道怎么操作,這篇文章是本站給大家帶來的電腦重裝系統U盤啟動盤制作教程。
前提條件:有臺可以正常使用的電腦,或已經有制作好的U盤啟動盤。
首先,需要準備1)8G或以上大小的U盤,白云U盤啟動盤制作工具 (PE特點:1、絕無捆綁任何軟件的啟動盤;2、支持LEGACY/UEFI雙引導;3、支持PE自動修復UEFI+GPT引導;4、支持ESD、WIM、GHO等格式一鍵安裝)
2)ISO格式的Win10系統鏡像文件
一、制作白云U盤啟動盤
1、首先,我們在白云一鍵重裝系統官網,下載白云U盤啟動制作工具;

2、下載完成之后,打開【白云一鍵重裝系統工具】;
白云一鍵重裝系統是款可以簡單方便的安裝Windows XP/7/8/10/11系統,同時完美兼容市面所有主板,并且支持GPT-UEFI一鍵裝機的重裝系統工具,這個軟件主要有重裝系統(純凈系統/原版系統),U盤啟動(U盤模式/本地模式),備份還原(還原系統/備份系統)和常用軟件功能。
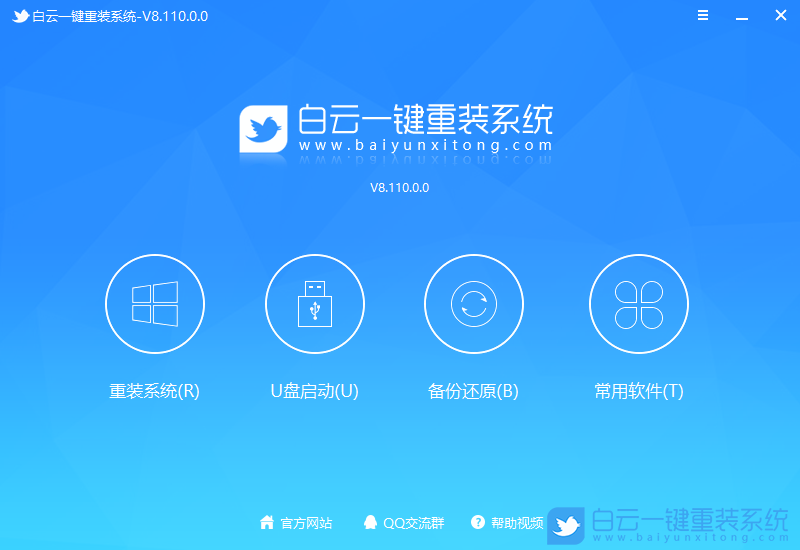
3、插入U盤后,點擊【U盤啟動】;
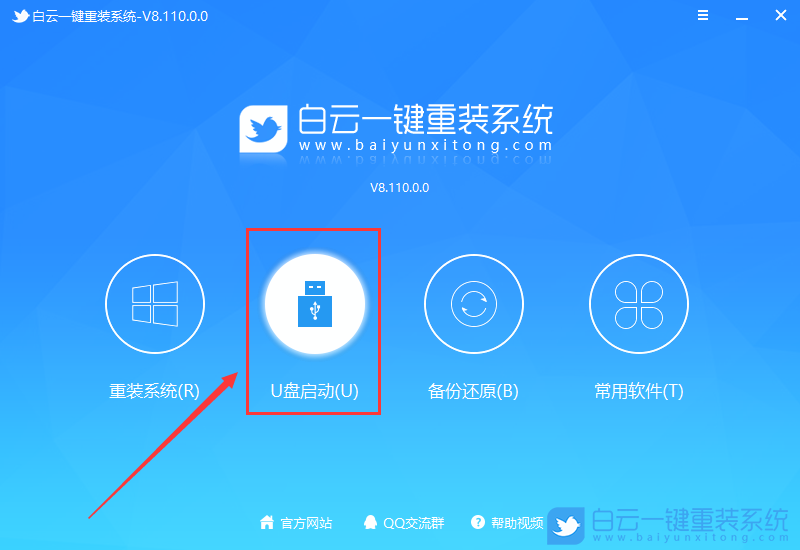
4、U盤模式:將普通U盤制作成可啟動的U盤,制作成功后可以在電腦開機時使用啟動快捷鍵或者設置BIOS進入U盤PE系統進行系統維護或重裝。選擇設備這里選擇【U盤】,再點擊【制作啟動U盤】;
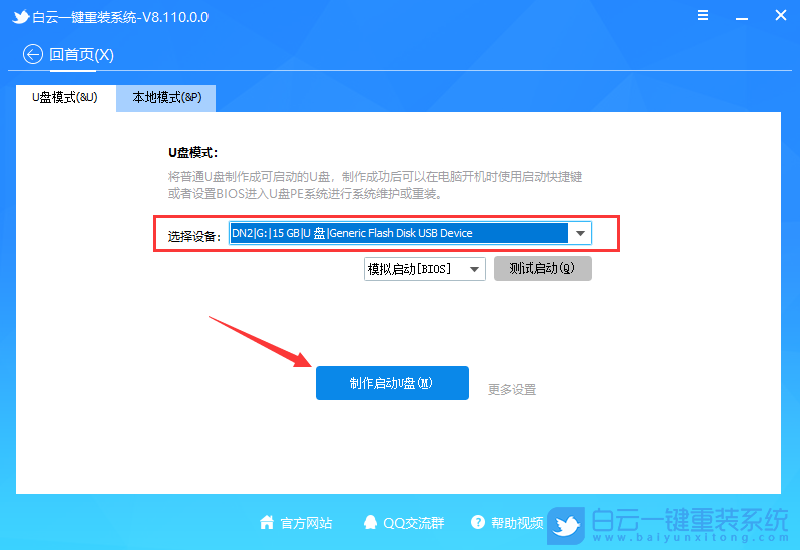
5、格式化提示,如果U盤有重要數據請備份,沒有的話,直接點擊【確定】;
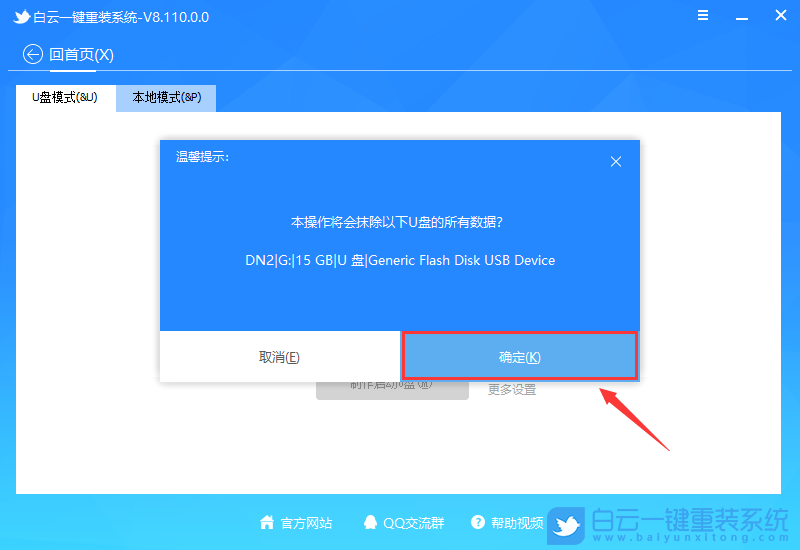
6、如果已經準備好系統,可以直接點擊【僅制作啟動U盤】,如果沒有系統,可以勾選需要安裝的系統(支持選擇純凈系統或原版系統),再點擊【制作啟動U盤+系統】;
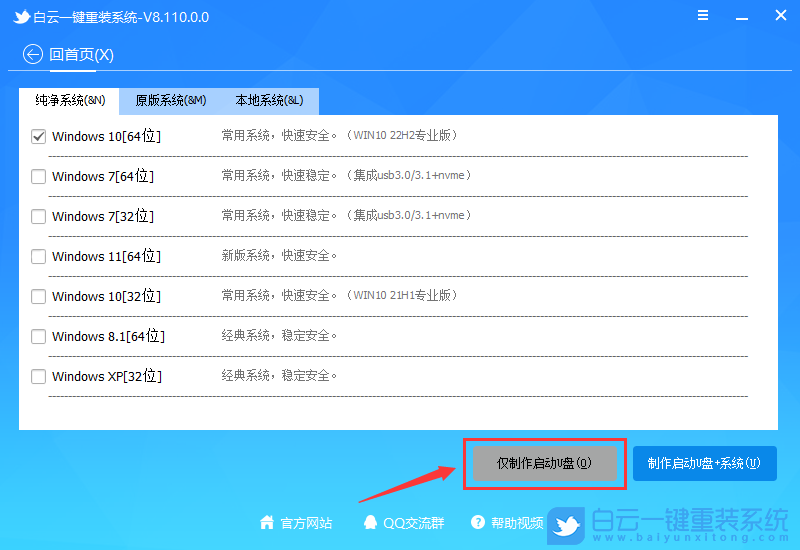
7、制作啟動U盤(接下來的過程無需您的干預,程序會自動完成制作的步驟,您可以離開電腦稍作放松);
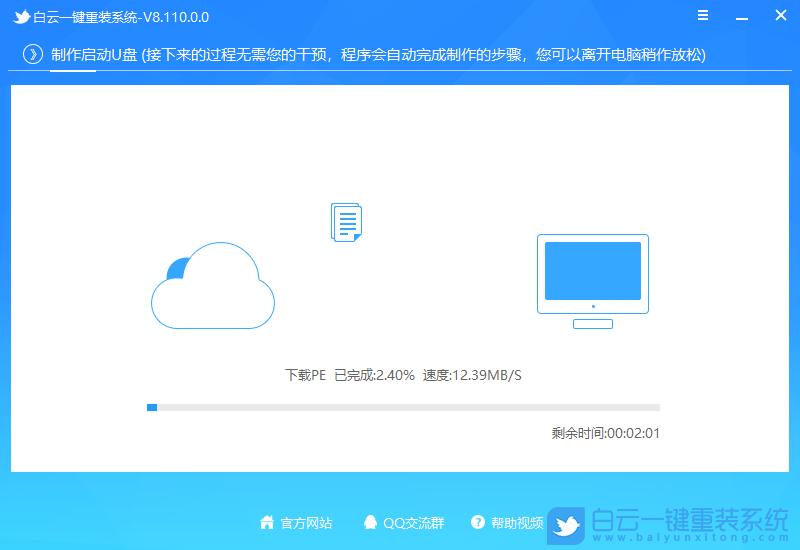
8、最后,提示“恭喜你,執行成功!”,說明U盤啟動盤制作成功,可以開始安裝系統了;
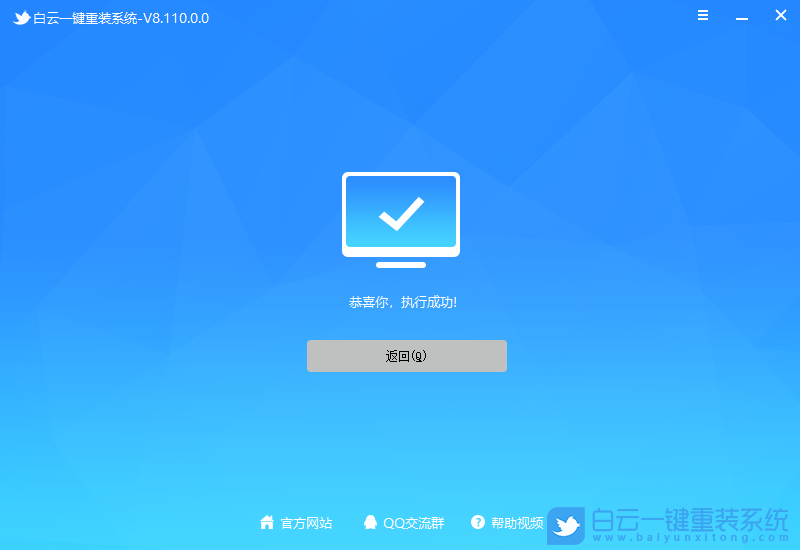
二、ISO文件用U盤安裝步驟
1、以上啟動U盤就制作好了,下面我們需要根據自己電腦品牌或者主板品牌在下圖找到自己電腦的啟動熱鍵;

2、然后,將白云U盤插入需要重裝系統的電腦,并且開機一直不停點擊上圖中找到的【啟動熱鍵】。然后會進入Boot Menu快速啟動菜單;

3、白云裝機PE下,新電腦按回車選擇【02.啟動Windows_10PE_64位(適合新機器)】,舊電腦按回車選擇【03.啟動Windows_2003PE_64位(適合老機器)】;
注:Legacy方式啟動時有菜單選擇,UEFI方式啟動時自動進入Win10 PE

4、雙擊打開白云PE系統桌面上的【重裝系統】;
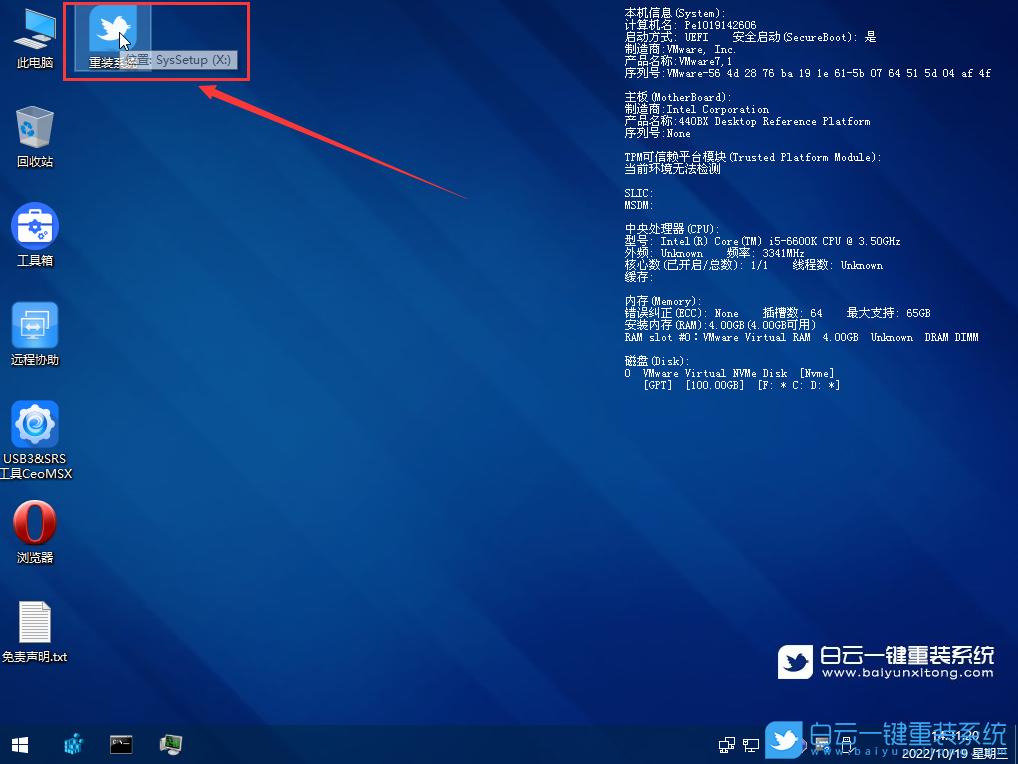
5、打開白云一鍵重裝系統工具,選擇【重裝系統】;
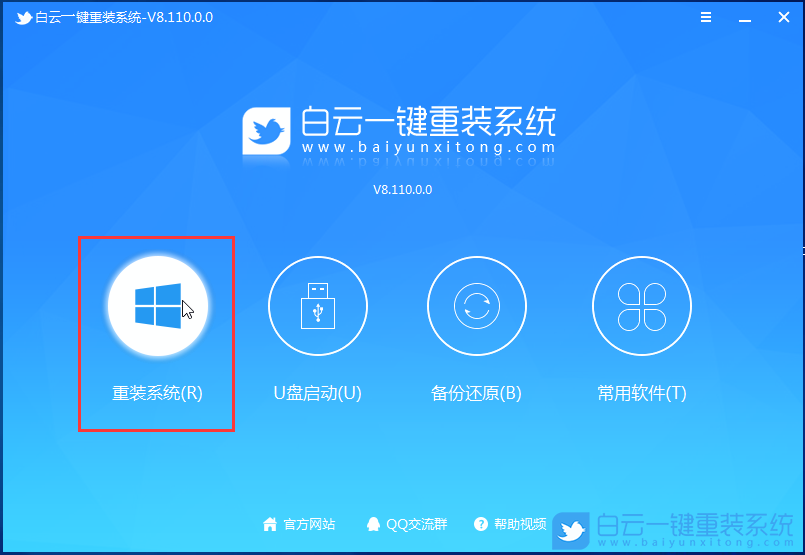
6、切換到【本機系統】選項卡,第一步:選擇準備好的ISO格式的Win10系統鏡像文件;第二步:選擇系統安裝【盤符】,默認C盤,電腦有雙硬盤的情況,一定要選擇正確的盤符;第三步:執行【一鍵安裝】,即可開始安裝;
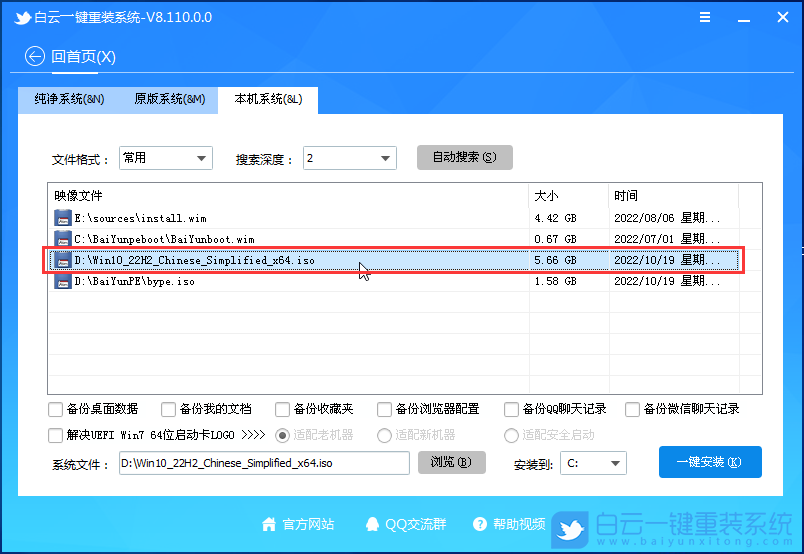
7、還原系統前建議先備份好【C:】盤數據!若要繼續請單擊“確定”,反之單擊“退出”;
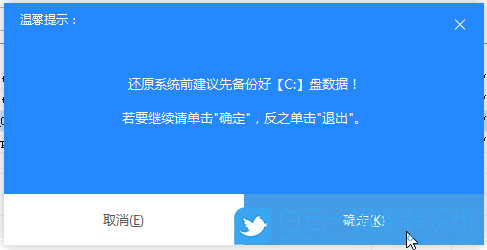
8、開始掛載系統鏡像(boot.wim為啟動引導映像,install.wim為系統映像),掛載后選擇【install.wim文件】,然后點擊【確定】;
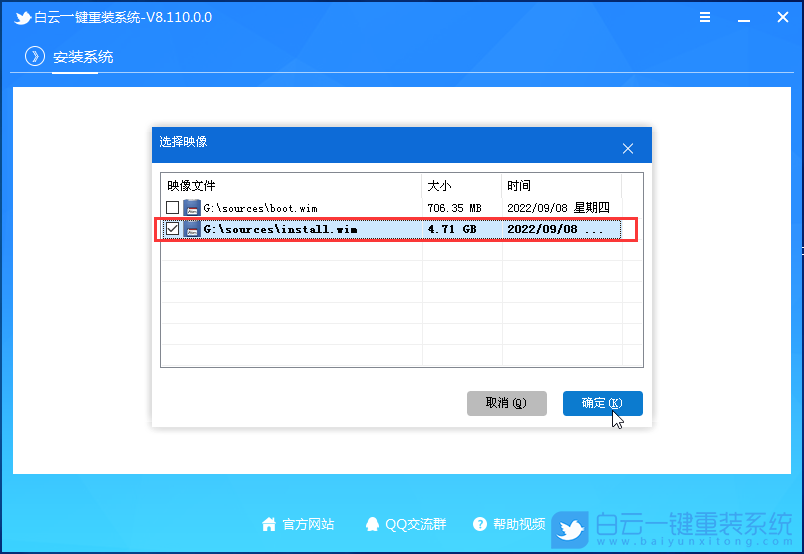
9、映像文件卷信息,選擇【要安裝的Win10系統版本】,再點擊【確定】;
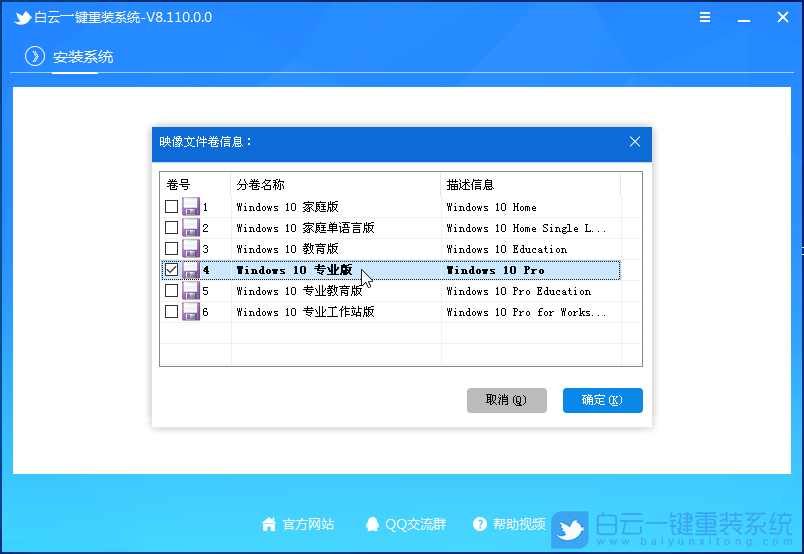
10、安裝系統過程,耐心等待即可;
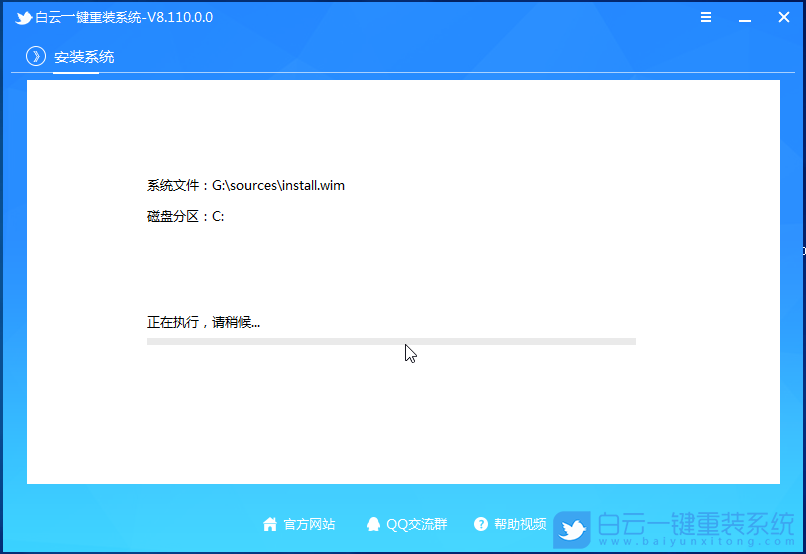
11、拔掉U盤,電腦重啟后,Win10系統會自動完成后續的程序安裝,直到看到桌面,系統就徹底安裝成功了;

拓展知識:Win10創建恢復系統映像
以上就是電腦重裝系統U盤啟動盤制作教程分享文章,如果這篇文章的方法能幫到你,那就收藏白云一鍵重裝系統網站,在這里會不定期給大家分享常用裝機故障解決方法。
一、Win10創建系統映像
1、首先,按鍵盤上的【 Win + X 】組合鍵,或右鍵點擊左下角的【開始圖標】,在打開的菜單項中,選擇【運行】;
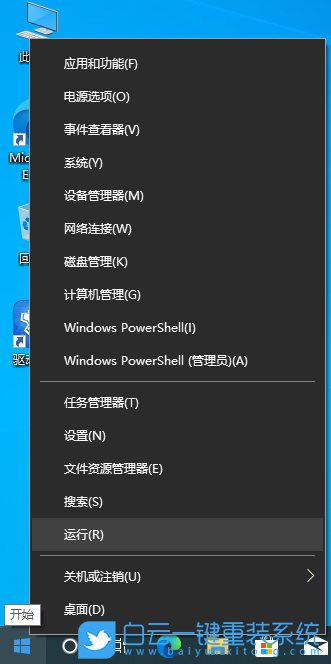
2、運行( Win + R )窗口,輸入【control】命令,按【確定或回車】打開控制面板;
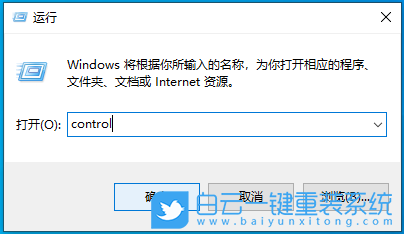
3、控制面板窗口,類別查看方式,點擊調整計算機的設置下的【備份和還原(Windows 7)】;
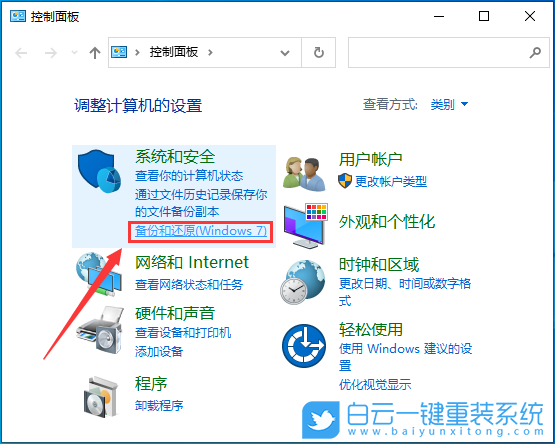
4、備份和還原(Windows 7)窗口,左側點擊【創建系統映像】;
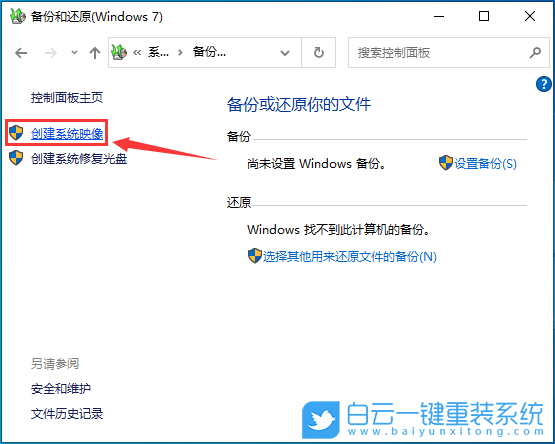
5、你想在何處保存備份?系統映像是運行 Windows 所需的驅動器副本。也可以包含其他驅動器。系統映像可用于在硬盤驅動器或計算機停止運行時還原計算機;但是無法選擇單個項目進行還原。選擇要存儲系統映像備份的位置,然后點擊【下一頁】;
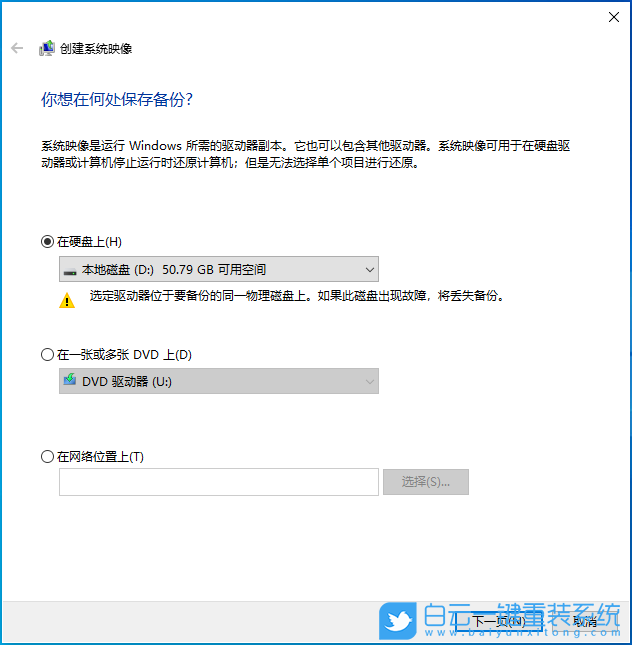
6、確認備份設置,然后點擊【開始備份】;
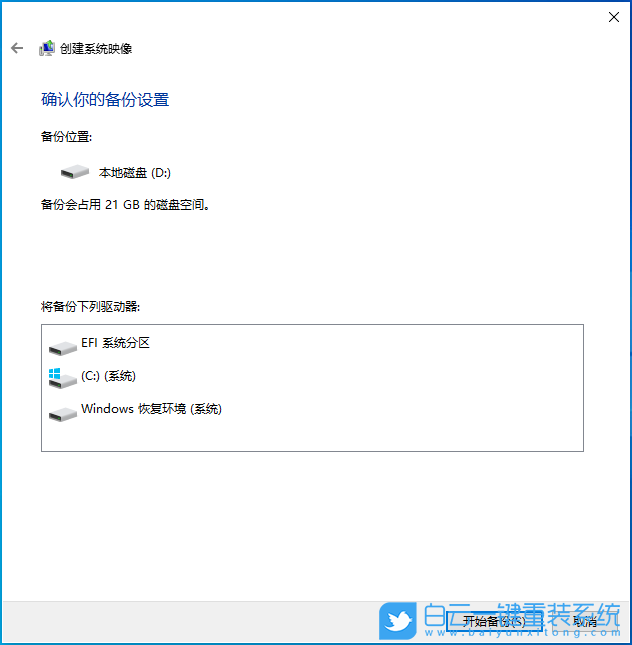
7、Windows 正在保存備份;
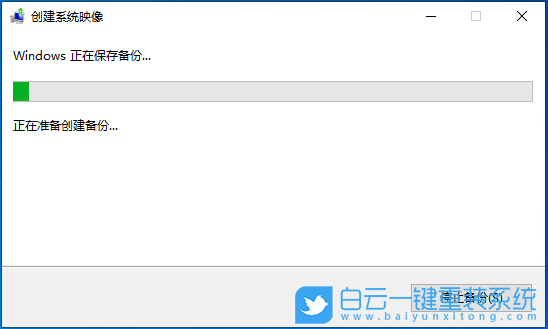
8、完成后,一般會提示【是否要創建系統修復光盤】,它需要 CD/DVD 作為存儲設備;
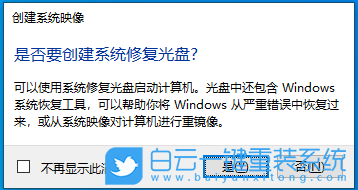
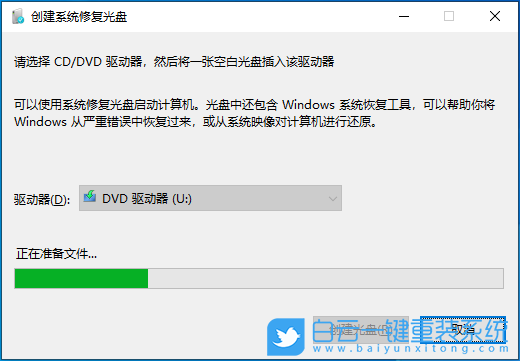
9、最后,打開剛才備份系統映像文件的位置,可以看到有個名稱為【WindowsImageBackup】文件夾;
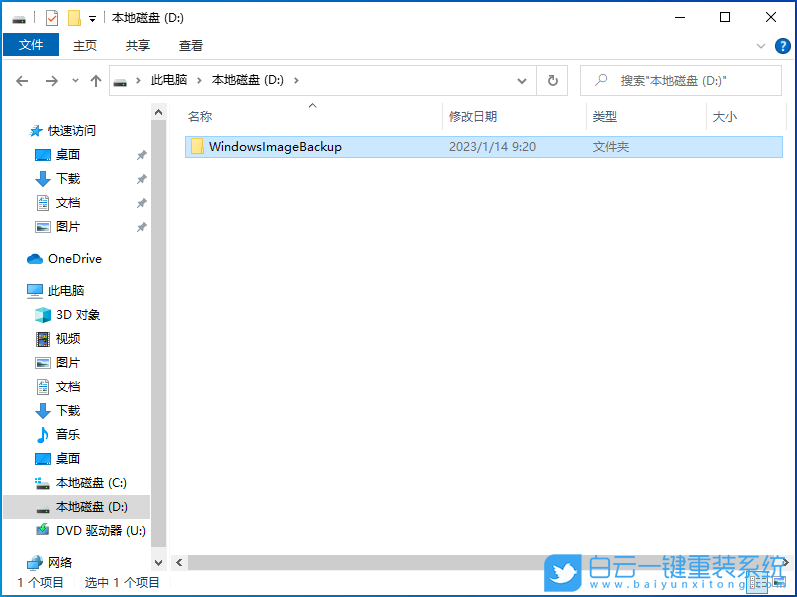 二、Win10恢復系統映像
二、Win10恢復系統映像
1、首先,按鍵盤上的【 Win + X 】組合鍵,或右鍵點擊左下角的【開始圖標】,在打開的菜單項中,選擇【設置】;
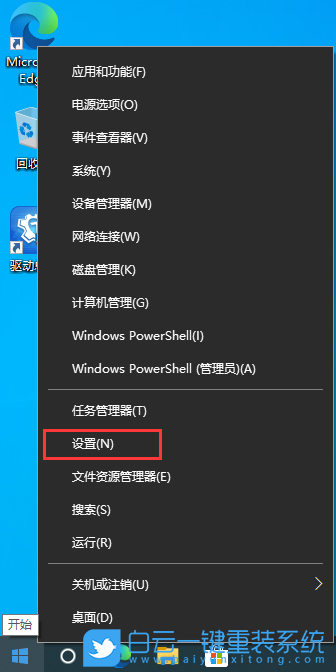
2、Windows 設置窗口,搜索框可以用來查找設置,或者找到并點擊【更新和安全(Windows 更新、恢復、備份)】;
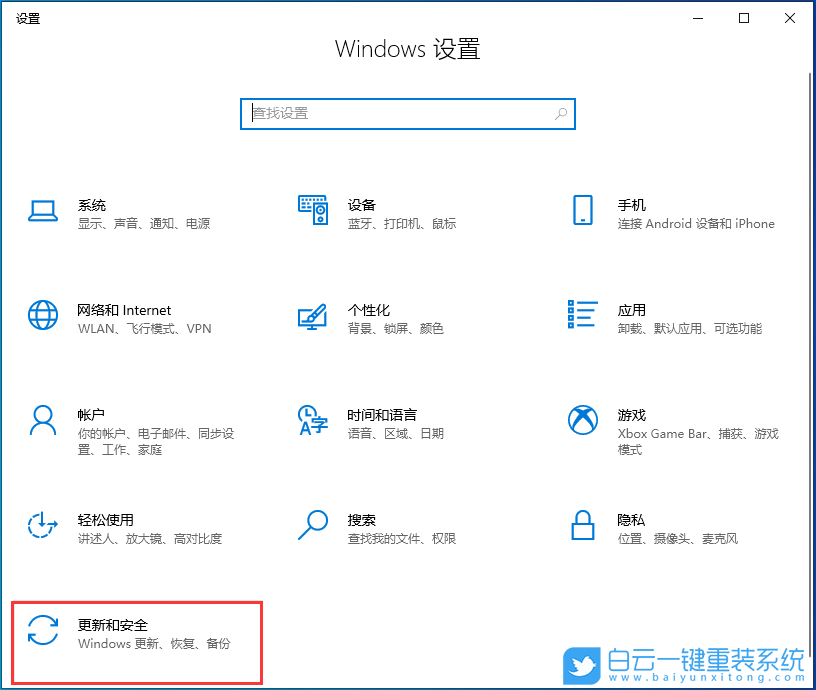
3、更新和安全主頁設置窗口,左側點擊【恢復】,右側點擊高級啟動下的【立即重新啟動】;
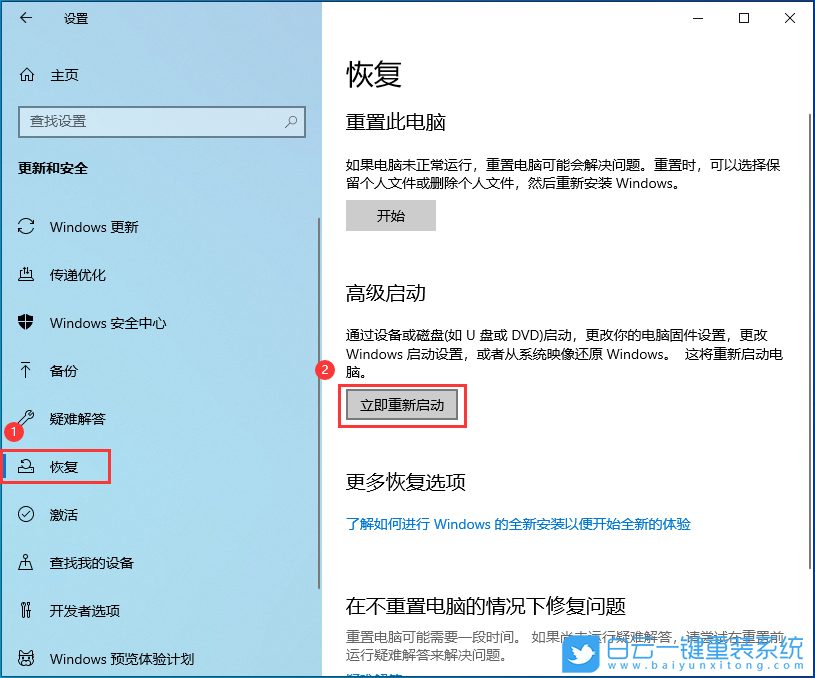
4、選擇一個選項下,點擊【疑難解答(重置你的電腦或查看高級選項)】;
注意:此界面也可以通過強制開關機三次進入
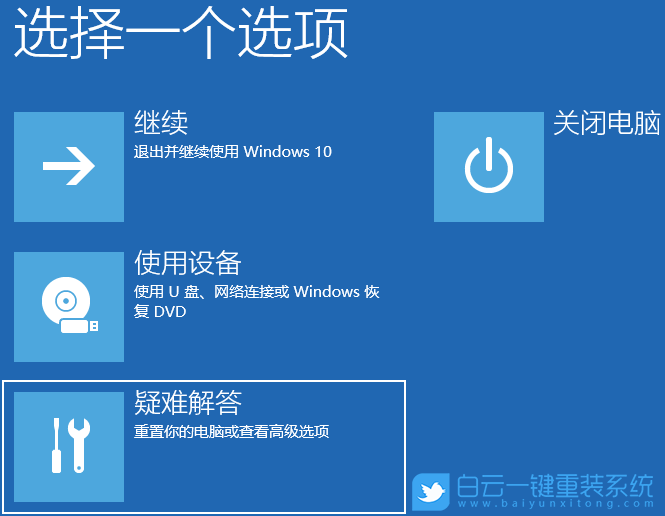
5、疑難解答下,點擊【高級選項】;
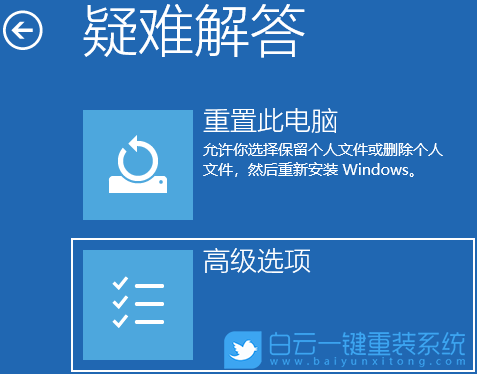
6、高級選項下,點擊【查看更多恢復選項】;
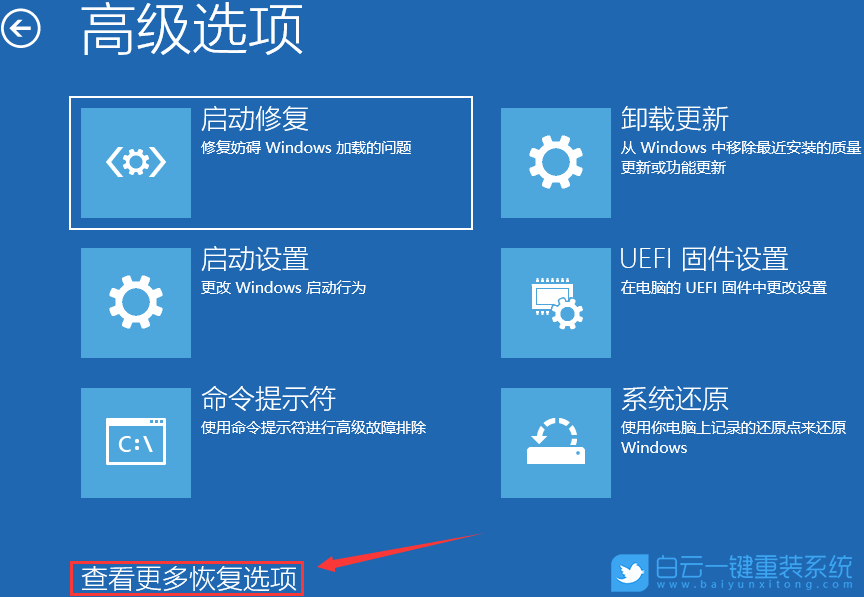
7、高級選項下,點擊【系統映像恢復(使用專門的系統映像文件來恢復Windows)】;
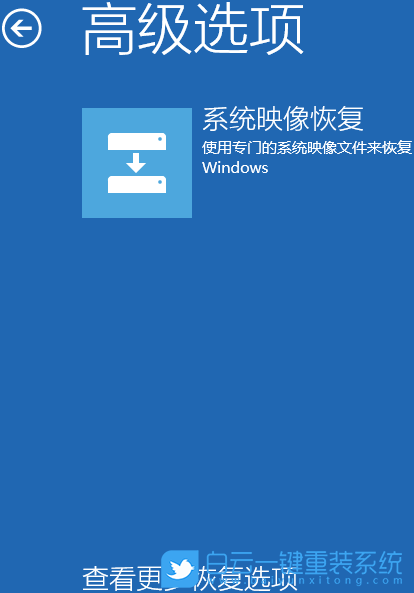
注意:這時候電腦會重啟
8、系統映像恢復,選擇一個賬戶以便繼續操作;
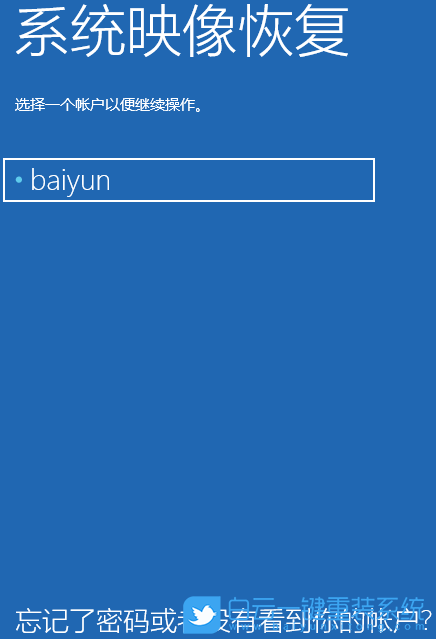
9、有賬戶密碼的輸入密碼,沒密碼的話,直接點擊【繼續】;
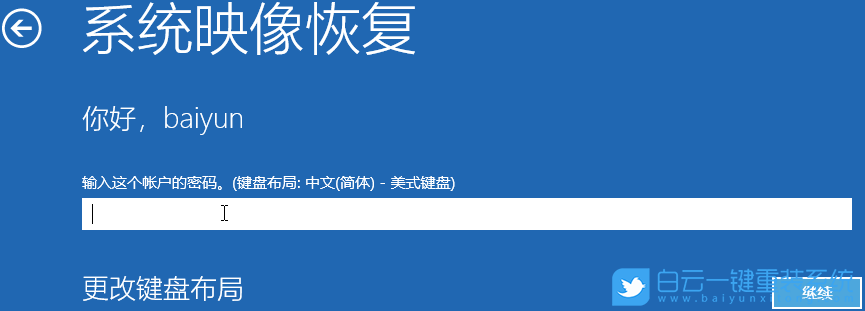
10、選擇系統鏡像備份,然后點擊【下一步】;
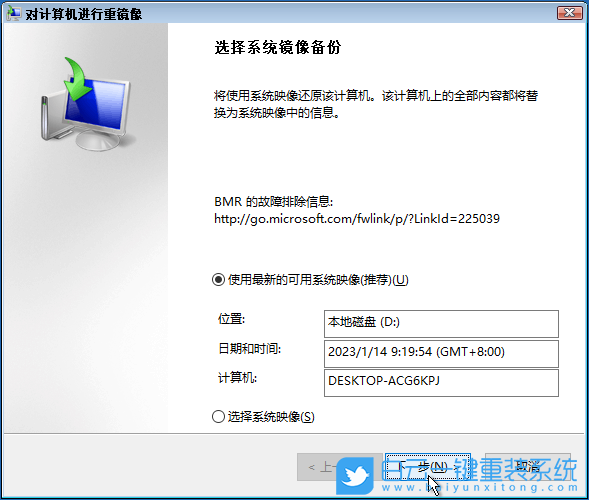
11、選擇其他的還原方式,可以保持默認,點擊【下一步】;
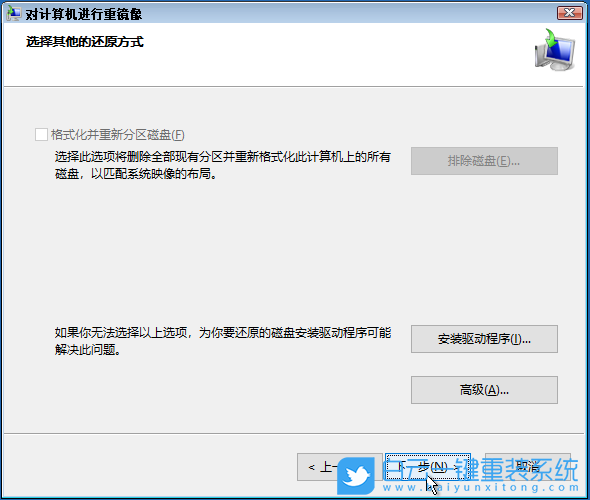
12、確認沒問題,點擊【完成】;
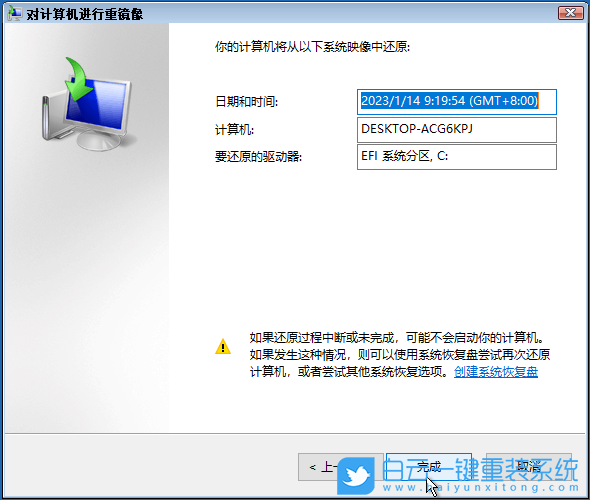
13、對計算機進行重鏡像彈窗,要還原的驅動器上的所有數據都將替換為系統映像中的數據。你確定要繼續嗎?沒問題的話,點擊【是】;
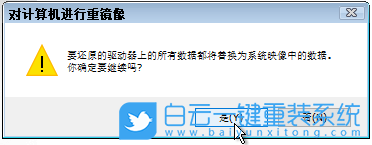
14、Windows 正在從系統映像還原計算機。這可能需要幾分鐘到幾小時的時間;

1、首先,按鍵盤上的【 Win + X 】組合鍵,或右鍵點擊左下角的【開始圖標】,在打開的菜單項中,選擇【運行】;
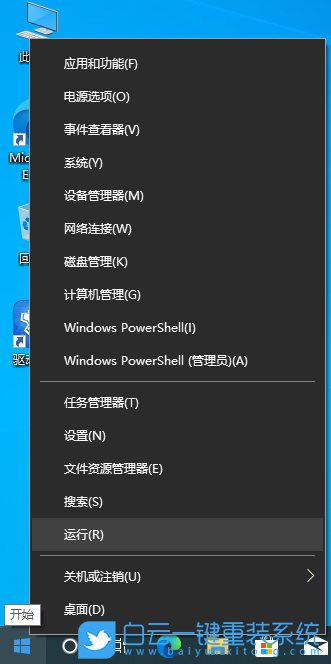
2、運行( Win + R )窗口,輸入【control】命令,按【確定或回車】打開控制面板;
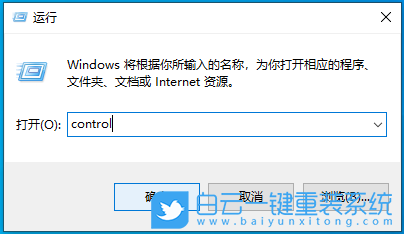
3、控制面板窗口,類別查看方式,點擊調整計算機的設置下的【備份和還原(Windows 7)】;
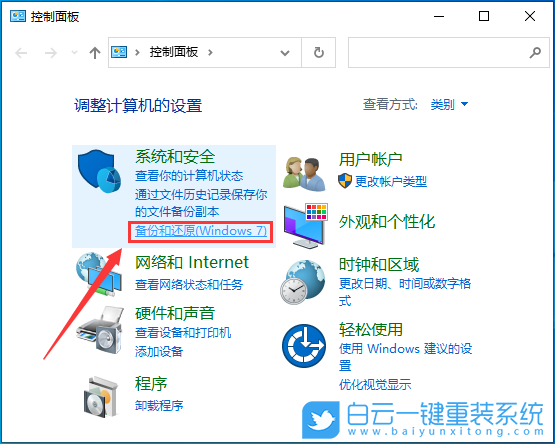
4、備份和還原(Windows 7)窗口,左側點擊【創建系統映像】;
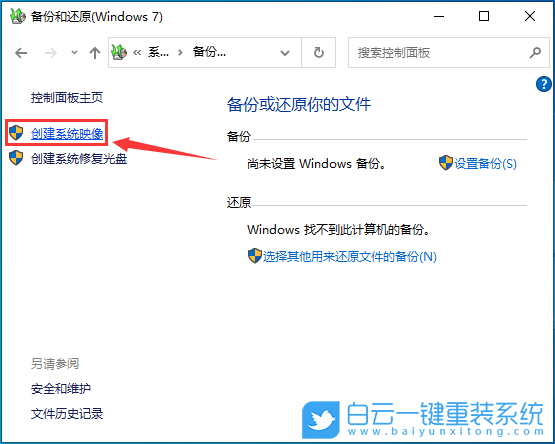
5、你想在何處保存備份?系統映像是運行 Windows 所需的驅動器副本。也可以包含其他驅動器。系統映像可用于在硬盤驅動器或計算機停止運行時還原計算機;但是無法選擇單個項目進行還原。選擇要存儲系統映像備份的位置,然后點擊【下一頁】;
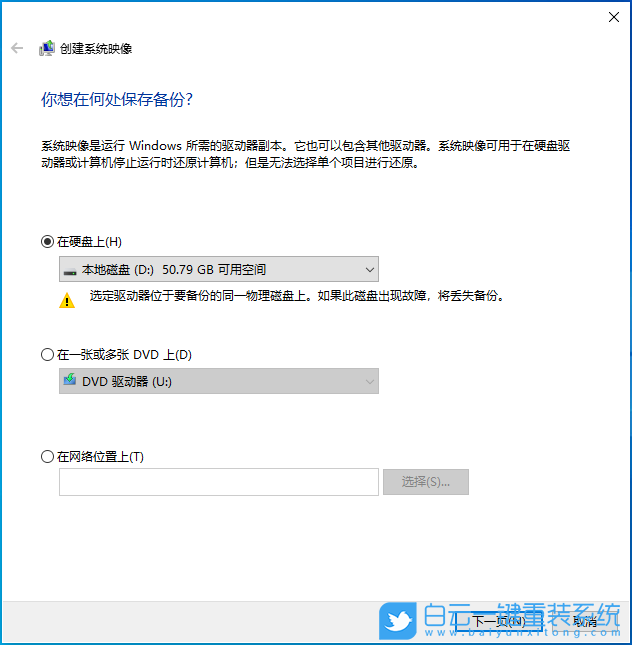
6、確認備份設置,然后點擊【開始備份】;
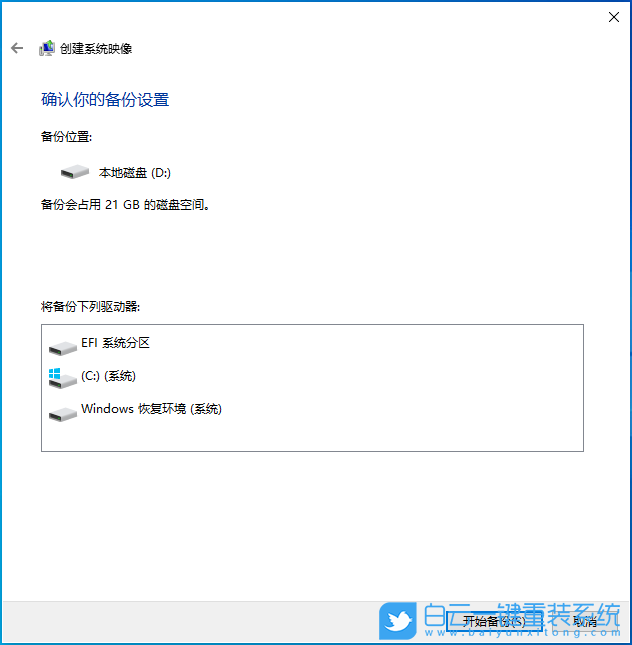
7、Windows 正在保存備份;
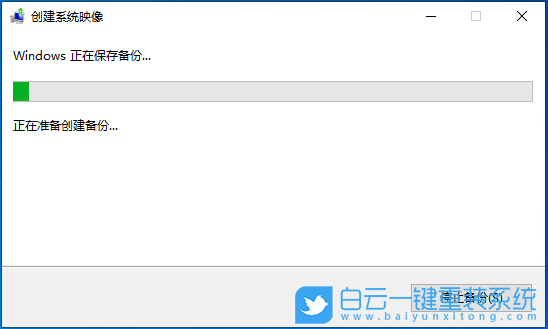
8、完成后,一般會提示【是否要創建系統修復光盤】,它需要 CD/DVD 作為存儲設備;
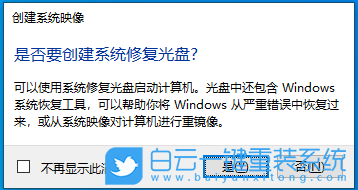
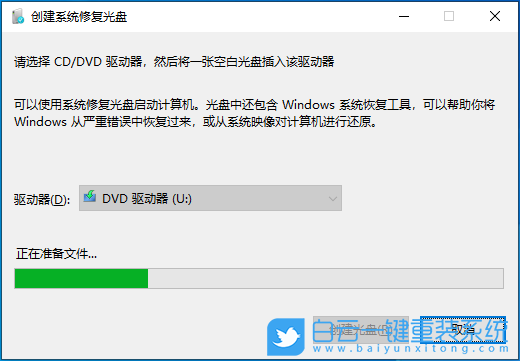
9、最后,打開剛才備份系統映像文件的位置,可以看到有個名稱為【WindowsImageBackup】文件夾;
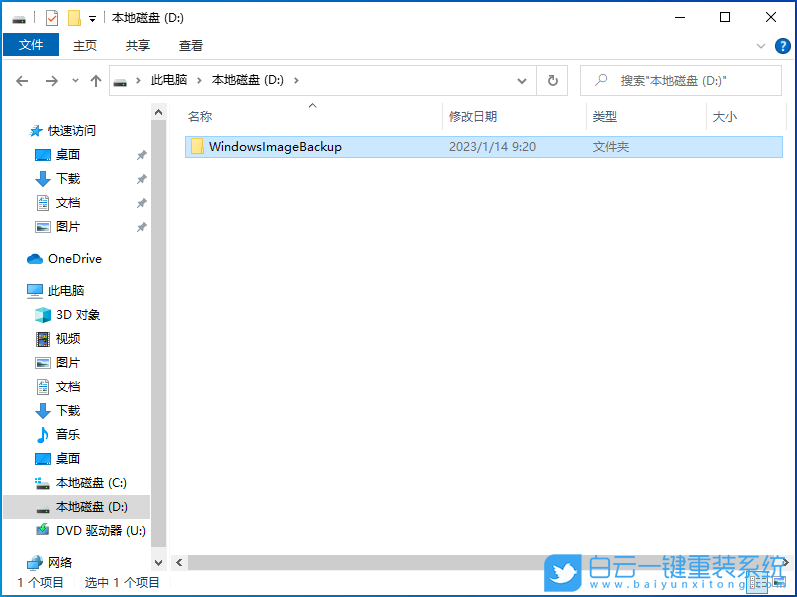
1、首先,按鍵盤上的【 Win + X 】組合鍵,或右鍵點擊左下角的【開始圖標】,在打開的菜單項中,選擇【設置】;
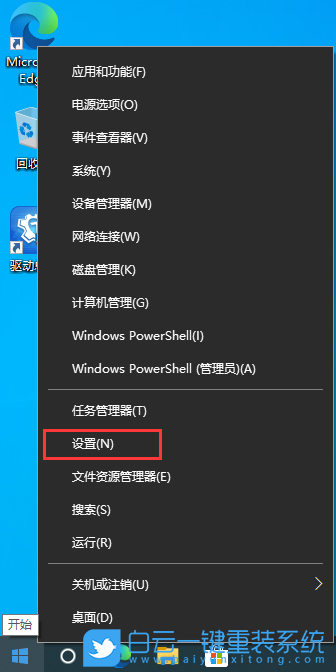
2、Windows 設置窗口,搜索框可以用來查找設置,或者找到并點擊【更新和安全(Windows 更新、恢復、備份)】;
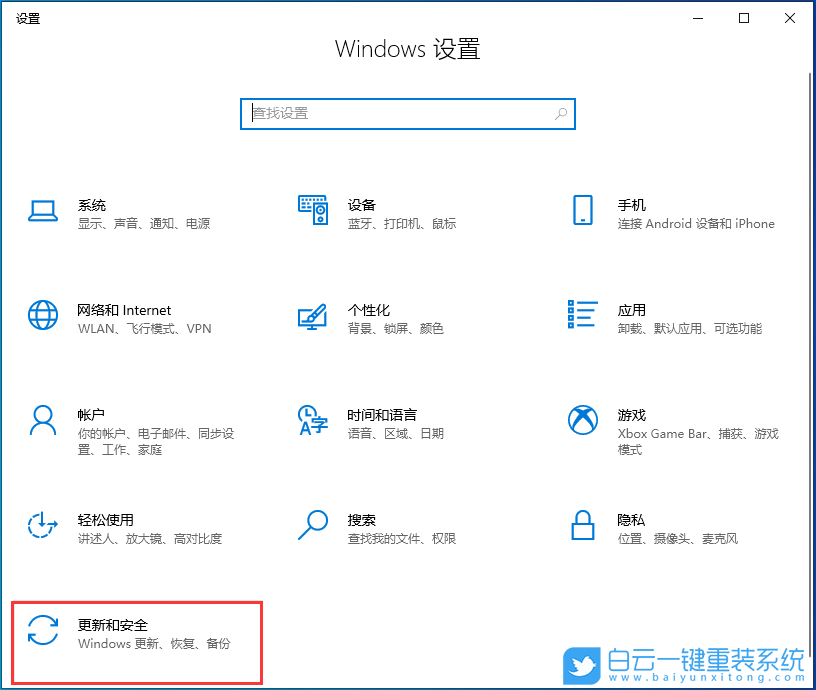
3、更新和安全主頁設置窗口,左側點擊【恢復】,右側點擊高級啟動下的【立即重新啟動】;
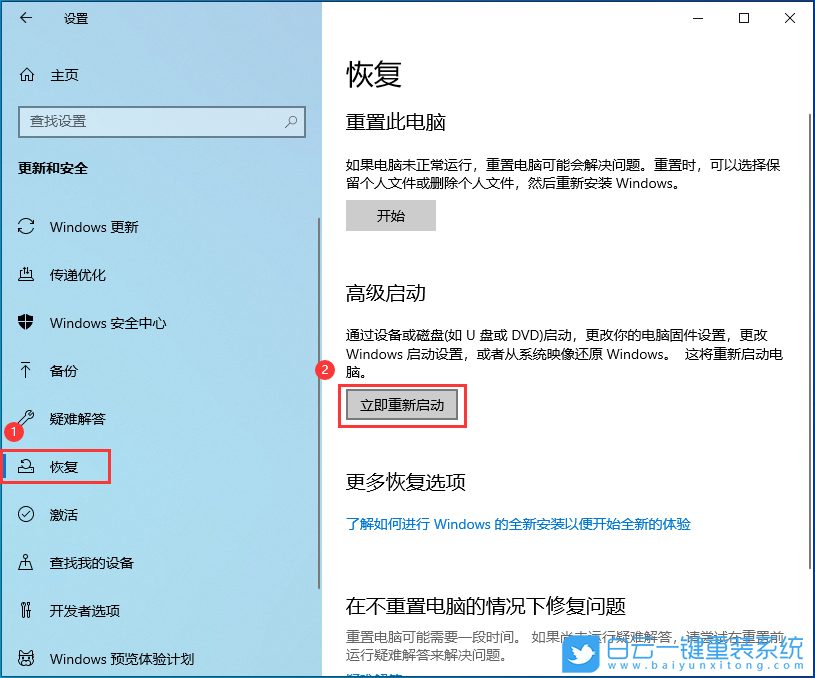
4、選擇一個選項下,點擊【疑難解答(重置你的電腦或查看高級選項)】;
注意:此界面也可以通過強制開關機三次進入
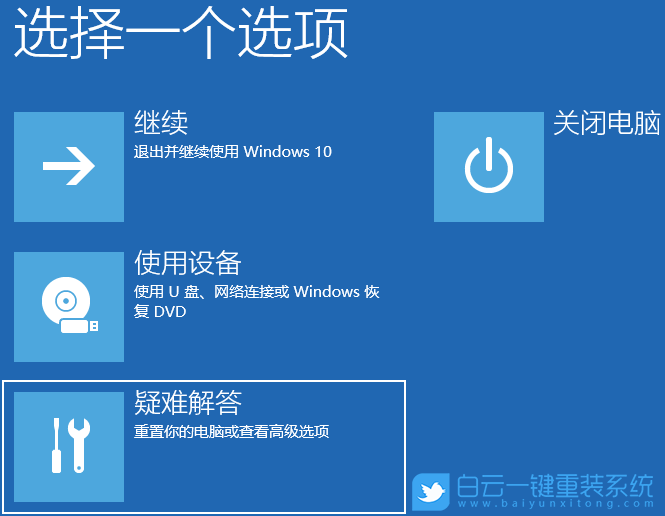
5、疑難解答下,點擊【高級選項】;
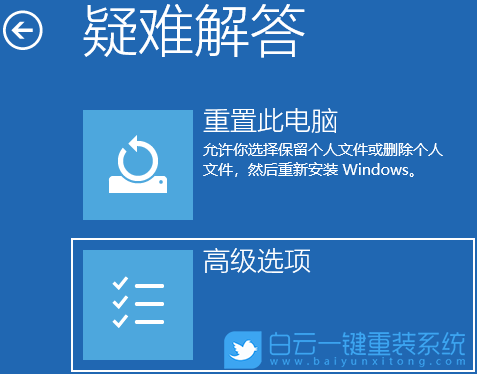
6、高級選項下,點擊【查看更多恢復選項】;
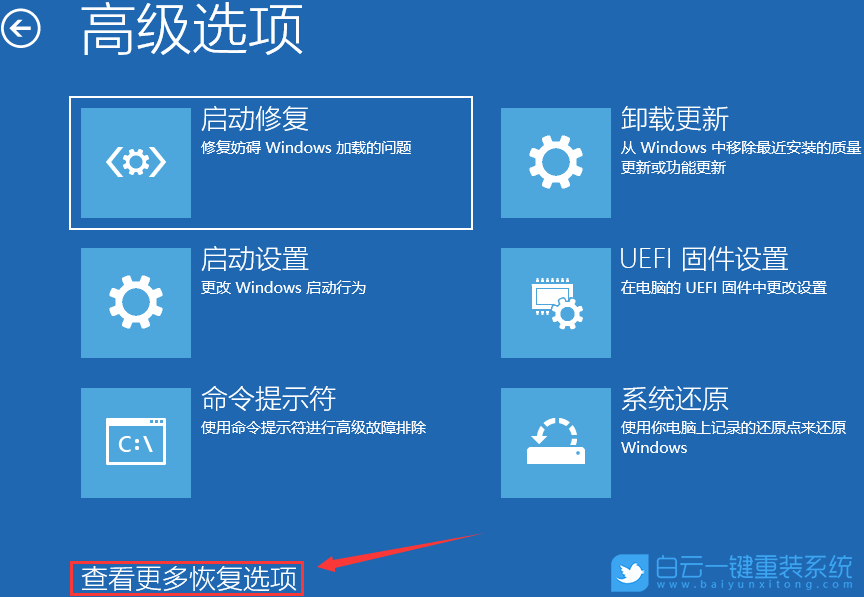
7、高級選項下,點擊【系統映像恢復(使用專門的系統映像文件來恢復Windows)】;
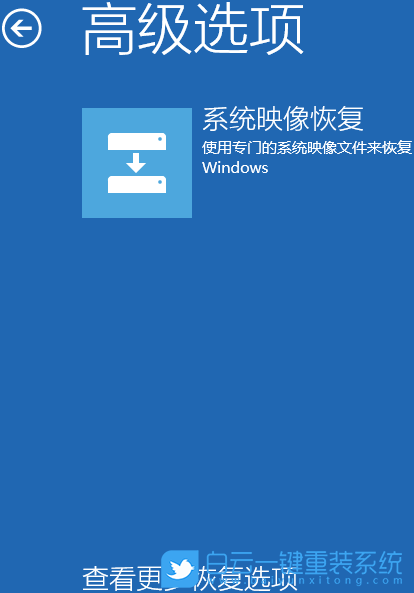
注意:這時候電腦會重啟
8、系統映像恢復,選擇一個賬戶以便繼續操作;
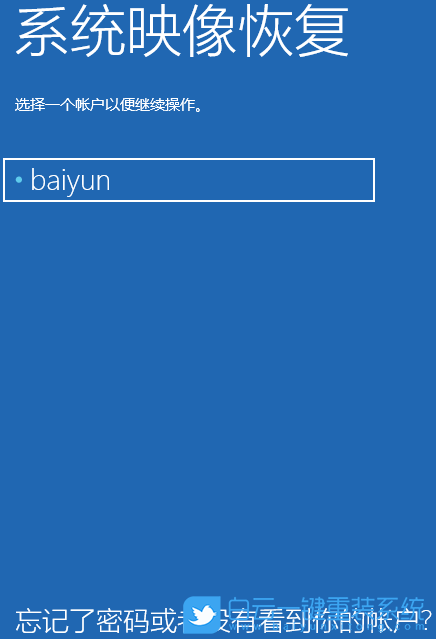
9、有賬戶密碼的輸入密碼,沒密碼的話,直接點擊【繼續】;
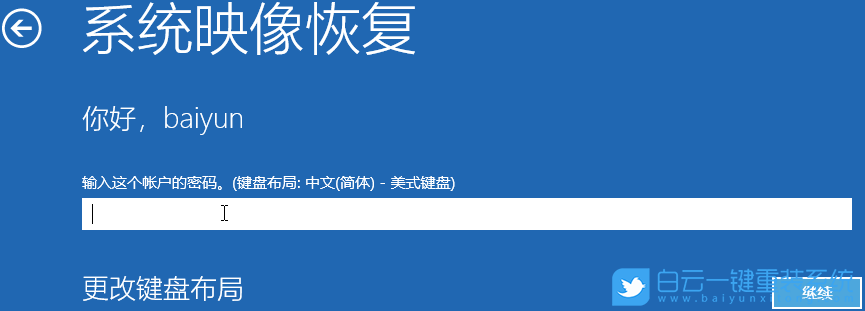
10、選擇系統鏡像備份,然后點擊【下一步】;
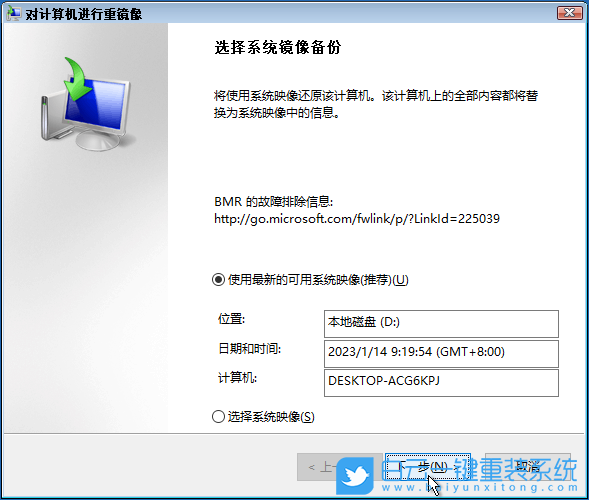
11、選擇其他的還原方式,可以保持默認,點擊【下一步】;
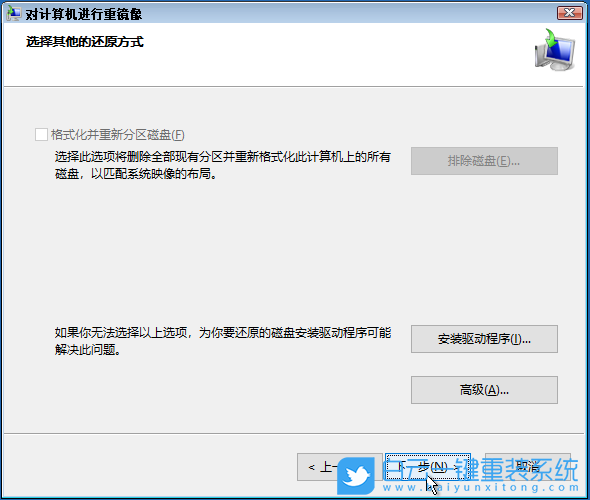
12、確認沒問題,點擊【完成】;
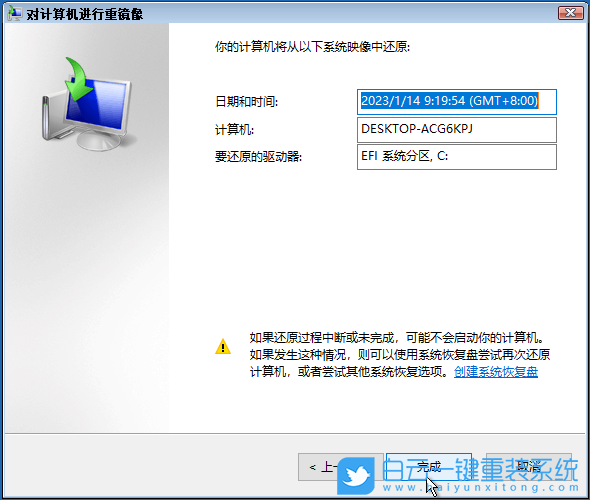
13、對計算機進行重鏡像彈窗,要還原的驅動器上的所有數據都將替換為系統映像中的數據。你確定要繼續嗎?沒問題的話,點擊【是】;
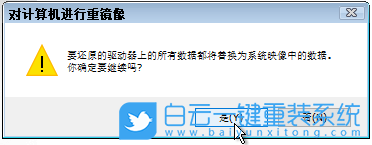
14、Windows 正在從系統映像還原計算機。這可能需要幾分鐘到幾小時的時間;

上一篇:白云一鍵重裝系統制作U盤啟動盤教程
下一篇:U盤插入電腦后怎么開機重裝系統

Win10如何在非觸屏設備打開經典模式屏幕鍵盤|怎么打開屏幕鍵盤使用搭載win10系統的 觸屏設備用戶打開屏幕鍵盤,可以直接按設置 - 設備 - 輸入,里面就可以找到屏幕鍵盤的開關。 但是對

聯想拯救者刃7000K 2021臺式電腦11代CPU怎么裝Win7聯想拯救者刃7000K 2021系列臺式電腦,是聯想推出的臺式電腦,目前共有4款產品。英特爾酷睿i開頭11代系列處理器,默認預裝




