聯想LEGION Y9000X筆記本U盤重裝系統Win11
- 2023-09-25 14:56:00 分類:教程
聯想LEGION Y9000X筆記本是一款高性能的游戲本,而Win11則是微軟最新發布的操作系統。本文將介紹如何使用U盤對聯想LEGION Y9000X筆記本進行系統重裝,升級到最新的Win11操作系統。通過重裝系統,用戶可以獲得更好的性能和更多的功能,提升游戲體驗和工作效率。
前提條件:有可以正常使用的電腦,或已經有制作好的啟動U盤。
1)8G或以上大小的U盤,白云U盤啟動盤制作工具 (PE特點:1、絕無捆綁任何軟件的啟動盤;2、支持LEGACY/UEFI雙引導;3、支持PE自動修復UEFI+GPT引導;4、支持ESD、WIM、GHO等格式一鍵安裝)
2)Windows系統文件[文章教程以安裝ISO格式的Win11 22H2系統為例]
一、U盤啟動盤制作步驟
1、首先,我們在白云一鍵重裝系統官網,下載白云U盤啟動制作工具;

2、下載完成之后,打開【白云一鍵重裝系統工具】;
白云一鍵重裝系統是款可以簡單方便的安裝Windows XP/7/8/10/11系統,同時完美兼容市面所有主板,并且支持GPT-UEFI一鍵裝機的重裝系統工具,這個軟件主要有重裝系統(純凈系統/原版系統),U盤啟動(U盤模式/本地模式),備份還原(還原系統/備份系統)和常用軟件功能。
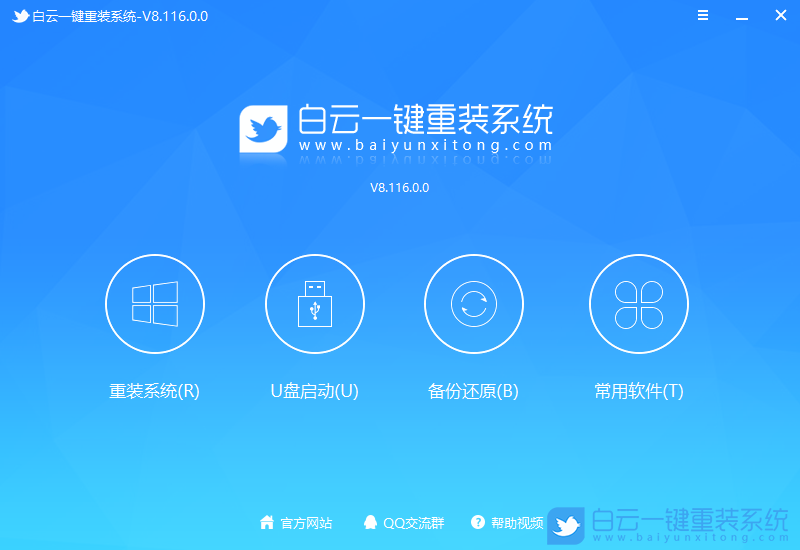
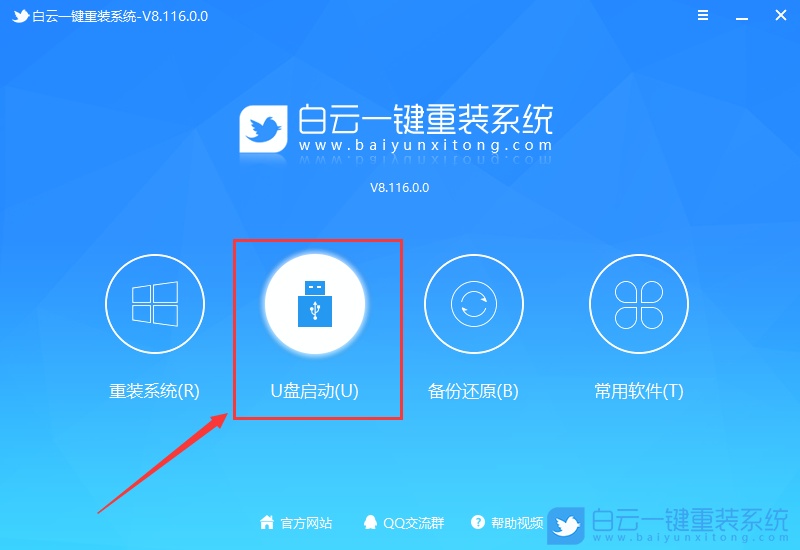
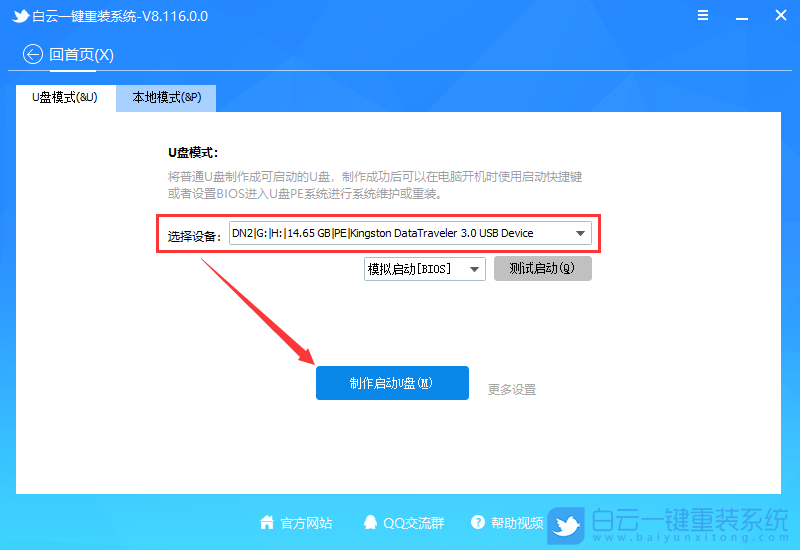
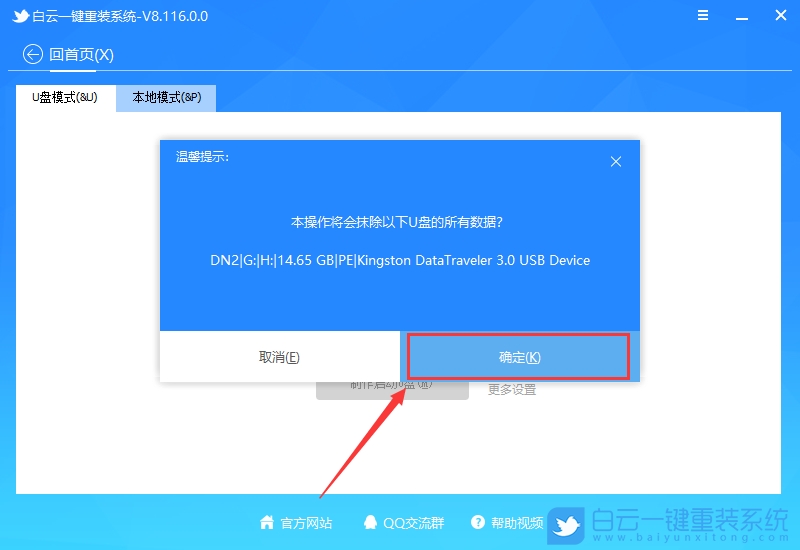
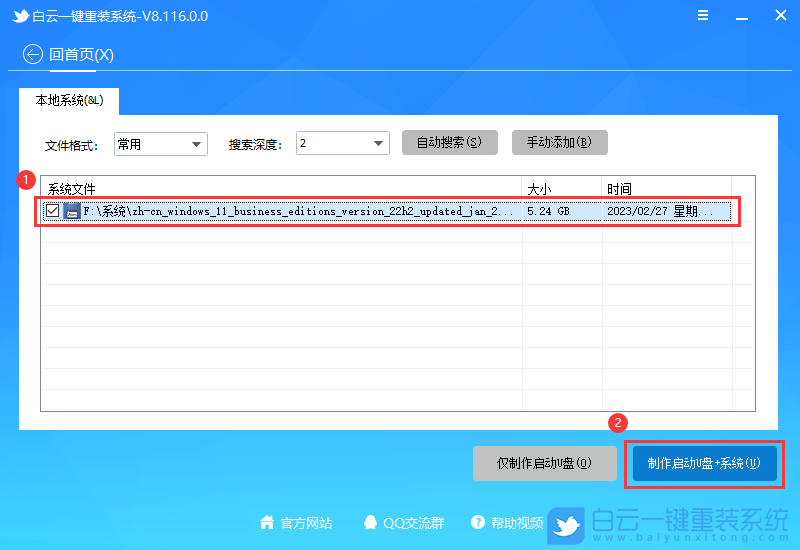
7、制作啟動U盤(接下來的過程無需您的干預,程序會自動完成安裝的步驟,您可以離開電腦稍作放松);
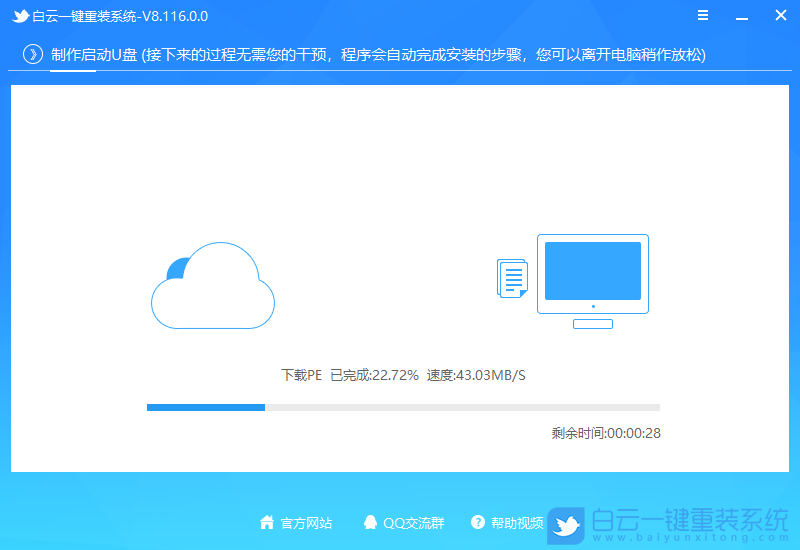
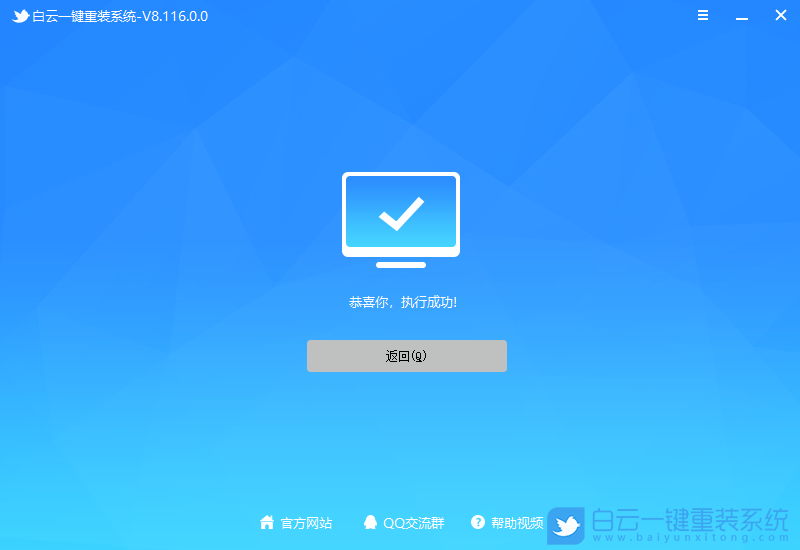
1、以上啟動U盤就制作好了,下面我們需要根據自己電腦品牌或者主板品牌在下圖找到自己電腦的啟動熱鍵;

2、然后,將白云U盤插入需要重裝系統的電腦,并且開機一直不停點擊上圖中找到的【啟動熱鍵】。然后會進入Boot Menu快速啟動菜單;

3、白云裝機PE下,新電腦按回車選擇【02.啟動Windows_10PE_64位(適合新機器)】,舊電腦按回車選擇【03.啟動Windows_2003PE_64位(適合老機器)】;
注:Legacy方式啟動時有菜單選擇,UEFI方式啟動時自動進入Win10 PE

4、雙擊打開白云PE系統桌面上的【重裝系統】;
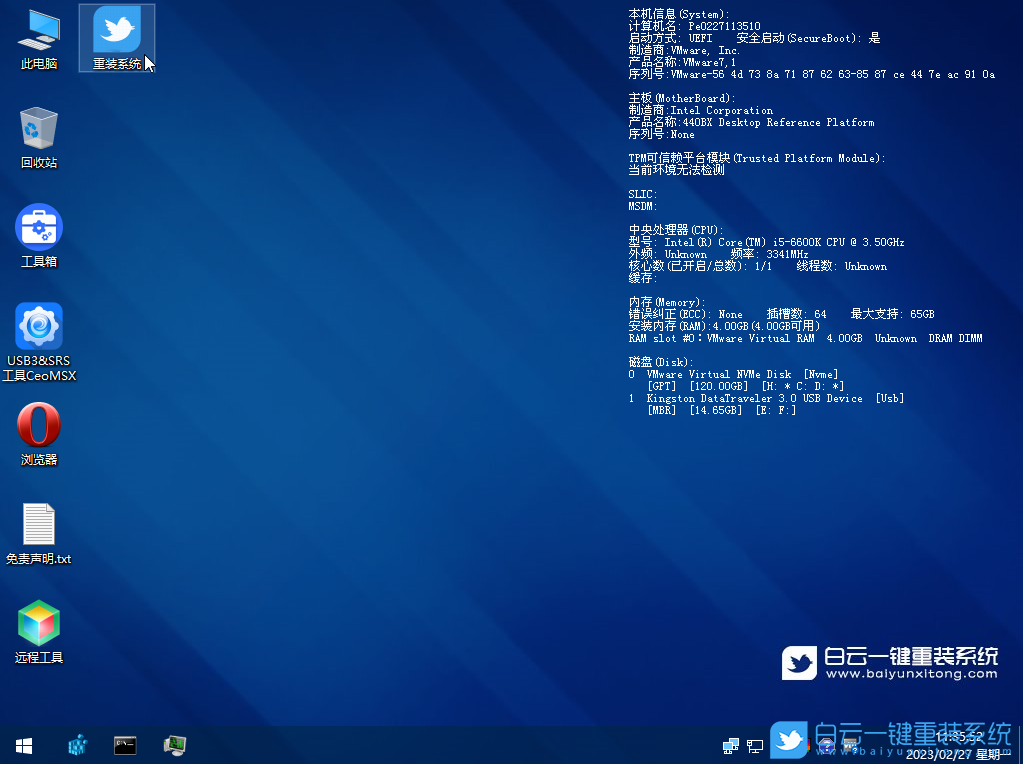

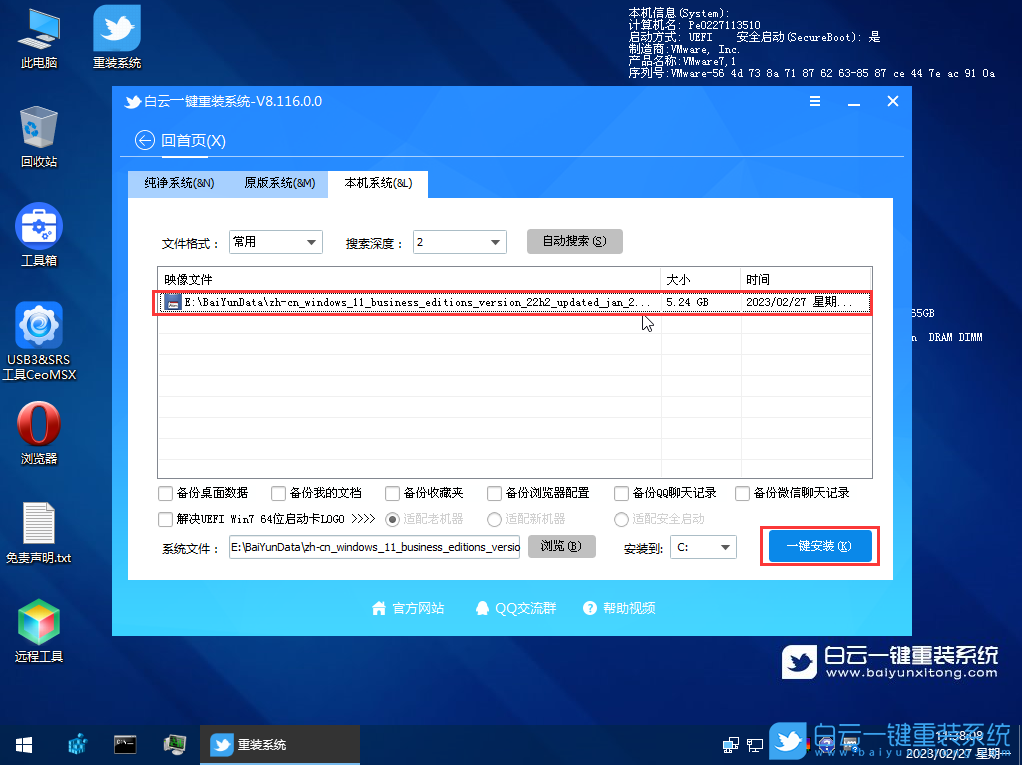

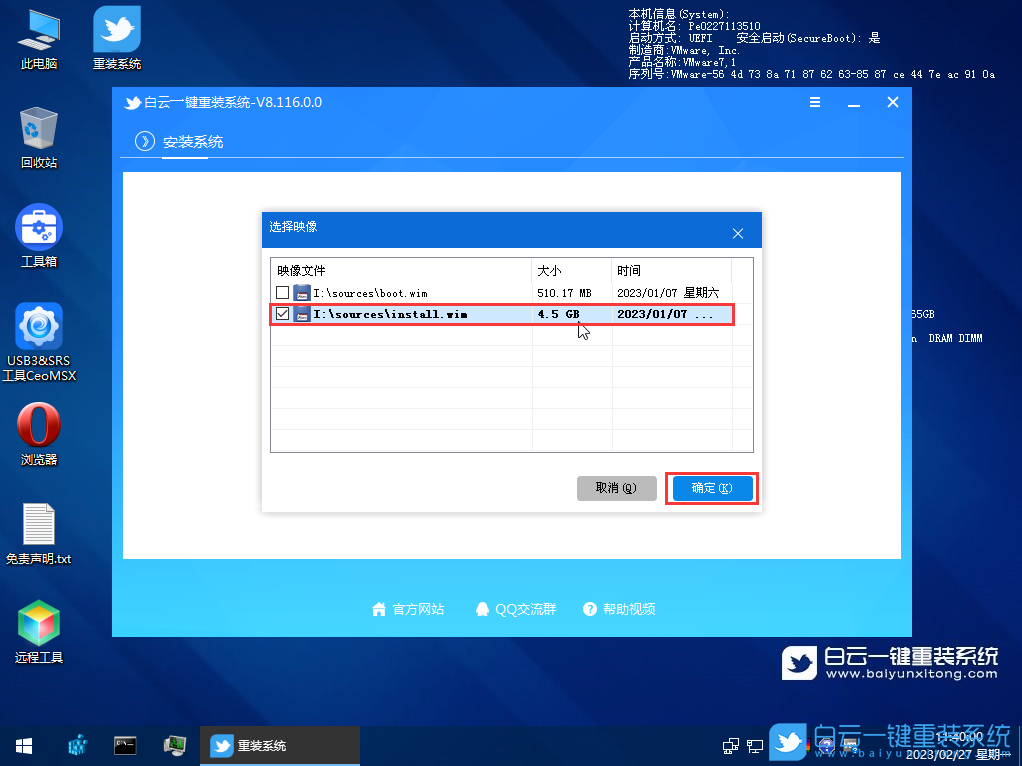


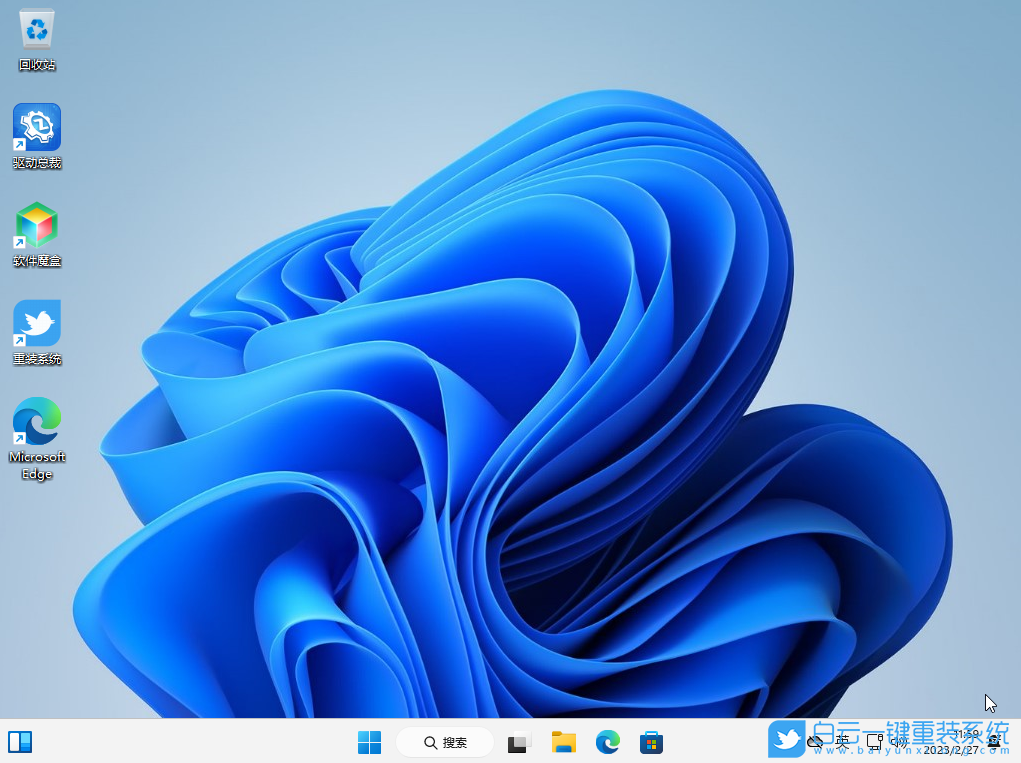
1、按【 Win + X 】組合鍵,或【右鍵】點擊任務欄上的【Windows開始菜單】,在打開的的菜單項中,選擇【設置】;
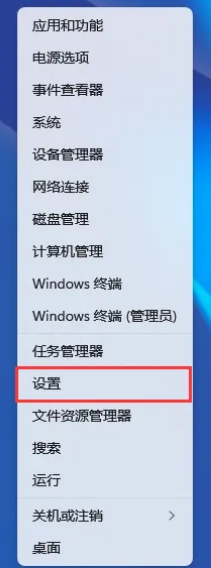
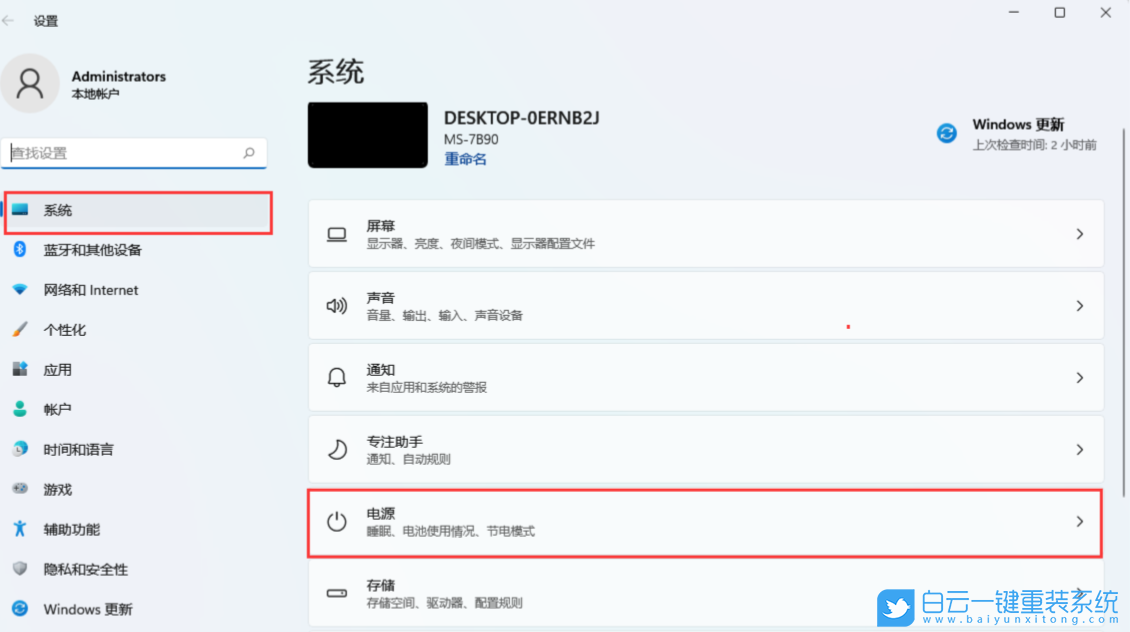
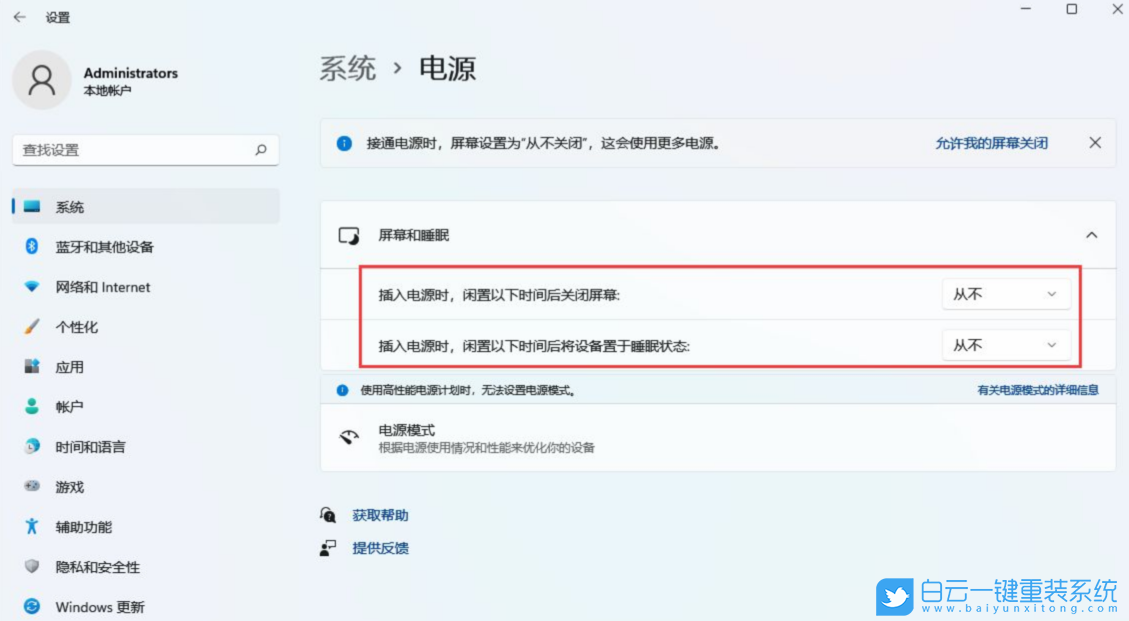
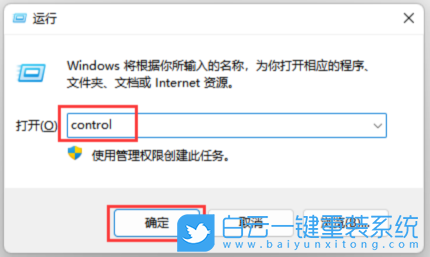
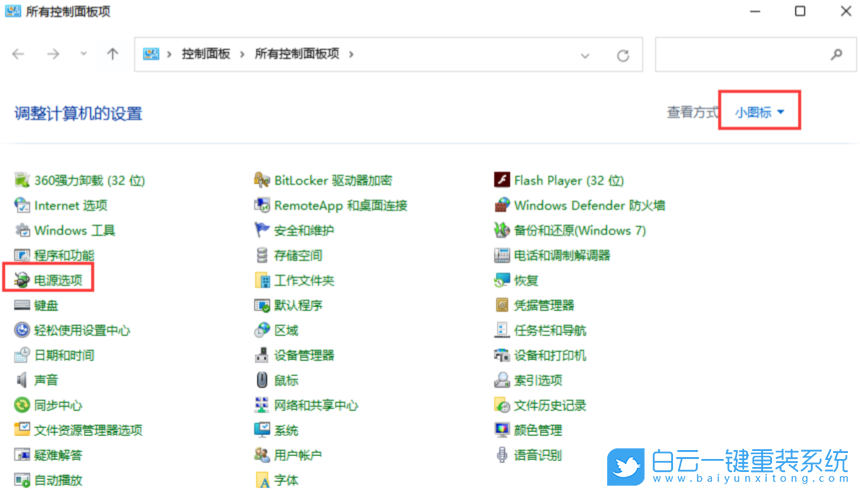
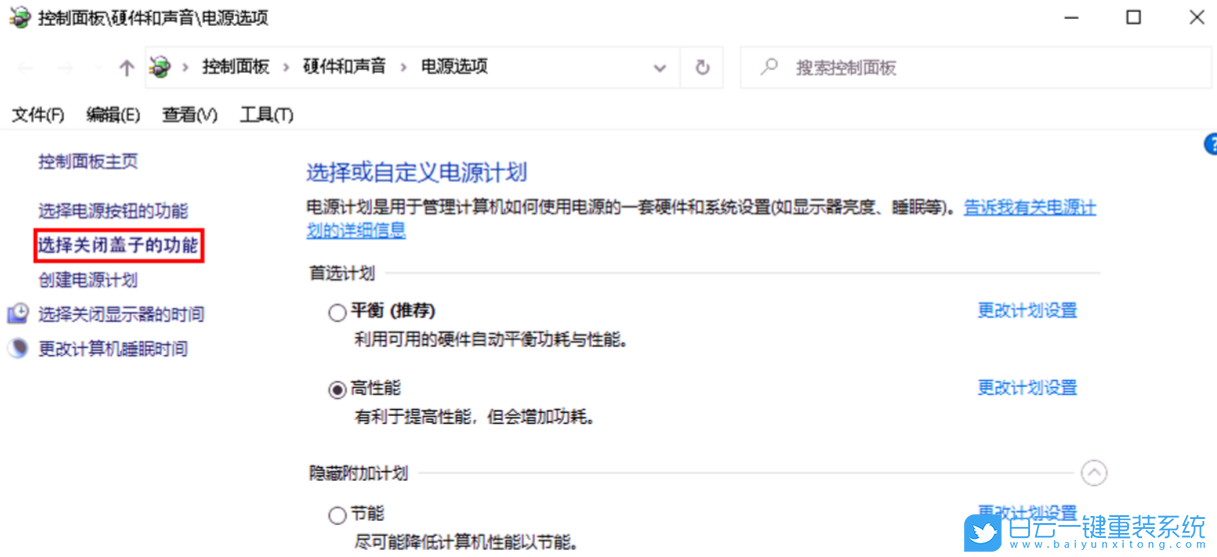
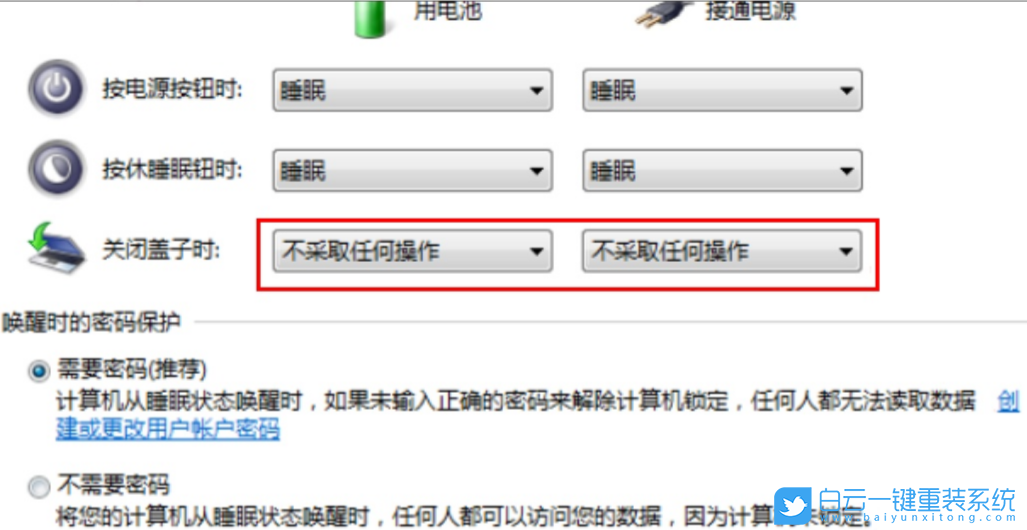
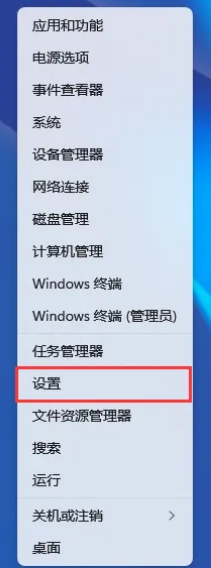
2、設置窗口,左側選擇【系統】,右側選擇【電源(睡眠、電池使用情況、節電模式)】;
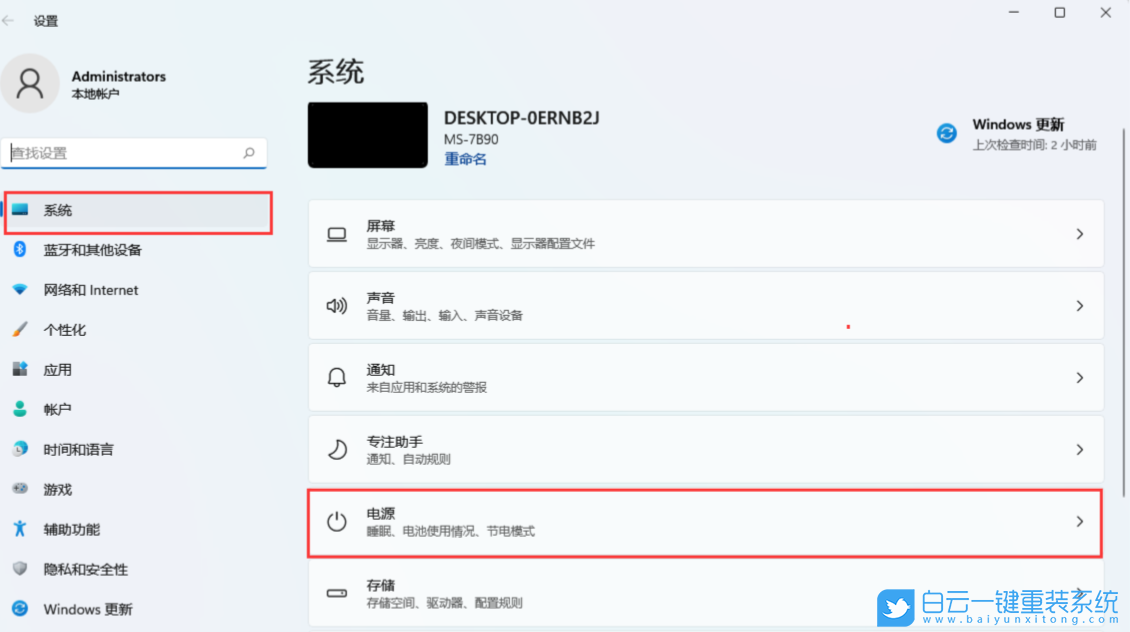
3、在屏幕和睡眠中,將在插入電源時,閑置以下時間后關閉屏幕和在接通電源的情況下,經過一下時間關閉都改為【從不】;
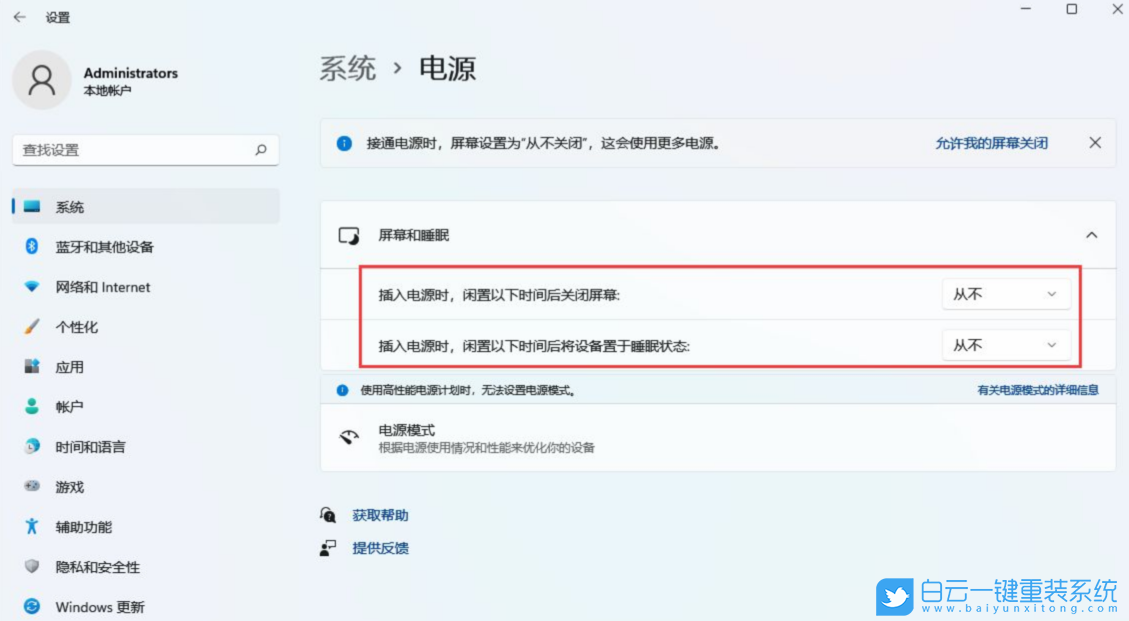
4、接著按【 Win + R 】組合鍵,打開運行窗口,輸入【control】命令,再點擊【確定】,打開控制面板;
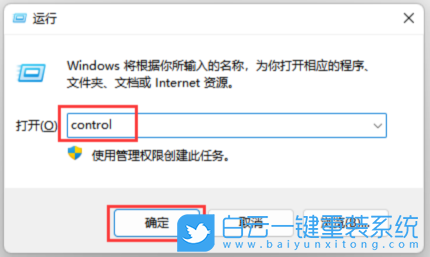
5、所有控制面板項窗口,右上角查看方式更改為【小圖標】,然后找到并點擊打開【電源選項】;
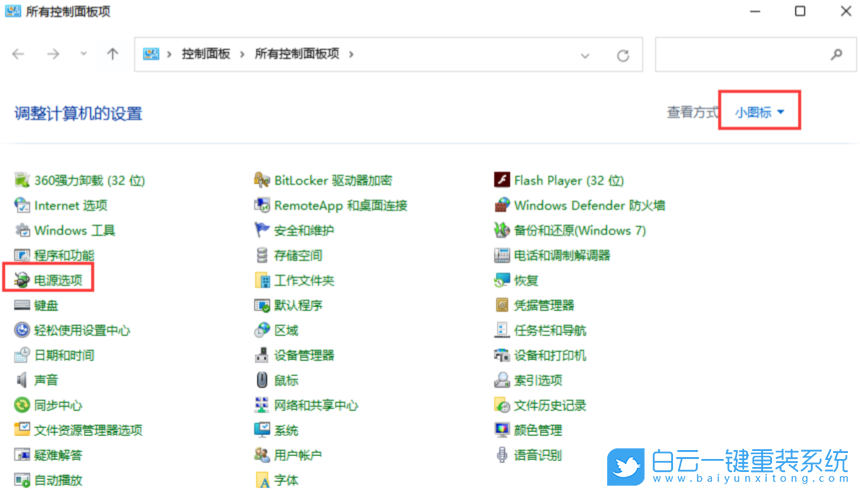
6、在其它電源選項中,點擊進入【選擇關閉蓋子的功能】設置;
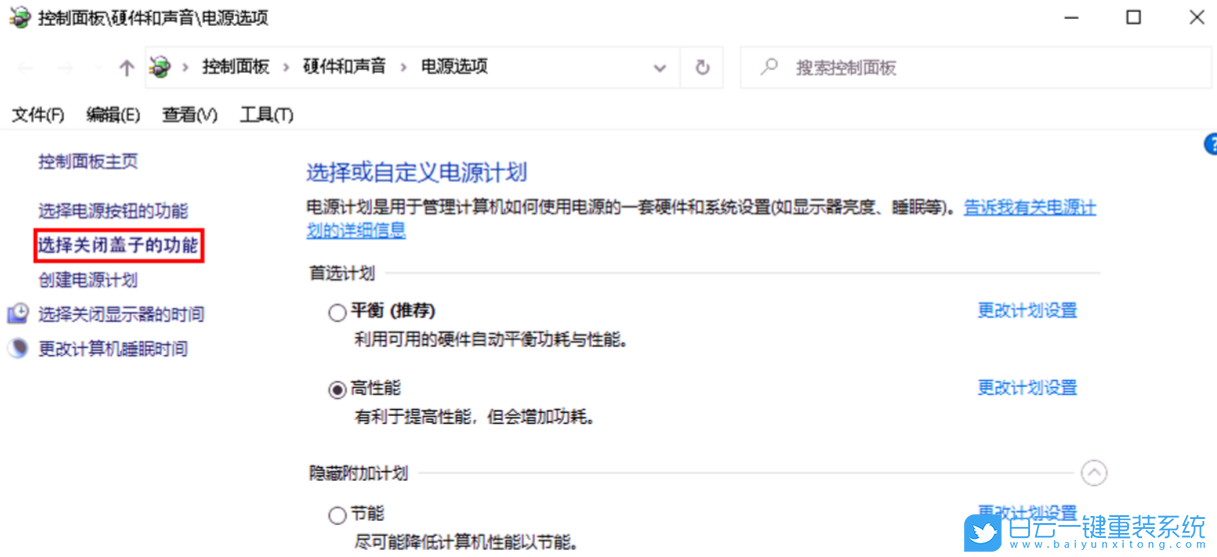
7、最后在【關閉蓋子時】設置選項中,將后面用電池和接通電源選項都設置為【不采取任何操作】,然后點擊下方的【保存修改】即可;
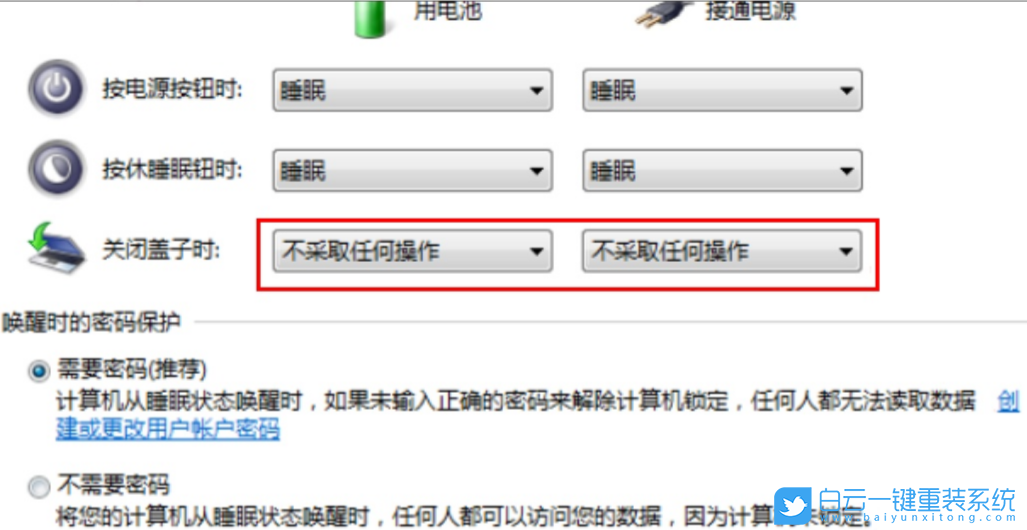
以上就是聯想LEGION Y9000X筆記本U盤重裝系統Win11文章,如果這篇文章的方法能幫到你,那就收藏白云一鍵重裝系統網站,在這里會不定期給大家分享常用裝機故障解決方法。

Win10如何在非觸屏設備打開經典模式屏幕鍵盤|怎么打開屏幕鍵盤使用搭載win10系統的 觸屏設備用戶打開屏幕鍵盤,可以直接按設置 - 設備 - 輸入,里面就可以找到屏幕鍵盤的開關。 但是對

聯想拯救者刃7000K 2021臺式電腦11代CPU怎么裝Win7聯想拯救者刃7000K 2021系列臺式電腦,是聯想推出的臺式電腦,目前共有4款產品。英特爾酷睿i開頭11代系列處理器,默認預裝




