Win11分區(qū)用GPT還是MBR好|Win11分區(qū)選擇GPT還是MBR
- 2022-05-17 10:47:33 分類:教程
Win11系統(tǒng)分區(qū)可以用GPT,也可以用MBR。如果使用UEFI引導模式,分區(qū)類型對應的就是GPT(GUID),如果使用Legacy引導模式,分區(qū)類型對應的就是MBR。這篇文章本站將給大家詳細講解,Win11分區(qū)用GPT還是MBR好。
Legacy是什么意思
Legacy翻譯過來意思是:遺產(chǎn),遺留,傳統(tǒng)的意思,表示支持傳統(tǒng)的BIOS啟動引導方式
UEFI是什么意思
UEFI全稱“統(tǒng)一的可擴展固件接口”(Unified Extensible Firmware Interface), 是一種詳細描述類型接口的標準。這種接口用于操作系統(tǒng)自動從預啟動的操作環(huán)境,加載到一種操作系統(tǒng)上
Legacy和UEFI有什么區(qū)別
1)Legacy:傳統(tǒng)BIOS傳輸模式啟動順序:開機 → BIOS初始化 → BIOS自檢 → 引導操作系統(tǒng) → 進入系統(tǒng)
2)UEFI:新模式,其啟動順序:開機 → UEFI初始化 → 引導操作系統(tǒng) → 進入操作系統(tǒng)啟動
UEFI和Legacy,它們是兩種不同的引導方式,UEFI模式速度相對Lagacy模式要更快
MBR分區(qū)表:Master Boot Record,即硬盤主引導記錄分區(qū)表,只支持容量在2.1TB以下的硬盤,超過2.1TB的硬盤只能管理2.1TB,最多只支持4個主分區(qū),或三個主分區(qū)和一個擴展分區(qū),擴展分區(qū)下可以有多個邏輯分區(qū)
GPT分區(qū)表:GPT,全局唯一標識分區(qū)表(GUID Partition Table),與MBR最大4個分區(qū)表項的限制相比,GPT對分區(qū)數(shù)量沒有限制,但Windows最大僅支持128個GPT分區(qū),GPT可管理硬盤大小達到了18EB。只有基于UEFI平臺的主板才支持GPT分區(qū)引導啟動
推薦:白云U盤啟動盤制作工具(PE特點:1、絕無捆綁任何軟件的啟動盤;2、支持PE自動修復UEFI+GPT引導;3、支持LEGACY/UEFI雙引導;4、支持自動注入WIN7 NVME SSD固態(tài)硬盤驅動)
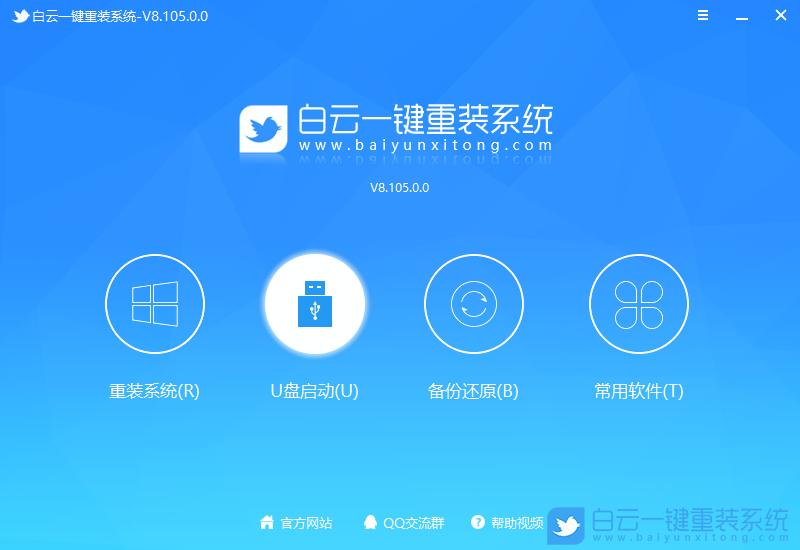
注意事項
1、升級安裝Win11,需要滿足Win11系統(tǒng)最低要求
處理器:1 GHz 或更快的支持 64 位的處理器(雙核或多核)或系統(tǒng)單芯片 (SoC)
內存:4 GB RAM
存儲:64 GB 或更大的存儲設備
系統(tǒng)固件:支持 UEFI 安全啟動
TPM:受信任的平臺模塊 (TPM) 2.0 版本
顯卡:支持 DirectX 12 或更高版本,支持 WDDM 2.0 驅動程序
顯示器:對角線長大于 9 英寸的高清 (720p) 顯示屏,每個顏色通道為 8 位
Internet 連接:Windows 11 家庭版的設置需要具有 Microsoft 帳戶和 Internet 連接
2、使用第三方工具安裝Win11,如果是UEFI引導模式裝Win11要使用GPT分區(qū),如果是Legacy引導模式裝Win11要使用MBR分區(qū)(UEFI+GPT,或Legacy+MBR)
3、建議使用UEFI+GPT方式安裝Win11
以戴爾電腦為例安裝Win11系統(tǒng)步驟
1、開機或重啟戴爾電腦,也就是在出現(xiàn)戴爾Logo的時候,連續(xù)按F2進入BIOS。切換到Boot Sequence項,這里將Boot list Opion引導模式選擇為UEFI模式,對應的分區(qū)類型為GUID分區(qū);
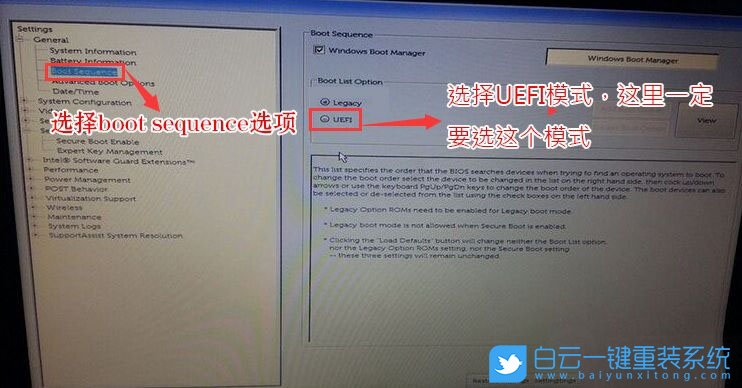
2、插入預先制作好的U盤啟動盤,在電腦重啟的過程中,連續(xù)按F12,打開快速引導菜單,選擇識別的U盤啟動回車從U盤啟動,UEFI引導,需要選擇制作好的UEFI開頭的U盤啟動盤;
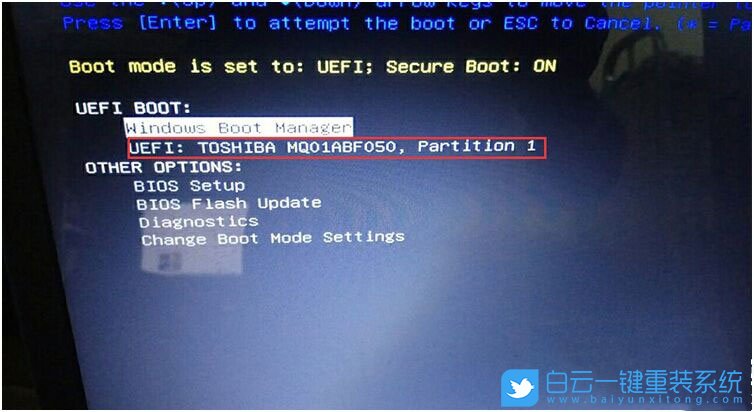
3、白云裝機PE下,回車選擇02.啟動Windows_10PE_64位(適合新機器);
注:Legacy方式啟動時有菜單選擇,UEFI方式啟動時自動進入Win10 PE

4、進入PE桌面后,雙擊打開桌面上的工具箱,再找到并雙擊打開分區(qū)工具(Alt+D),進行快速分區(qū);
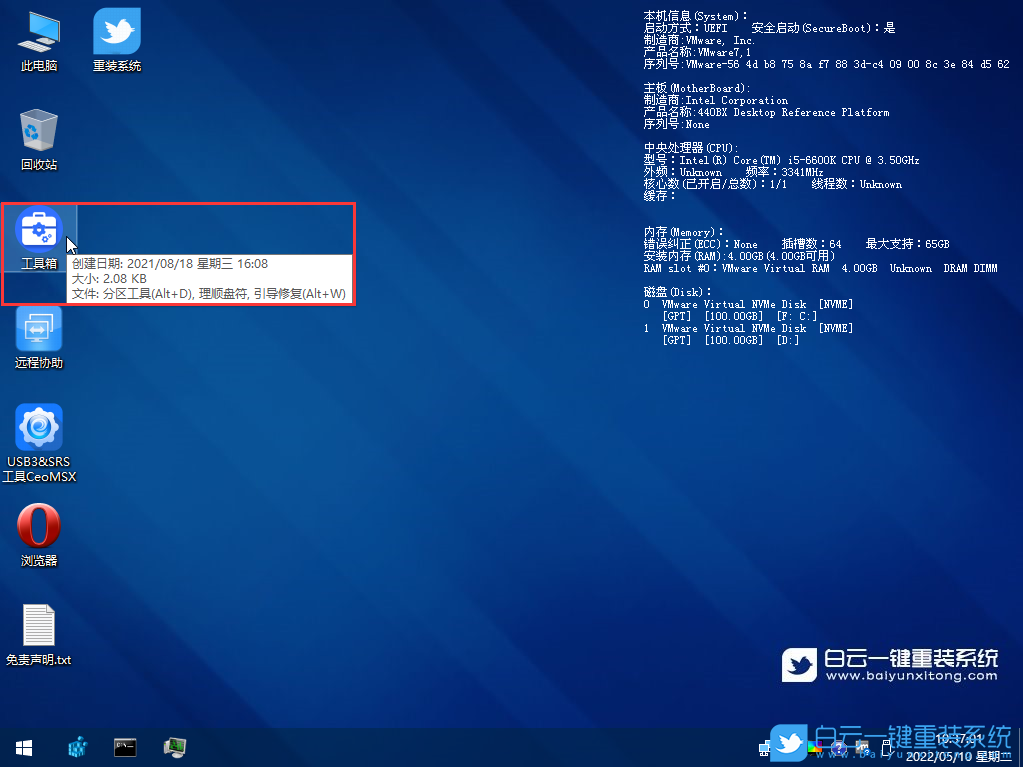
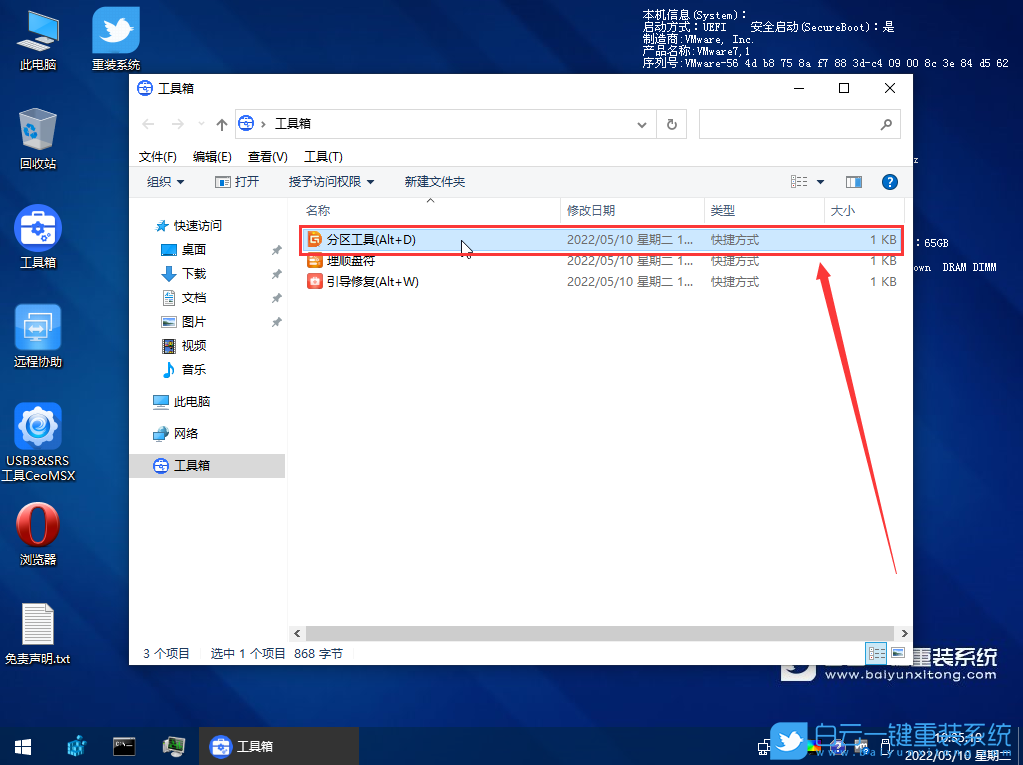
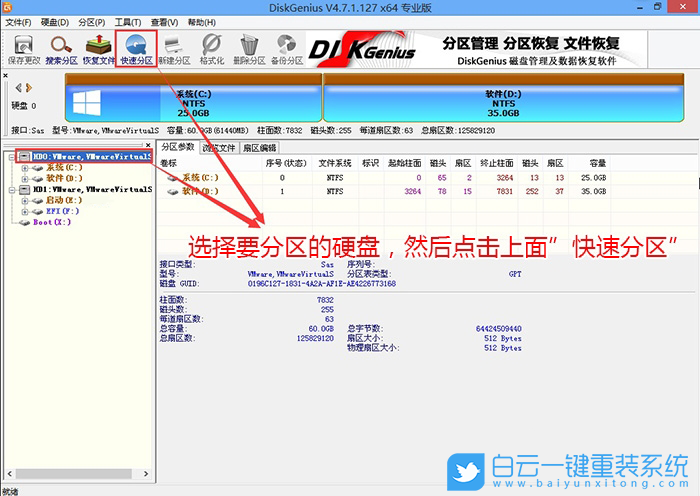
5、快速分區(qū)窗口中,選擇GUID分區(qū)表類型,然后選擇分區(qū)數(shù)目(大家可以根據(jù)實際情況看要劃分多少個分區(qū)),勾選創(chuàng)建新ESP分區(qū)和創(chuàng)建MSR分區(qū),然后就是磁盤空間大小的設置,推薦C盤大小大于60G比較好,最后如果是SSD固態(tài)硬盤的話,還要選擇4096扇區(qū)進行4K對齊;
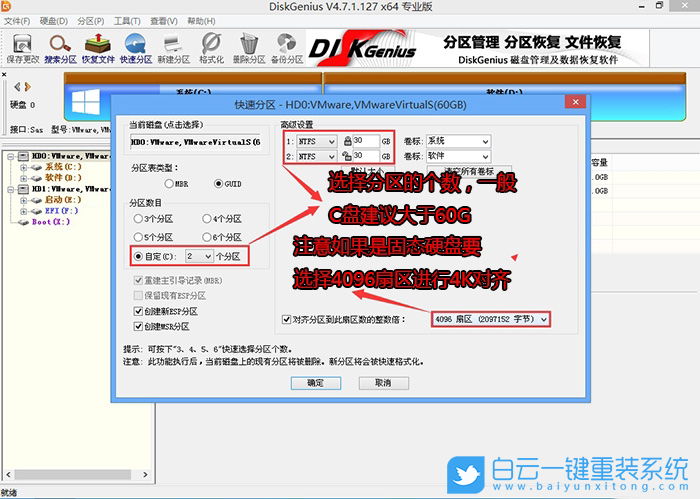
6、分區(qū)完成后,可以看到ESP和MSR分區(qū)已經(jīng)完成,也就說明EFI系統(tǒng)引導分區(qū)已經(jīng)建立完成,可以安裝系統(tǒng)了;
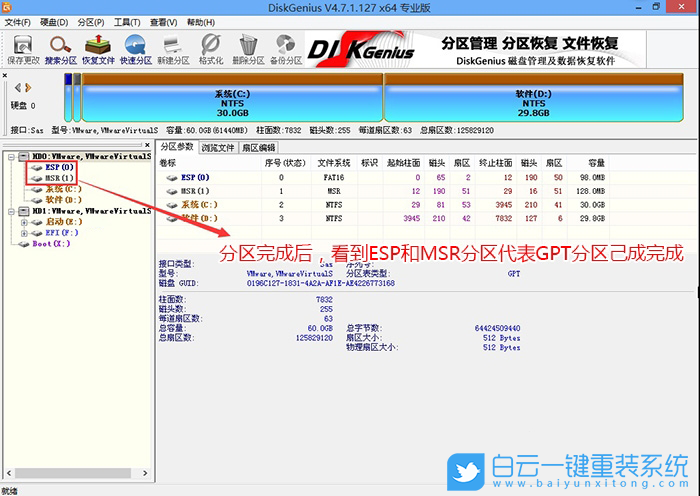
7、雙擊打開桌面上的重裝系統(tǒng);
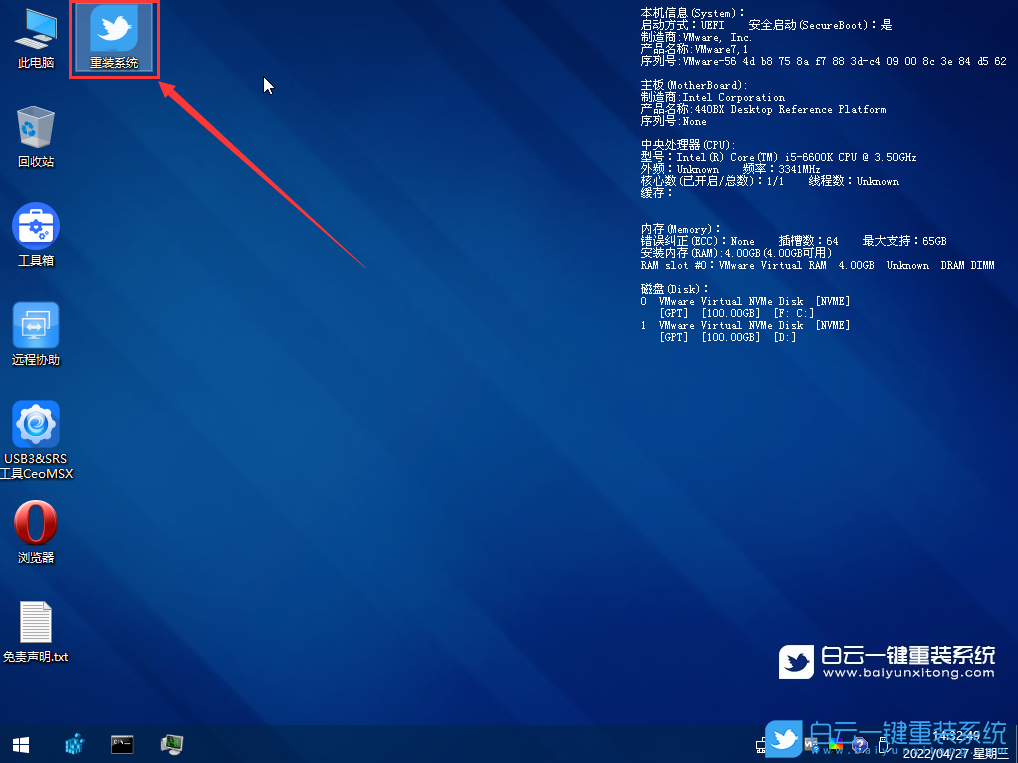
8、白云一鍵重裝系統(tǒng)窗口,選擇重裝系統(tǒng),進入安裝界面后,第一步:選擇在U盤找到準備好的Win11鏡像文件,第二步:選擇系統(tǒng)安裝盤符,一般默認是C盤,但注意的是雙硬盤的情況一定要選擇正確的盤符,第三步:執(zhí)行一鍵安裝即可開始安裝Win11系統(tǒng);
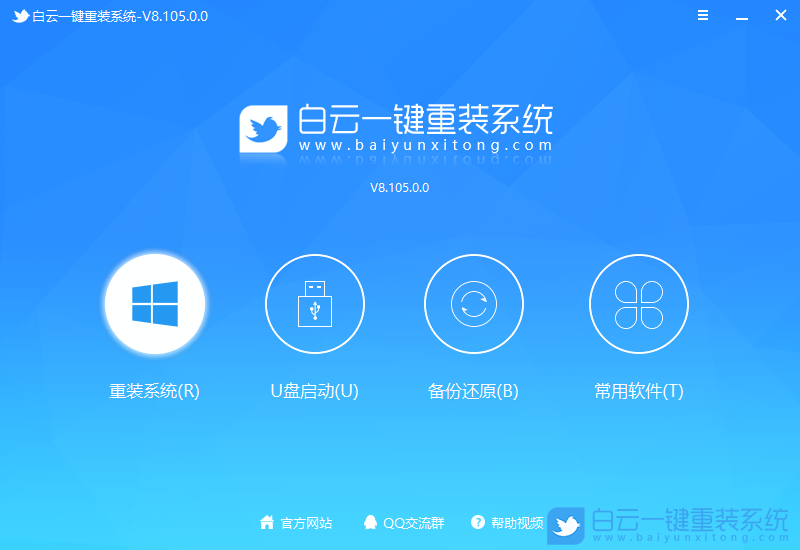
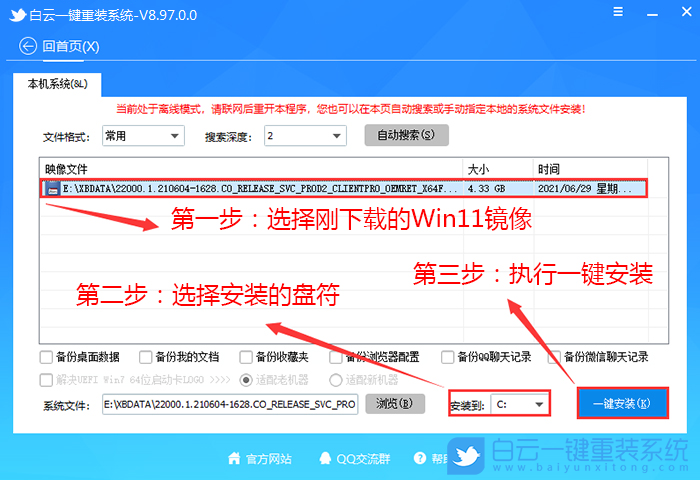
9、點擊一鍵安裝后,開始掛載Win11鏡像文件,掛載后,選擇install.wim或xxxxx.gho文件文件,然后確定等待釋放Win11安裝程序,電腦便會自動重啟;
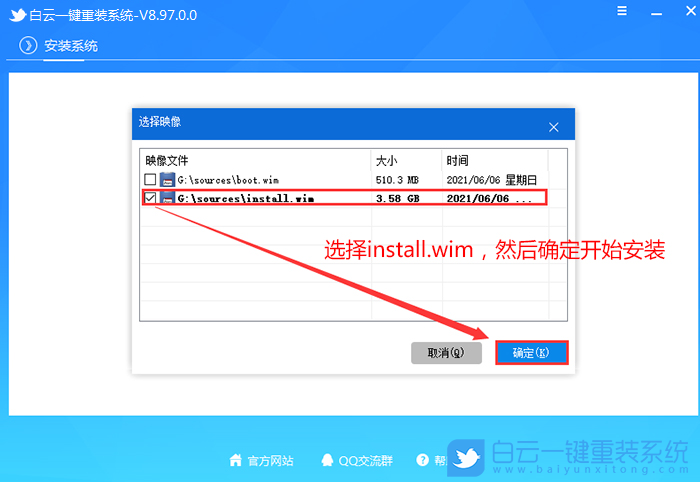
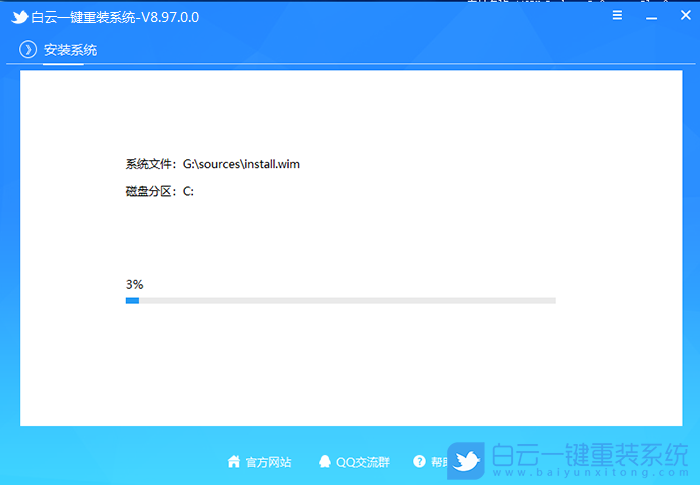
10、拔掉U盤電腦重啟后,系統(tǒng)會自動完成后續(xù)的程序安裝,直到看到桌面,系統(tǒng)就徹底安裝完成了;
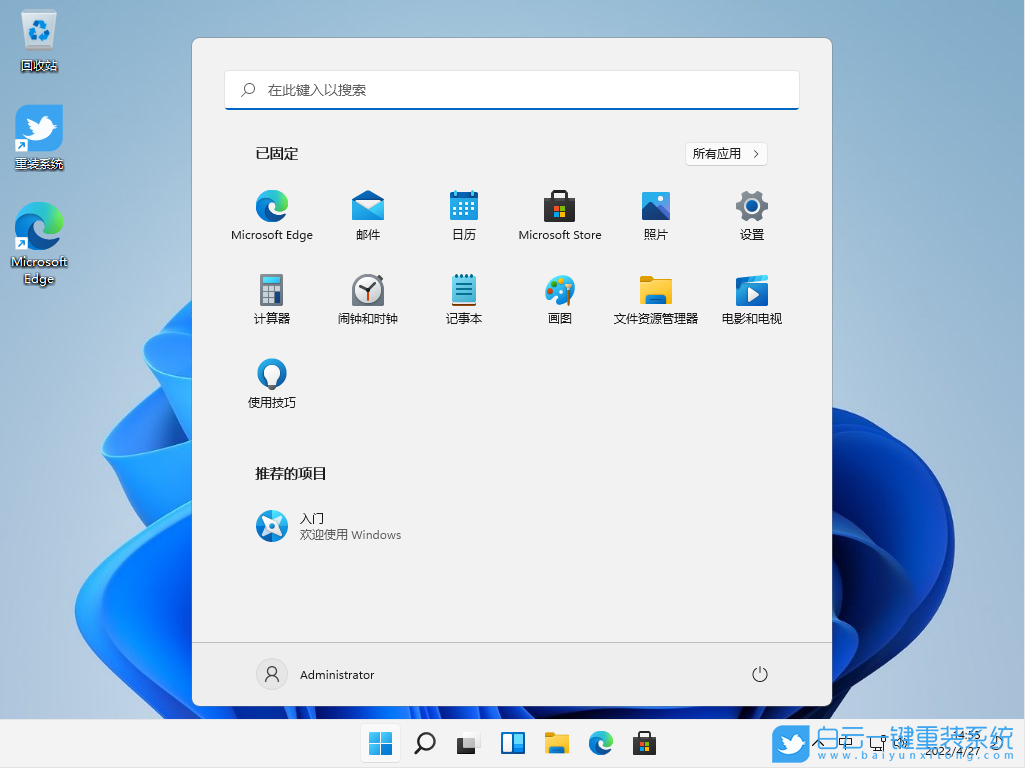
以上就是Win11分區(qū)用GPT還是MBR好|Win11分區(qū)選擇GPT還是MBR文章,目前驅動總裁已經(jīng)全面支持B560/B660/Z590/Z690/H510/H610等主板USB驅動以及UHD620/630/P630集顯驅動,大家有需要的可以下載使用。如果這篇文章的方法能幫到你,那就收藏白云一鍵重裝系統(tǒng)網(wǎng)站,在這里會不定期給大家分享常用裝機故障解決方法。
Win11分區(qū)用GPT還是MBR好|Win11分區(qū)選擇GPT還是MBR相關教程
- ThinkPad T14 2022銳龍版筆記本重裝系統(tǒng)Win11
- 榮耀MagicBook Pro銳龍版2020筆記本重裝系統(tǒng)Win11
- 如何使用重裝系統(tǒng)軟件重裝Win10
- 外星人Alienware X17 R1筆記本重裝系統(tǒng)Win11
- msi微星Modern15筆記本怎么重裝系統(tǒng)Win11
- Terrans Force X599 2070 97K筆記本重裝系統(tǒng)Win11
- 吾空X17武仙筆記本怎么重裝系統(tǒng)Win11
- 索尼VAIO侍14Ultra筆記本重裝系統(tǒng)Win10
- 榮耀MagicBook 14 2021銳龍筆記本重裝系統(tǒng)Win11
- 吾空迦紗ST筆記本怎么重裝系統(tǒng)Win11

Win10如何在非觸屏設備打開經(jīng)典模式屏幕鍵盤|怎么打開屏幕鍵盤使用搭載win10系統(tǒng)的 觸屏設備用戶打開屏幕鍵盤,可以直接按設置 - 設備 - 輸入,里面就可以找到屏幕鍵盤的開關。 但是對

聯(lián)想拯救者刃7000K 2021臺式電腦11代CPU怎么裝Win7聯(lián)想拯救者刃7000K 2021系列臺式電腦,是聯(lián)想推出的臺式電腦,目前共有4款產(chǎn)品。英特爾酷睿i開頭11代系列處理器,默認預裝




