Win11 22H2啟動(dòng)盤怎么制作|啟動(dòng)U盤裝Win11 22H2系統(tǒng)
- 2022-10-05 15:06:49 分類:教程
安裝系統(tǒng)的其中一個(gè)方法就是制作U盤啟動(dòng)盤,這篇文章是本站以Win11 22H2系統(tǒng)為例,給大家?guī)?lái)的Win11 22H2啟動(dòng)盤制作以及Win11 22H2系統(tǒng)安裝方法。
1)8G或以上大小的U盤,白云U盤啟動(dòng)盤制作工具 (PE特點(diǎn):1、絕無(wú)捆綁任何軟件的啟動(dòng)盤;2、支持LEGACY/UEFI雙引導(dǎo);3、支持PE自動(dòng)修復(fù)UEFI+GPT引導(dǎo);4、支持ESD、WIM、GHO等格式一鍵安裝)
2)ISO格式的Win11 22H2版系統(tǒng)鏡像文件
一、Win11 22H2啟動(dòng)盤制作
1、首先,我們?cè)?/span>白云一鍵重裝系統(tǒng)官網(wǎng),下載白云U盤啟動(dòng)制作工具;
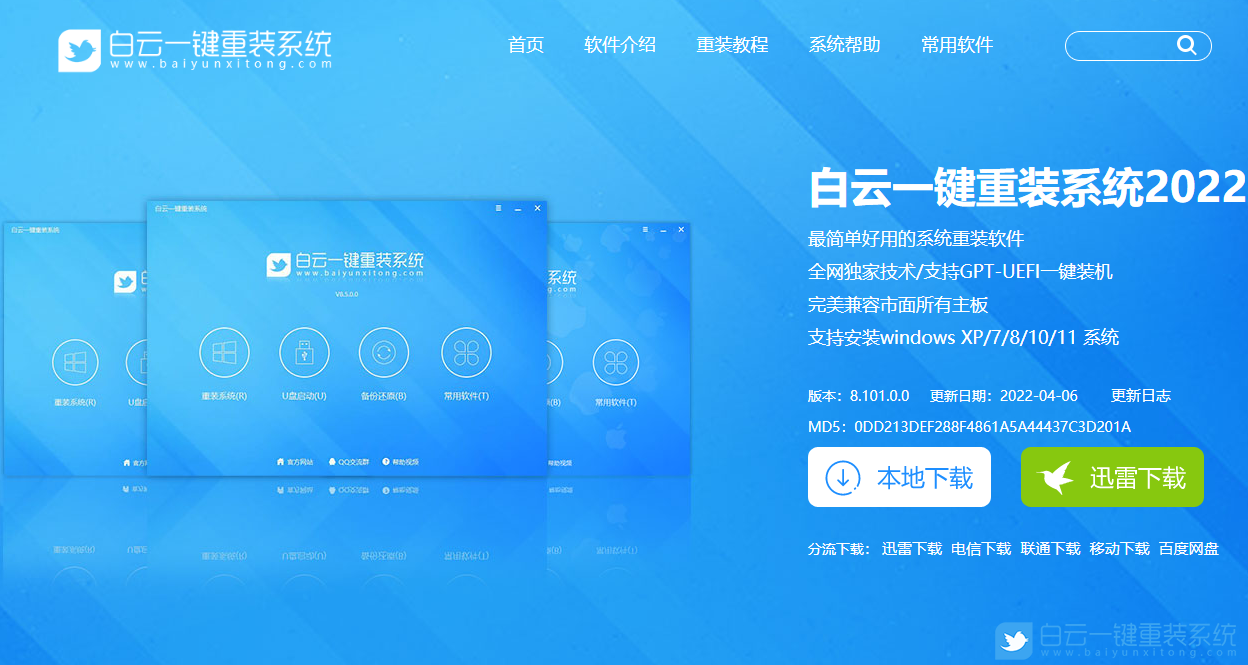
2、下載完成之后,打開(kāi)【白云一鍵重裝系統(tǒng)工具】;
白云一鍵重裝系統(tǒng)是款可以簡(jiǎn)單方便的安裝Windows XP/7/8/10/11系統(tǒng),同時(shí)完美兼容市面所有主板,并且支持GPT-UEFI一鍵裝機(jī)的重裝系統(tǒng)工具,這個(gè)軟件主要有重裝系統(tǒng)(純凈系統(tǒng)/原版系統(tǒng)),U盤啟動(dòng)(U盤模式/本地模式),備份還原(還原系統(tǒng)/備份系統(tǒng))和常用軟件功能。
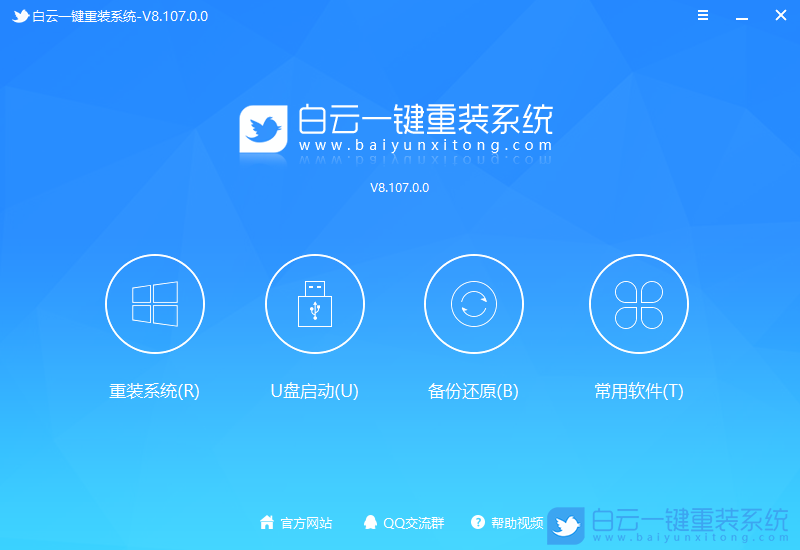
3、插入U(xiǎn)盤后,點(diǎn)擊【U盤啟動(dòng)】;
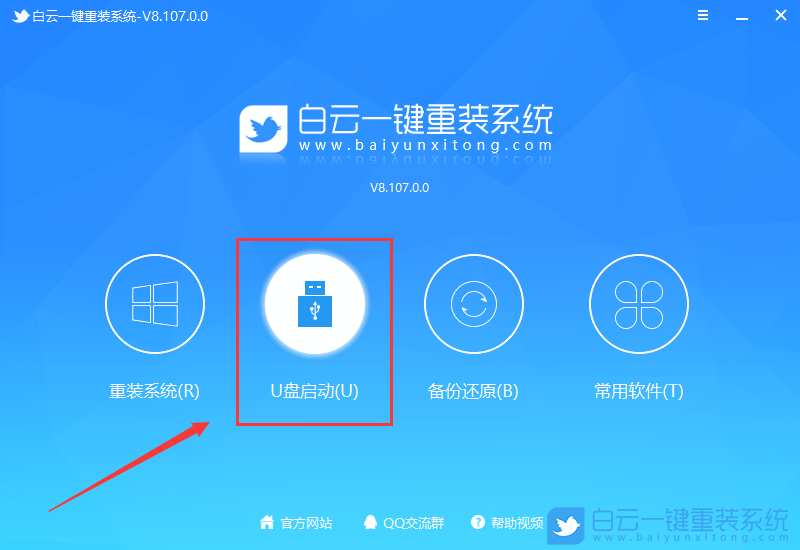
4、U盤模式:將普通U盤制作成可啟動(dòng)的U盤,制作成功后可以在電腦開(kāi)機(jī)時(shí)使用啟動(dòng)快捷鍵或者設(shè)置BIOS進(jìn)入U(xiǎn)盤PE系統(tǒng)進(jìn)行系統(tǒng)維護(hù)或重裝。選擇設(shè)備這里選擇【U盤】,再點(diǎn)擊【制作啟動(dòng)U盤】;
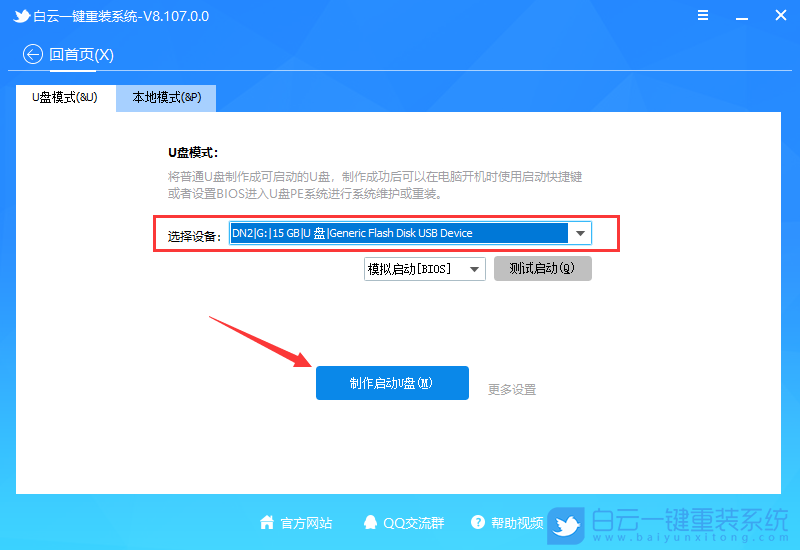
5、格式化提示,如果U盤有重要數(shù)據(jù)請(qǐng)備份,沒(méi)有的話,直接點(diǎn)擊【確定】;
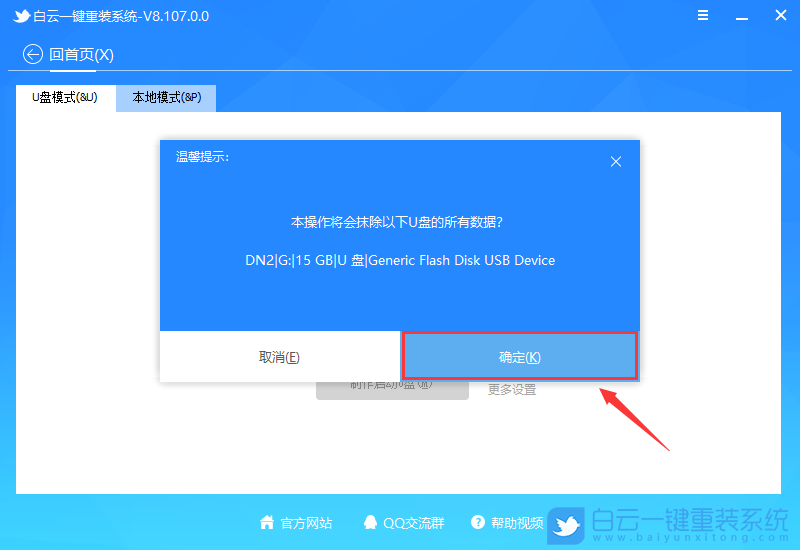
6、如果已經(jīng)準(zhǔn)備好系統(tǒng),可以直接點(diǎn)擊【僅制作啟動(dòng)U盤】,如果沒(méi)有系統(tǒng),可以勾選需要安裝的系統(tǒng)(支持選擇純凈系統(tǒng)或原版系統(tǒng)),再點(diǎn)擊【制作啟動(dòng)U盤+系統(tǒng)】;
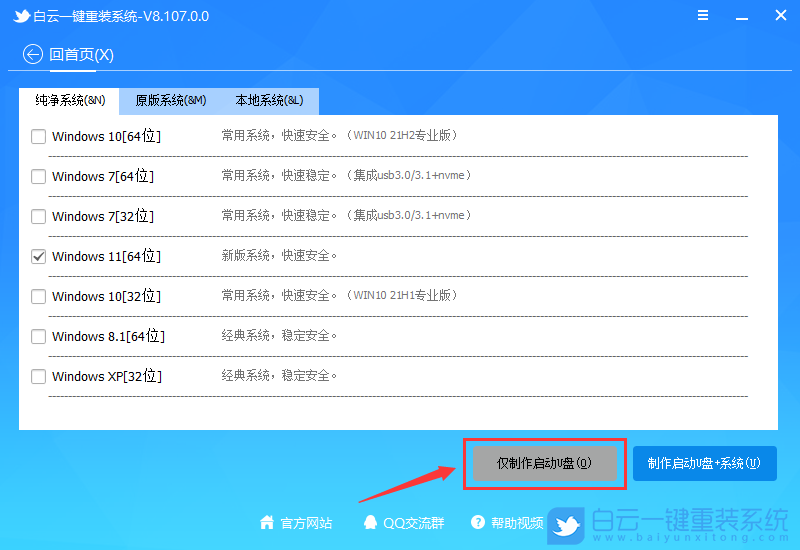
7、制作啟動(dòng)U盤(接下來(lái)的過(guò)程無(wú)需您的干預(yù),程序會(huì)自動(dòng)完成制作的步驟,您可以離開(kāi)電腦稍作放松);
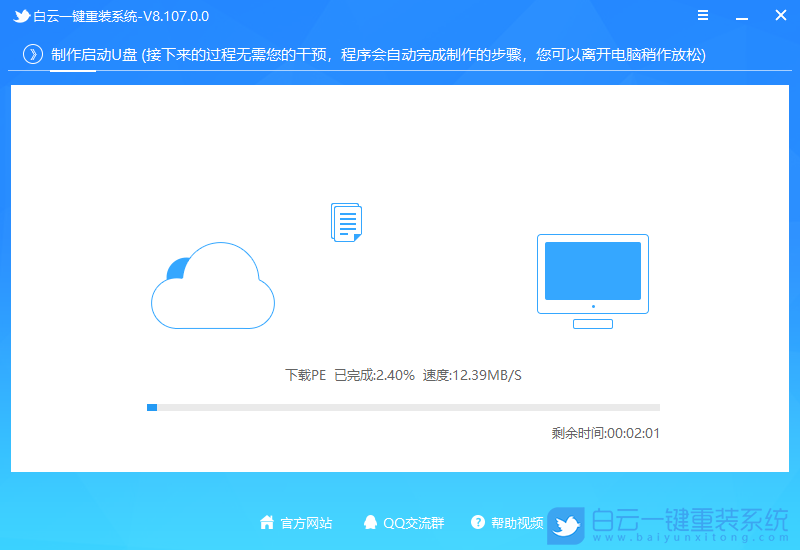
8、最后,提示“恭喜你,執(zhí)行成功!”,說(shuō)明U盤啟動(dòng)盤制作成功,可以開(kāi)始安裝系統(tǒng)了;
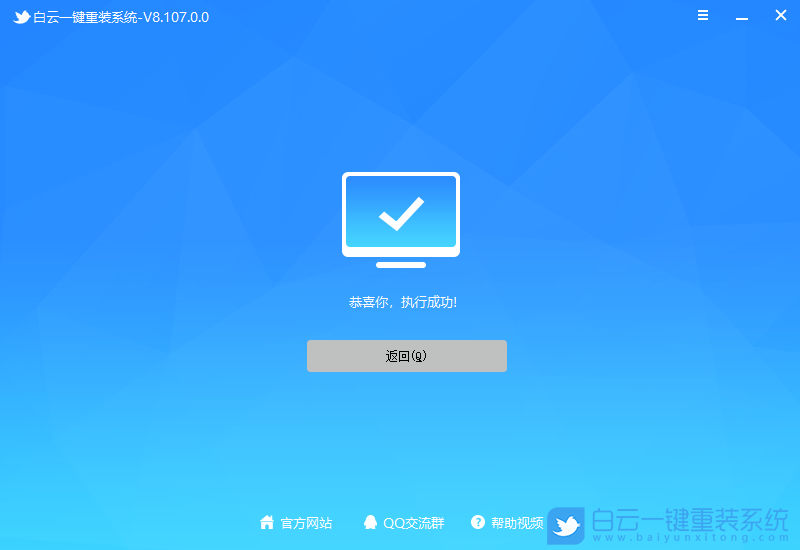
二、啟動(dòng)U盤裝Win11 22H2系統(tǒng)
1、以上啟動(dòng)U盤就制作好了,下面我們需要根據(jù)自己電腦品牌或者主板品牌在下圖找到自己電腦的啟動(dòng)熱鍵;

2、然后,將白云U盤插入需要重裝系統(tǒng)的電腦,并且開(kāi)機(jī)一直不停點(diǎn)擊上圖中找到的【啟動(dòng)熱鍵】。然后會(huì)進(jìn)入Boot Menu快速啟動(dòng)菜單;

3、白云裝機(jī)PE下,新電腦按回車選擇【02.啟動(dòng)Windows_10PE_64位(適合新機(jī)器)】,舊電腦按回車選擇【03.啟動(dòng)Windows_2003PE_64位(適合老機(jī)器)】;
注:Legacy方式啟動(dòng)時(shí)有菜單選擇,UEFI方式啟動(dòng)時(shí)自動(dòng)進(jìn)入Win10 PE

4、雙擊打開(kāi)白云PE系統(tǒng)桌面上的【重裝系統(tǒng)】;
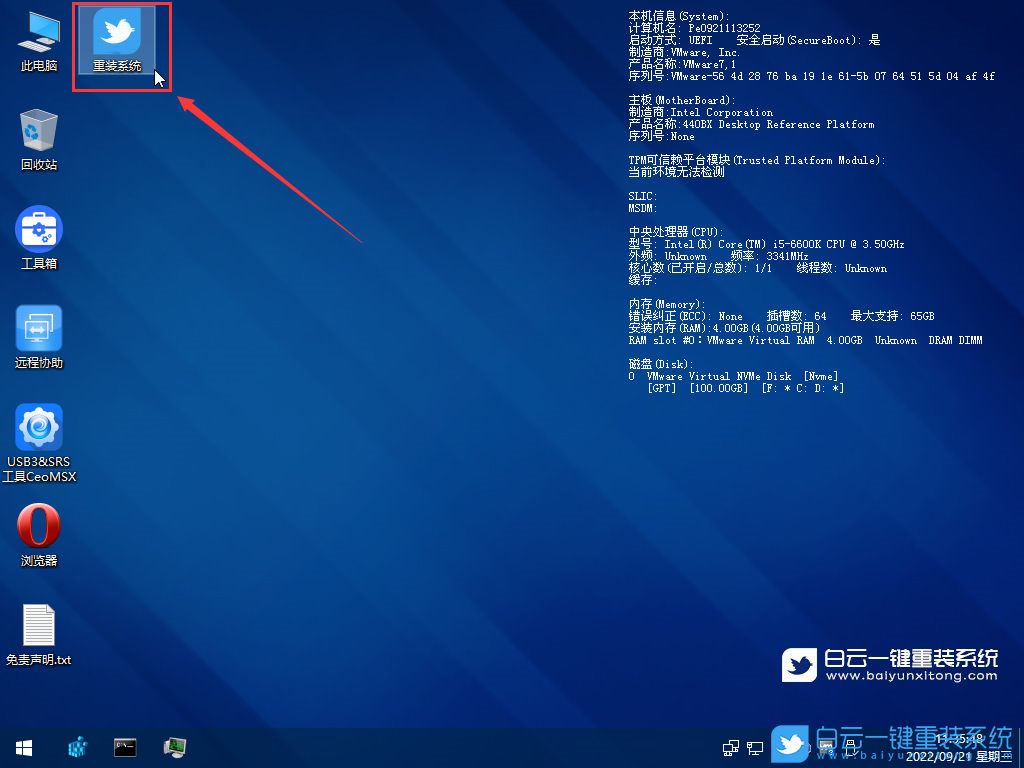
5、打開(kāi)白云一鍵重裝系統(tǒng)工具,選擇【重裝系統(tǒng)】;
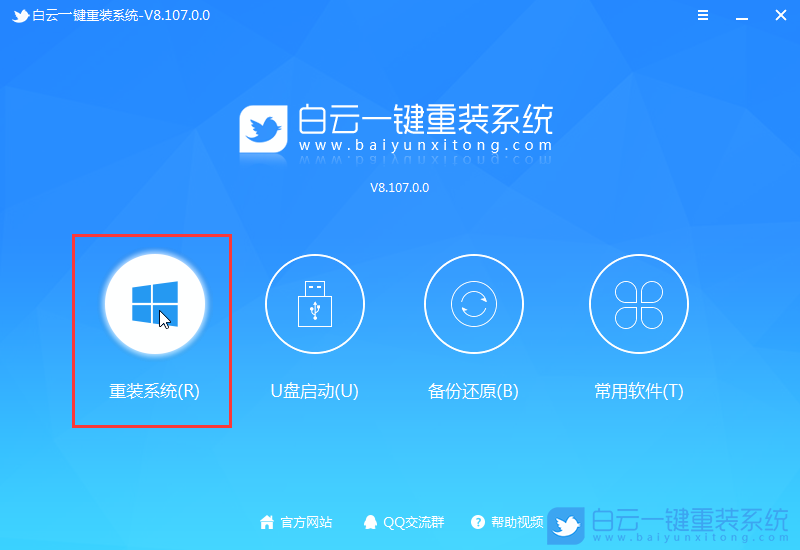
6、切換到【本機(jī)系統(tǒng)】選項(xiàng)卡,第一步:選擇準(zhǔn)備好的ISO格式的Win11 22H2版系統(tǒng)鏡像文件;第二步:選擇系統(tǒng)安裝【盤符】,默認(rèn)C盤,電腦有雙硬盤的情況,一定要選擇正確的盤符;第三步:執(zhí)行【一鍵安裝】,即可開(kāi)始安裝;

7、還原系統(tǒng)前建議先備份好【C:】盤數(shù)據(jù)!若要繼續(xù)請(qǐng)單擊“確定”,反之單擊“退出”;

8、開(kāi)始掛載系統(tǒng)鏡像(boot.wim為啟動(dòng)引導(dǎo)映像,install.wim為系統(tǒng)映像),掛載后選擇【install.wim文件】,然后點(diǎn)擊【確定】;
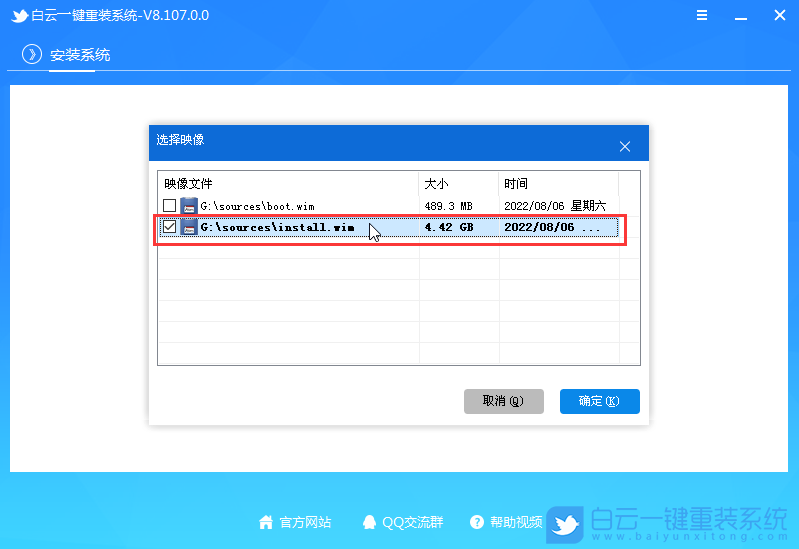
9、映像文件卷信息,選擇【要安裝的系統(tǒng)版本】,再點(diǎn)擊【確定】;
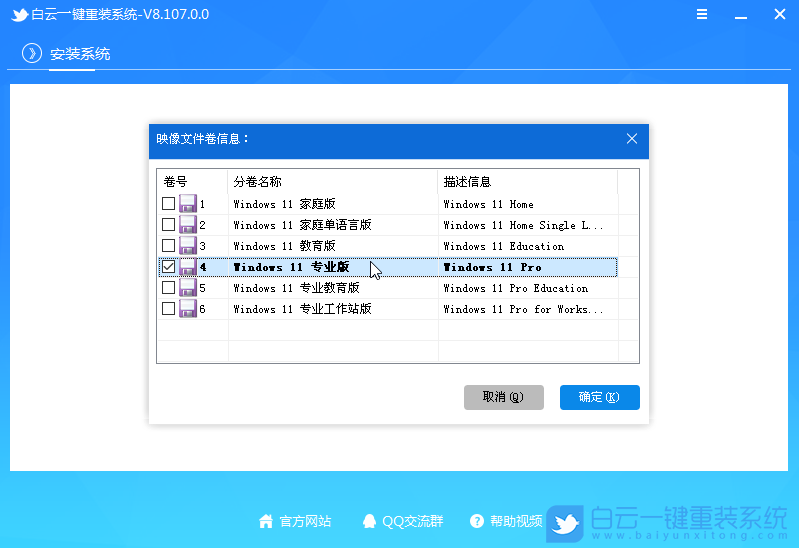
10、安裝系統(tǒng)過(guò)程,耐心等待即可;
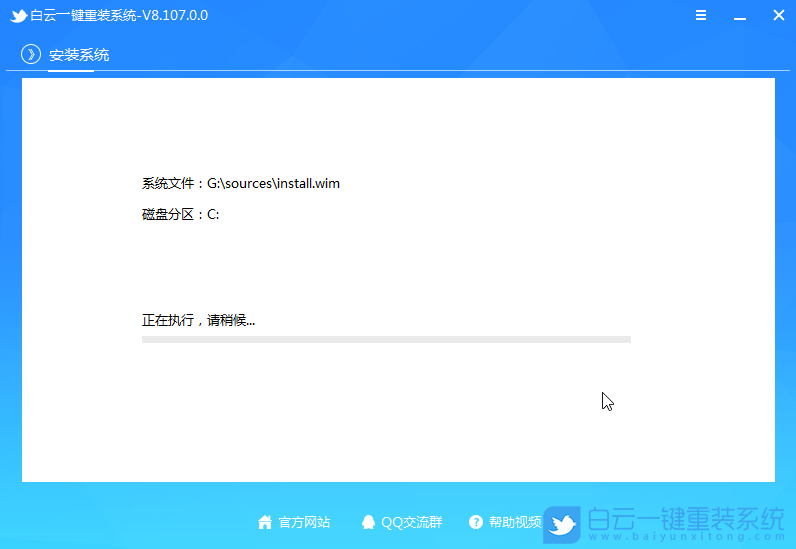
11、拔掉U盤,電腦重啟后,Win11 22H2版系統(tǒng)會(huì)自動(dòng)完成后續(xù)的程序安裝,直到看到桌面,系統(tǒng)就徹底安裝成功了;

以上就是Win11 22H2啟動(dòng)盤怎么制作|啟動(dòng)U盤裝Win11 22H2系統(tǒng)文章,如果這篇文章的方法能幫到你,那就收藏白云一鍵重裝系統(tǒng)網(wǎng)站,在這里會(huì)不定期給大家分享常用裝機(jī)故障解決方法。
Win11 22H2 提供了更快的搜索,更好的開(kāi)始菜單體驗(yàn),多樣化的小工具,以及可訪問(wèn)性增強(qiáng)。該版本為Win11正式上線以來(lái)的首個(gè)大版本更新,帶來(lái)了大量新的輔助功能,包括系統(tǒng)級(jí)的實(shí)時(shí)字幕,語(yǔ)音訪問(wèn)控制,以及Narrator自然聲音等,上述技術(shù)將有效提升特定用戶的使用體驗(yàn)。使用方面,Win11 22H2優(yōu)化了多任務(wù)界面的對(duì)齊布局。游戲性能上,新版本改善了游戲延遲,并支持了自動(dòng)HDR、可變刷新率等功能。其它方面,Win11 22H2帶來(lái)了新的安全功能和新的管理工具,旨在提高IT效率。
首先,需要準(zhǔn)備1)8G或以上大小的U盤,白云U盤啟動(dòng)盤制作工具 (PE特點(diǎn):1、絕無(wú)捆綁任何軟件的啟動(dòng)盤;2、支持LEGACY/UEFI雙引導(dǎo);3、支持PE自動(dòng)修復(fù)UEFI+GPT引導(dǎo);4、支持ESD、WIM、GHO等格式一鍵安裝)
2)ISO格式的Win11 22H2版系統(tǒng)鏡像文件
一、Win11 22H2啟動(dòng)盤制作
1、首先,我們?cè)?/span>白云一鍵重裝系統(tǒng)官網(wǎng),下載白云U盤啟動(dòng)制作工具;
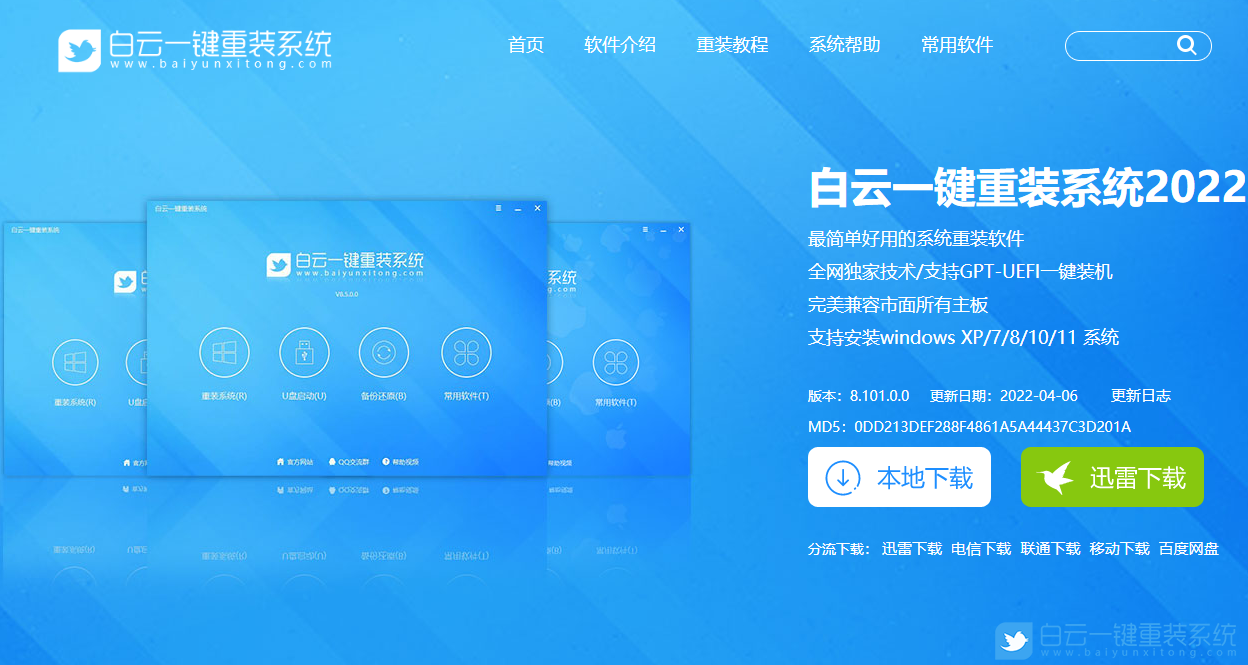
2、下載完成之后,打開(kāi)【白云一鍵重裝系統(tǒng)工具】;
白云一鍵重裝系統(tǒng)是款可以簡(jiǎn)單方便的安裝Windows XP/7/8/10/11系統(tǒng),同時(shí)完美兼容市面所有主板,并且支持GPT-UEFI一鍵裝機(jī)的重裝系統(tǒng)工具,這個(gè)軟件主要有重裝系統(tǒng)(純凈系統(tǒng)/原版系統(tǒng)),U盤啟動(dòng)(U盤模式/本地模式),備份還原(還原系統(tǒng)/備份系統(tǒng))和常用軟件功能。
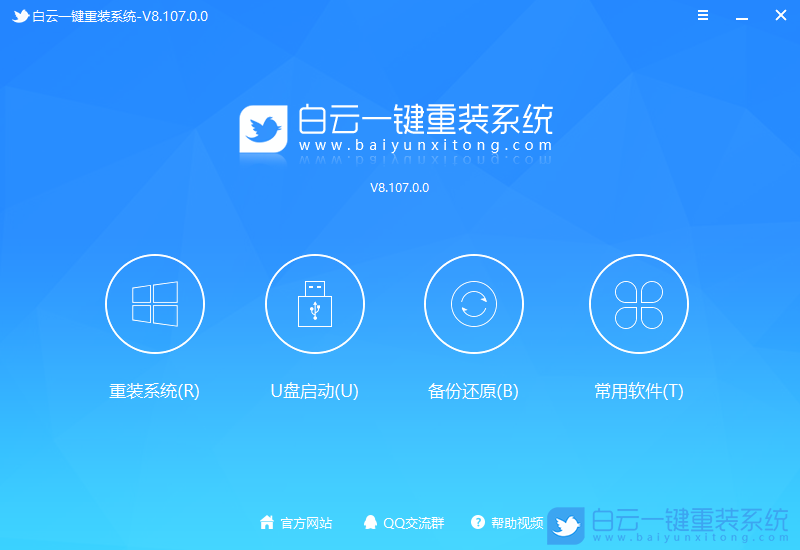
3、插入U(xiǎn)盤后,點(diǎn)擊【U盤啟動(dòng)】;
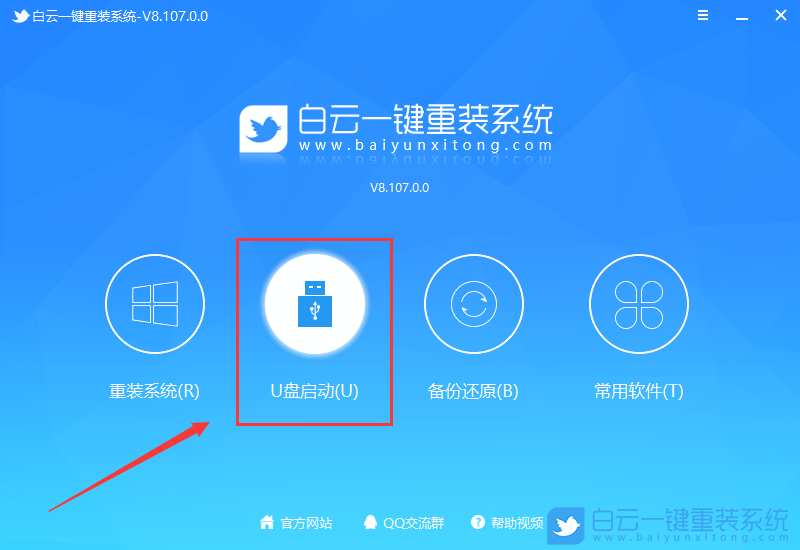
4、U盤模式:將普通U盤制作成可啟動(dòng)的U盤,制作成功后可以在電腦開(kāi)機(jī)時(shí)使用啟動(dòng)快捷鍵或者設(shè)置BIOS進(jìn)入U(xiǎn)盤PE系統(tǒng)進(jìn)行系統(tǒng)維護(hù)或重裝。選擇設(shè)備這里選擇【U盤】,再點(diǎn)擊【制作啟動(dòng)U盤】;
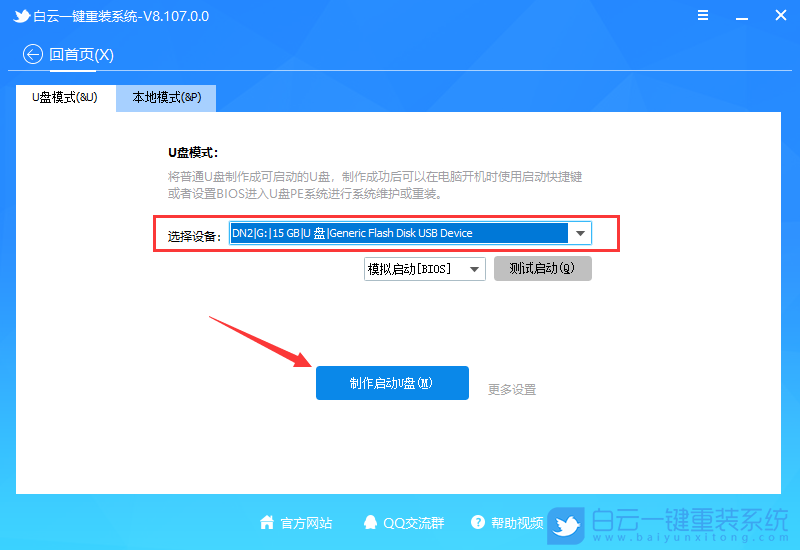
5、格式化提示,如果U盤有重要數(shù)據(jù)請(qǐng)備份,沒(méi)有的話,直接點(diǎn)擊【確定】;
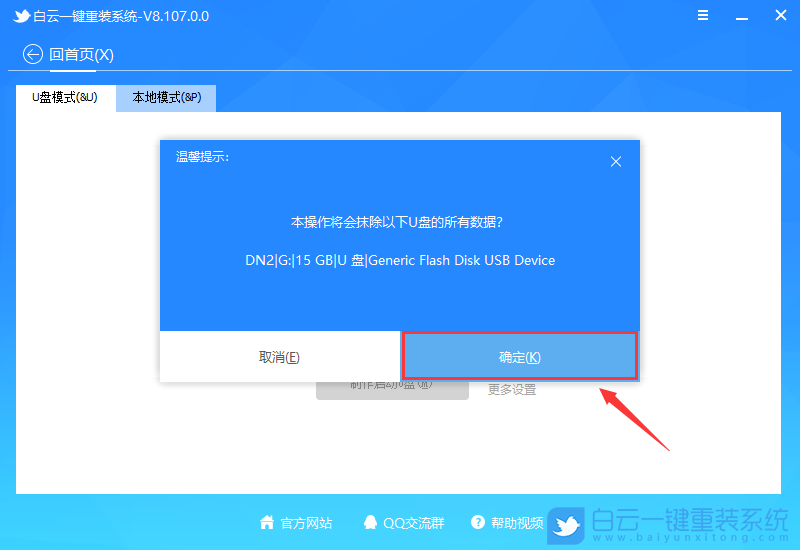
6、如果已經(jīng)準(zhǔn)備好系統(tǒng),可以直接點(diǎn)擊【僅制作啟動(dòng)U盤】,如果沒(méi)有系統(tǒng),可以勾選需要安裝的系統(tǒng)(支持選擇純凈系統(tǒng)或原版系統(tǒng)),再點(diǎn)擊【制作啟動(dòng)U盤+系統(tǒng)】;
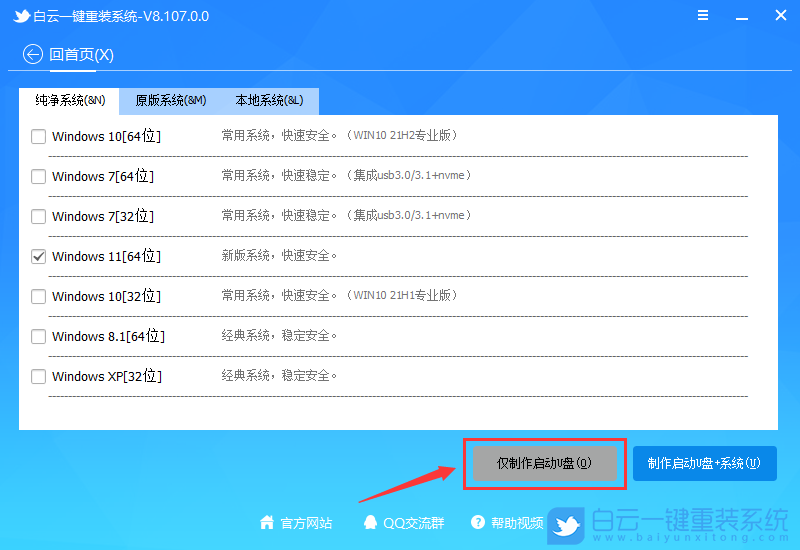
7、制作啟動(dòng)U盤(接下來(lái)的過(guò)程無(wú)需您的干預(yù),程序會(huì)自動(dòng)完成制作的步驟,您可以離開(kāi)電腦稍作放松);
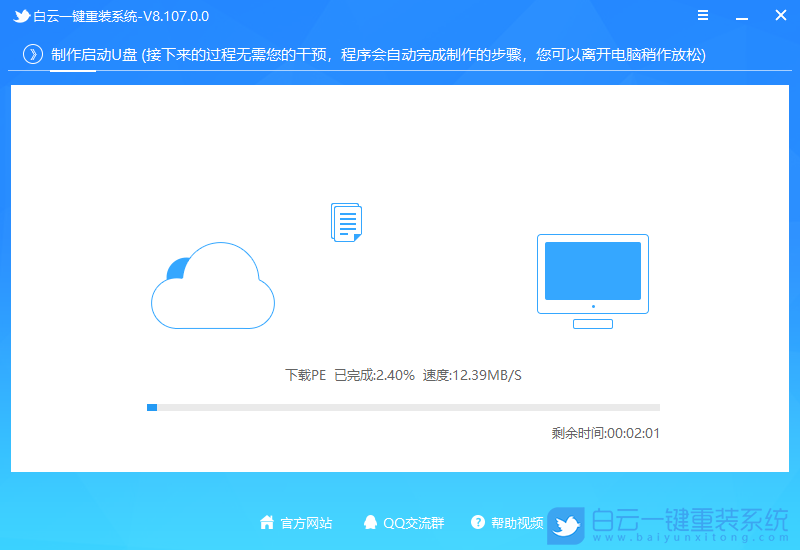
8、最后,提示“恭喜你,執(zhí)行成功!”,說(shuō)明U盤啟動(dòng)盤制作成功,可以開(kāi)始安裝系統(tǒng)了;
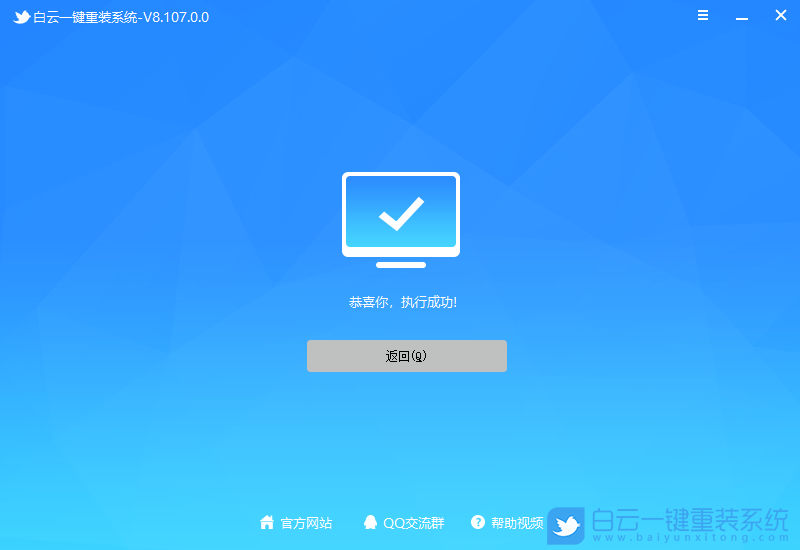
二、啟動(dòng)U盤裝Win11 22H2系統(tǒng)
1、以上啟動(dòng)U盤就制作好了,下面我們需要根據(jù)自己電腦品牌或者主板品牌在下圖找到自己電腦的啟動(dòng)熱鍵;

2、然后,將白云U盤插入需要重裝系統(tǒng)的電腦,并且開(kāi)機(jī)一直不停點(diǎn)擊上圖中找到的【啟動(dòng)熱鍵】。然后會(huì)進(jìn)入Boot Menu快速啟動(dòng)菜單;

3、白云裝機(jī)PE下,新電腦按回車選擇【02.啟動(dòng)Windows_10PE_64位(適合新機(jī)器)】,舊電腦按回車選擇【03.啟動(dòng)Windows_2003PE_64位(適合老機(jī)器)】;
注:Legacy方式啟動(dòng)時(shí)有菜單選擇,UEFI方式啟動(dòng)時(shí)自動(dòng)進(jìn)入Win10 PE

4、雙擊打開(kāi)白云PE系統(tǒng)桌面上的【重裝系統(tǒng)】;
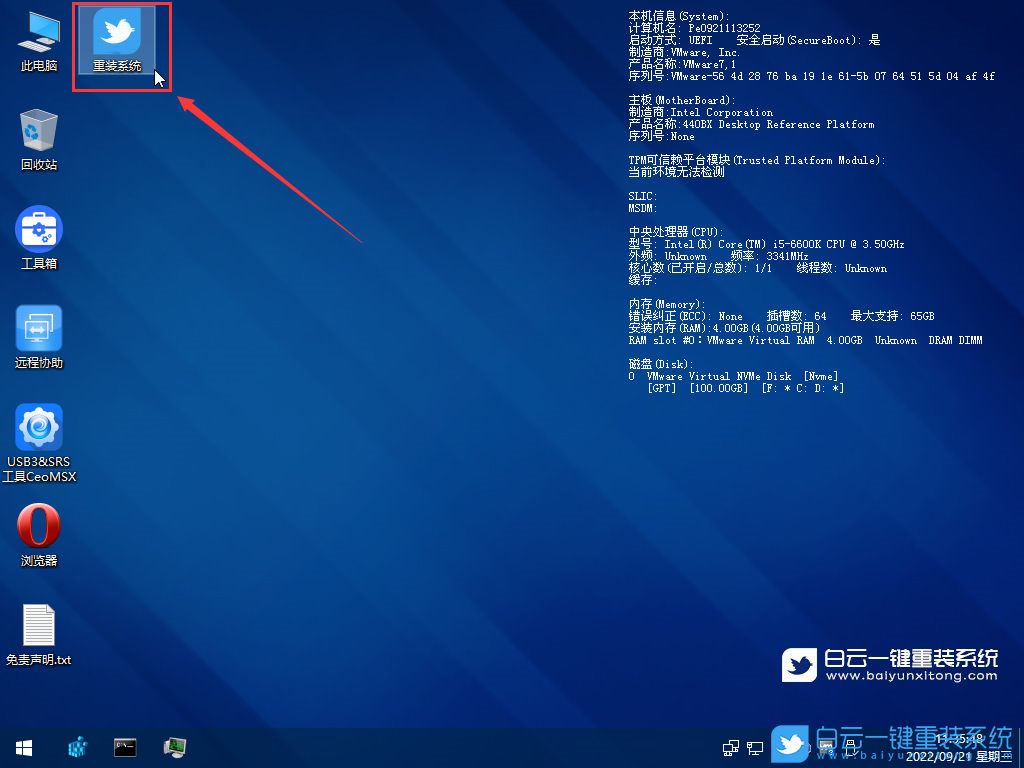
5、打開(kāi)白云一鍵重裝系統(tǒng)工具,選擇【重裝系統(tǒng)】;
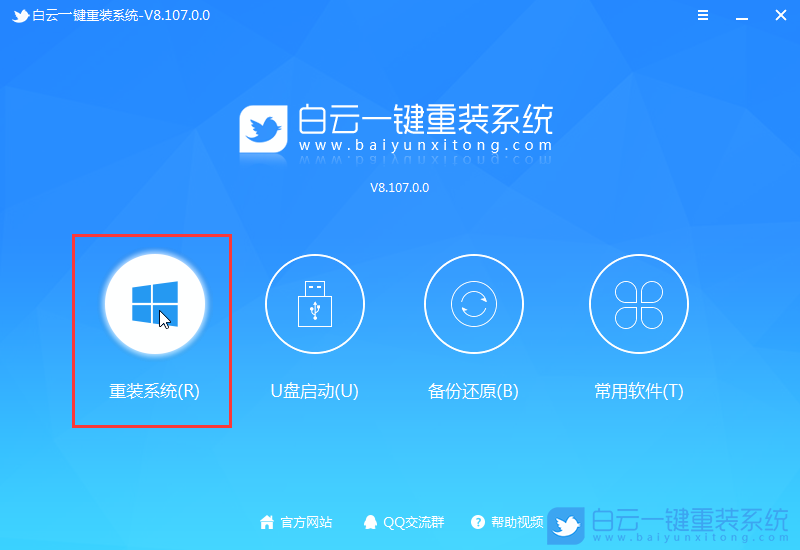
6、切換到【本機(jī)系統(tǒng)】選項(xiàng)卡,第一步:選擇準(zhǔn)備好的ISO格式的Win11 22H2版系統(tǒng)鏡像文件;第二步:選擇系統(tǒng)安裝【盤符】,默認(rèn)C盤,電腦有雙硬盤的情況,一定要選擇正確的盤符;第三步:執(zhí)行【一鍵安裝】,即可開(kāi)始安裝;

7、還原系統(tǒng)前建議先備份好【C:】盤數(shù)據(jù)!若要繼續(xù)請(qǐng)單擊“確定”,反之單擊“退出”;

8、開(kāi)始掛載系統(tǒng)鏡像(boot.wim為啟動(dòng)引導(dǎo)映像,install.wim為系統(tǒng)映像),掛載后選擇【install.wim文件】,然后點(diǎn)擊【確定】;
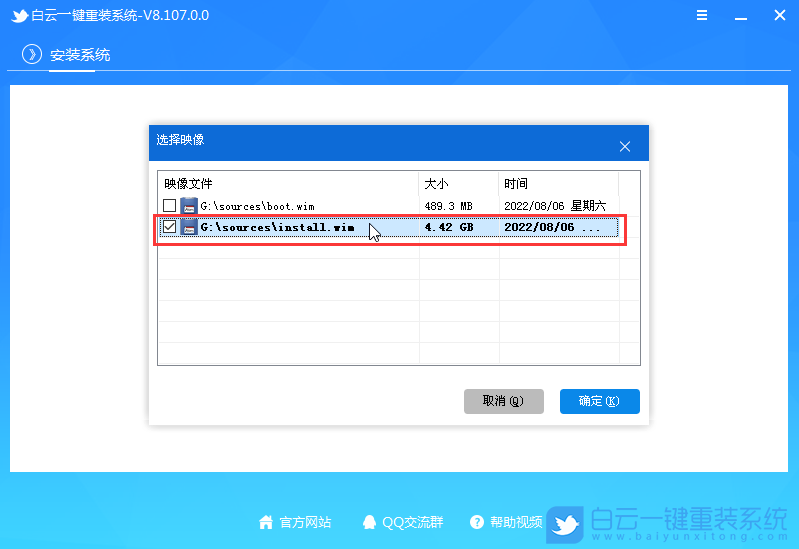
9、映像文件卷信息,選擇【要安裝的系統(tǒng)版本】,再點(diǎn)擊【確定】;
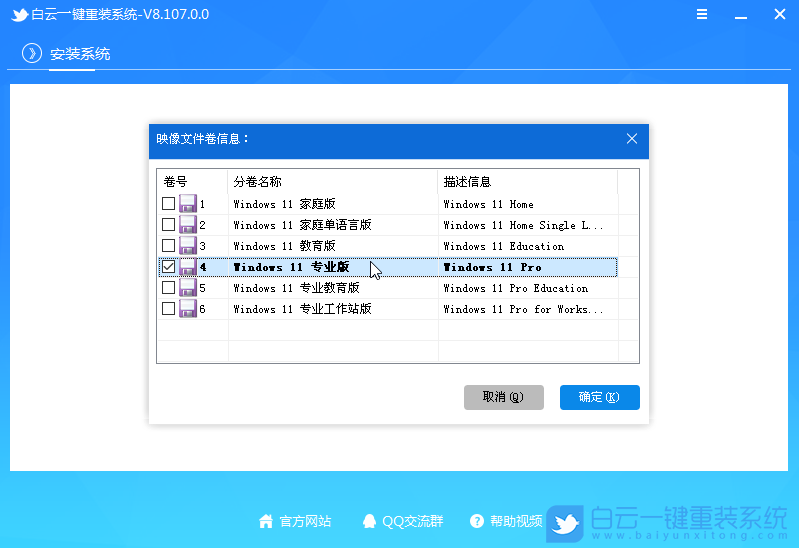
10、安裝系統(tǒng)過(guò)程,耐心等待即可;
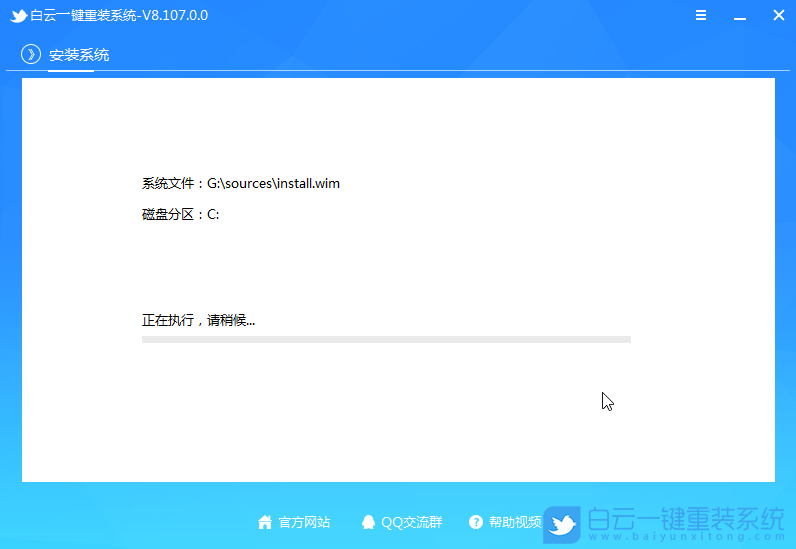
11、拔掉U盤,電腦重啟后,Win11 22H2版系統(tǒng)會(huì)自動(dòng)完成后續(xù)的程序安裝,直到看到桌面,系統(tǒng)就徹底安裝成功了;

以上就是Win11 22H2啟動(dòng)盤怎么制作|啟動(dòng)U盤裝Win11 22H2系統(tǒng)文章,如果這篇文章的方法能幫到你,那就收藏白云一鍵重裝系統(tǒng)網(wǎng)站,在這里會(huì)不定期給大家分享常用裝機(jī)故障解決方法。
Win11 22H2啟動(dòng)盤怎么制作|啟動(dòng)U盤裝Win11 22H2系統(tǒng)相關(guān)教程
- ThinkPad T14 2022銳龍版筆記本重裝系統(tǒng)Win11
- 榮耀MagicBook Pro銳龍版2020筆記本重裝系統(tǒng)Win11
- 如何使用重裝系統(tǒng)軟件重裝Win10
- 外星人Alienware X17 R1筆記本重裝系統(tǒng)Win11
- msi微星Modern15筆記本怎么重裝系統(tǒng)Win11
- Terrans Force X599 2070 97K筆記本重裝系統(tǒng)Win11
- 吾空X17武仙筆記本怎么重裝系統(tǒng)Win11
- 索尼VAIO侍14Ultra筆記本重裝系統(tǒng)Win10
- 榮耀MagicBook 14 2021銳龍筆記本重裝系統(tǒng)Win11
- 吾空迦紗ST筆記本怎么重裝系統(tǒng)Win11

Win10如何在非觸屏設(shè)備打開(kāi)經(jīng)典模式屏幕鍵盤|怎么打開(kāi)屏幕鍵盤使用搭載win10系統(tǒng)的 觸屏設(shè)備用戶打開(kāi)屏幕鍵盤,可以直接按設(shè)置 - 設(shè)備 - 輸入,里面就可以找到屏幕鍵盤的開(kāi)關(guān)。 但是對(duì)

聯(lián)想拯救者刃7000K 2021臺(tái)式電腦11代CPU怎么裝Win7聯(lián)想拯救者刃7000K 2021系列臺(tái)式電腦,是聯(lián)想推出的臺(tái)式電腦,目前共有4款產(chǎn)品。英特爾酷睿i開(kāi)頭11代系列處理器,默認(rèn)預(yù)裝




