ThinkPad ThinkBook 14 2021怎么裝Win11系統
- 2023-06-10 17:05:16 分類:教程
ThinkPad ThinkBook 14 2021是一款由聯想推出的筆記本電腦,裝的是Win10系統,有些用戶想用Win11,但是不知道怎么裝,這篇文章是本站給大家分享的ThinkPad ThinkBook 14 2021裝Win11系統方法。
方法一:
注意事項:
1)備份好C盤所有重要數據,包括桌面上的所有文件
2)重裝系統過程中,會修改系統關鍵的啟動項等,因此需要退出殺毒軟件,或關閉防火墻
1、下載并打開白云一鍵重裝系統,然后點擊【重裝系統】;
1)備份好C盤所有重要數據,包括桌面上的所有文件
2)重裝系統過程中,會修改系統關鍵的啟動項等,因此需要退出殺毒軟件,或關閉防火墻
1、下載并打開白云一鍵重裝系統,然后點擊【重裝系統】;
白云一鍵重裝系統簡述:
-最簡單好用的系統重裝軟件
-全網獨家技術/支持GPT-UEFI一鍵裝機
-完美兼容市面所有主板
-支持安裝Windows XP/7/8/10/11系統
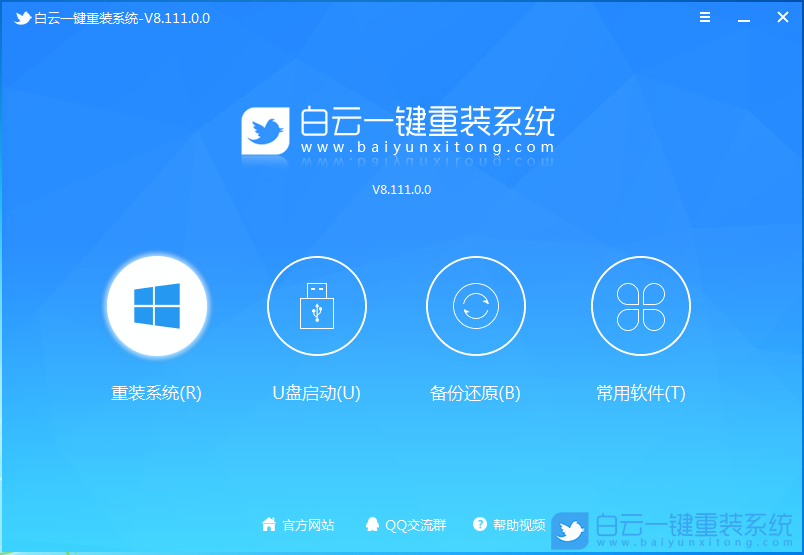
2、提供了【純凈系統】和【原版系統】,方便用戶下載并且安裝適合自己的操作系統;
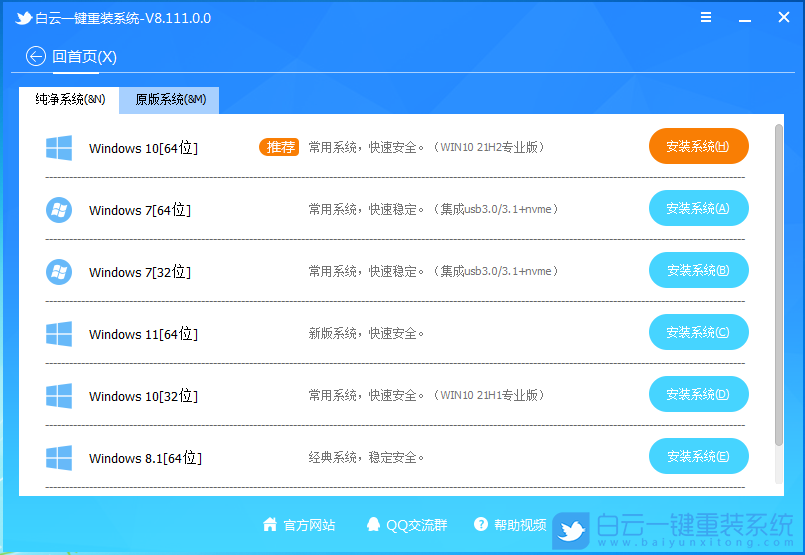
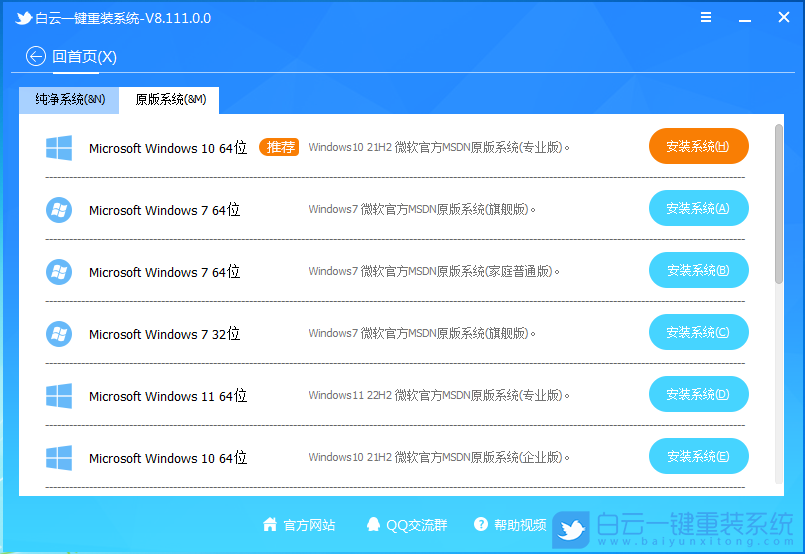
3、比如說我們要安裝原版的Win11系統,可以切換到【原版系統】選項卡,然后找到【Microsoft Windows 11 64位 (Windows11 22H2 微軟官方MSDN原版系統(專業版))】,然后點擊【安裝系統】;
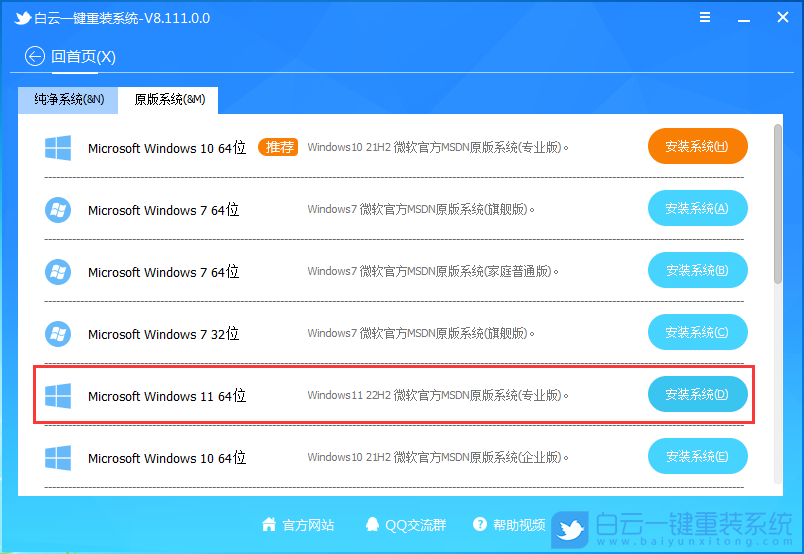
4、點擊安裝原版的Win11系統后,會提示是否備份資料,備份文件支持【桌面/我的文檔/收藏夾/瀏覽器/QQ聊天記錄/微信聊天記錄】,以及備份【當前系統】,如果不需要備份,直接點擊【跳過】即可;
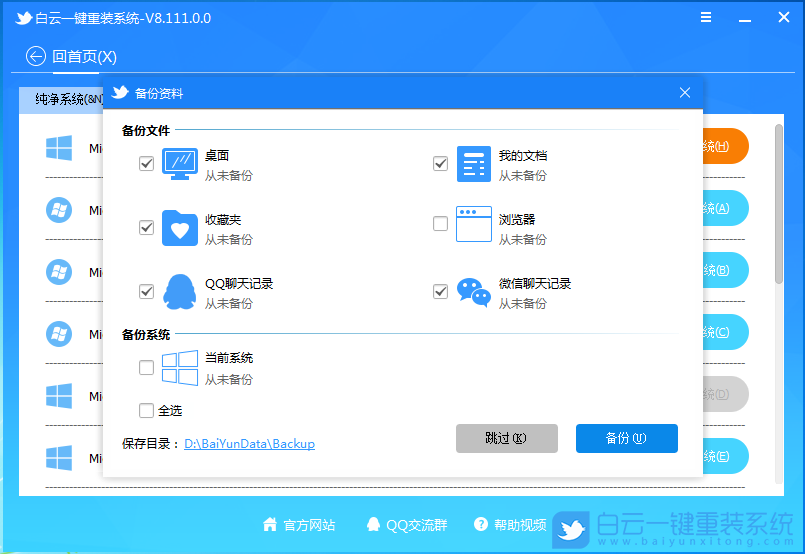
5、系統安裝(接下來的過程無需您的干預,程序會自動完成安裝的步驟,您可以離開電腦稍作放松);
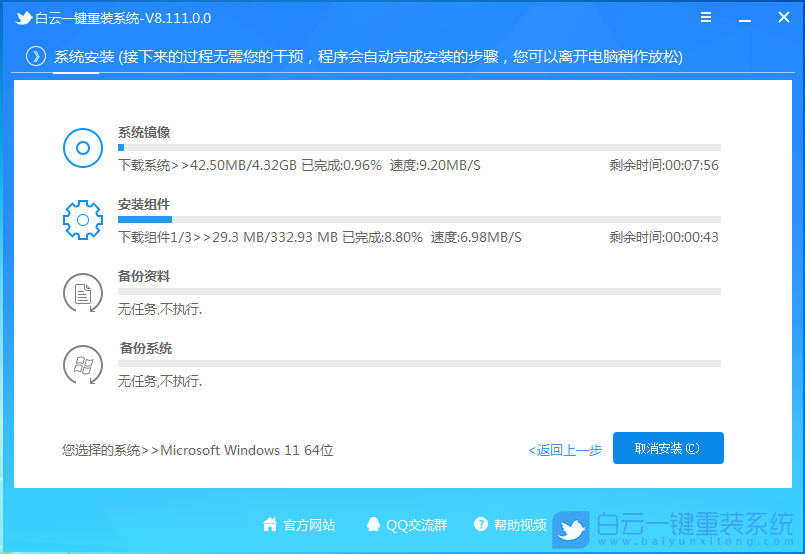
6、系統的安裝過程,只需要耐心等待進度條執行完成;
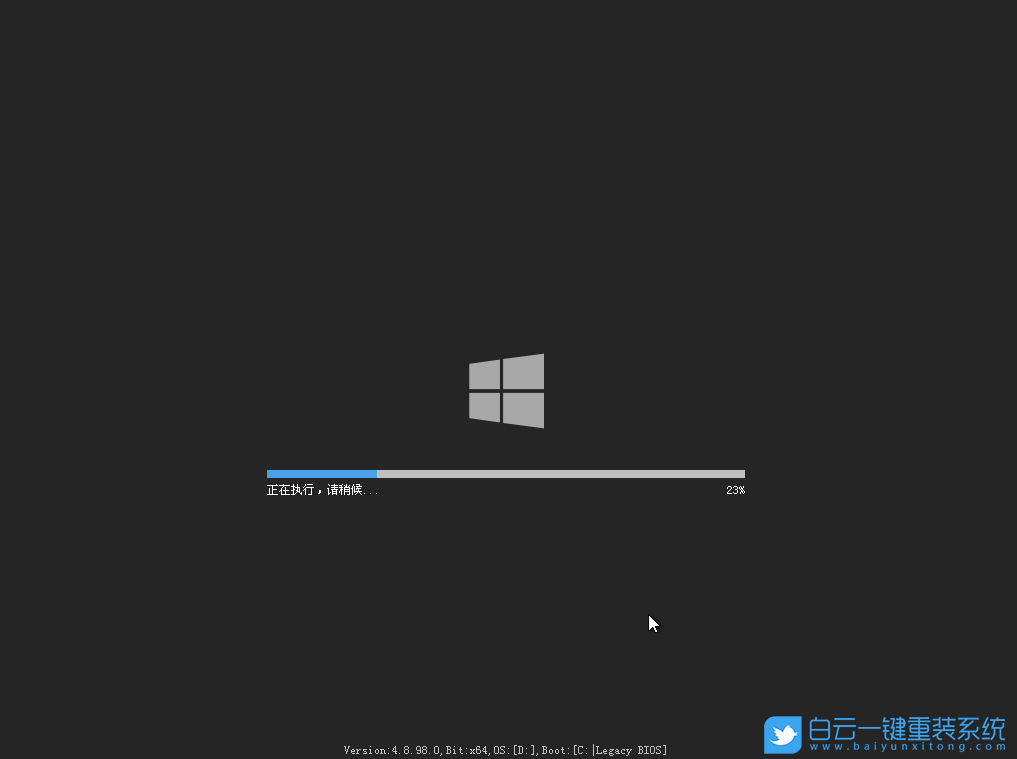
7、系統安裝完成,電腦重啟的時候,選擇操作系統下,點擊【Windows 11 Professional】;
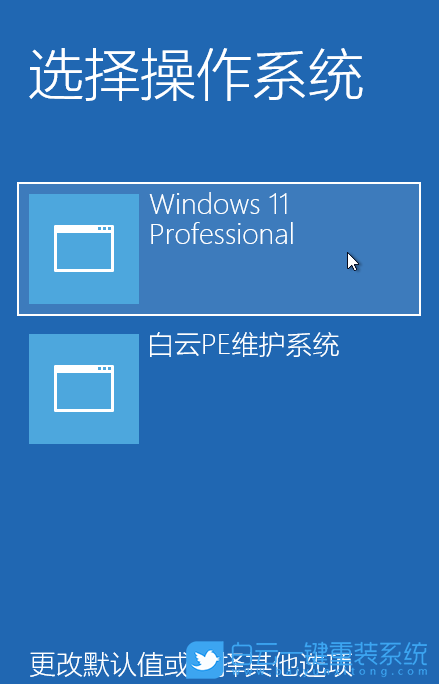
8、最后,成功進入桌面,說明Win11系統安裝完成了;
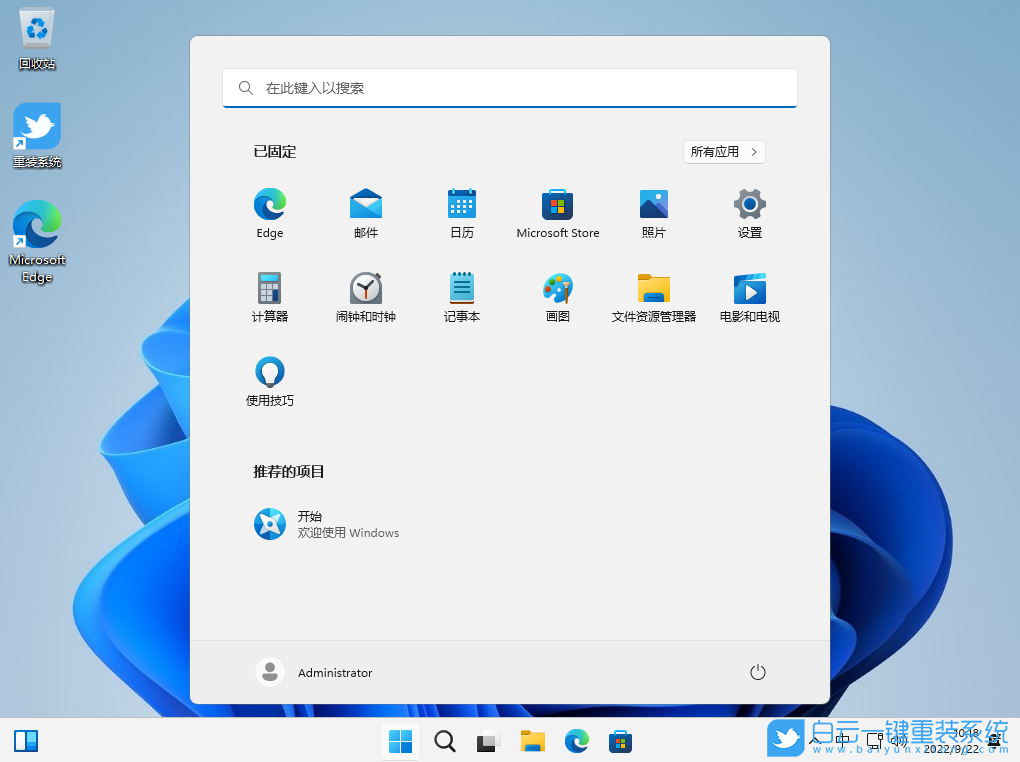
方法二:
1、首先,打開微軟Windows 11系統下載網站,然后點擊創建 Windows 11 安裝下的【立即下載】;
如果要在新電腦或舊電腦上重新安裝 Windows 11 或執行全新安裝,請使用此選項下載創建工具,以制作可引導的 USB 或 DVD。
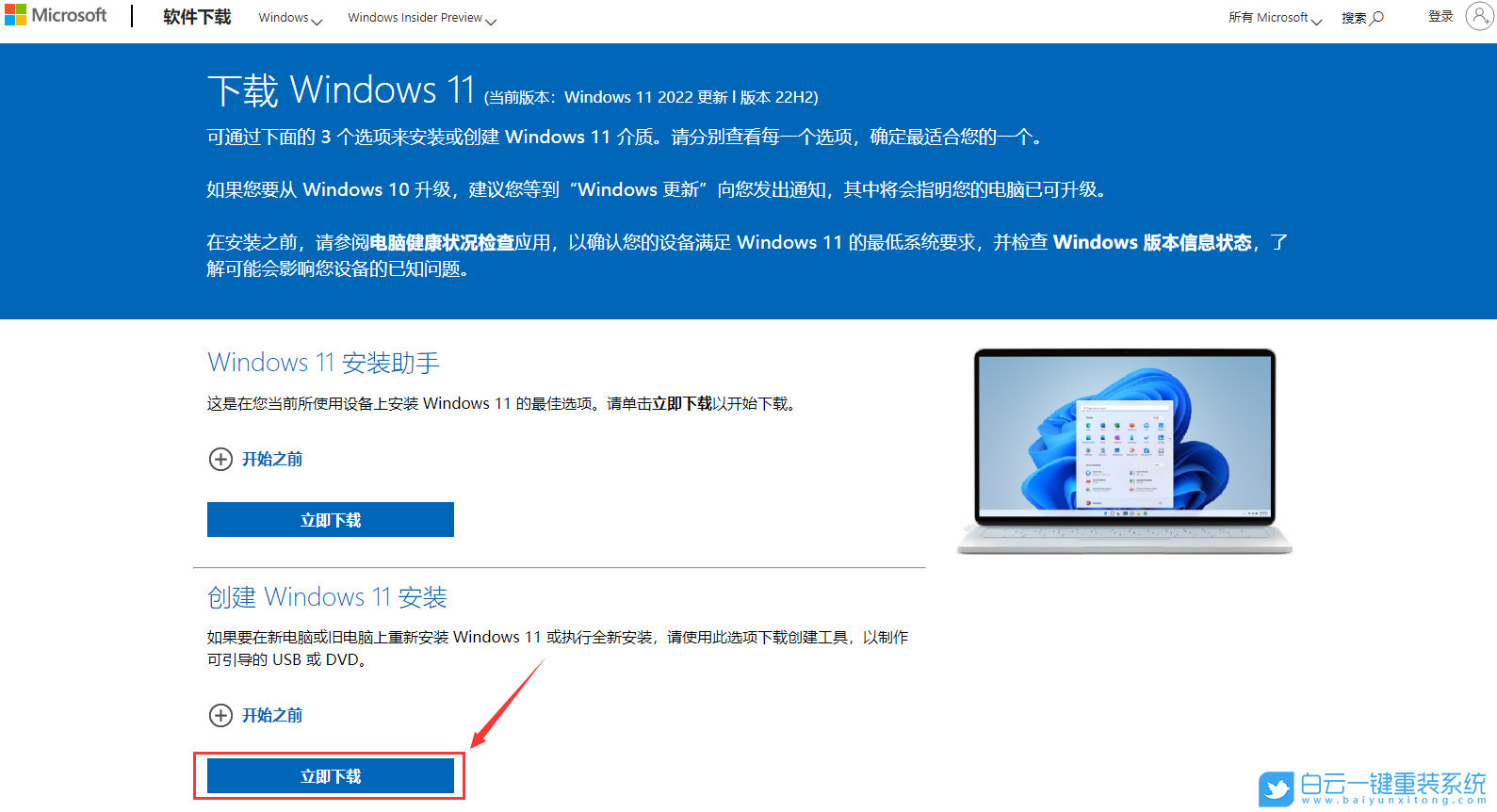
2、下載完成后,右鍵以管理員身份打開工具,點擊【接受】;

3、等待準備工作完成;
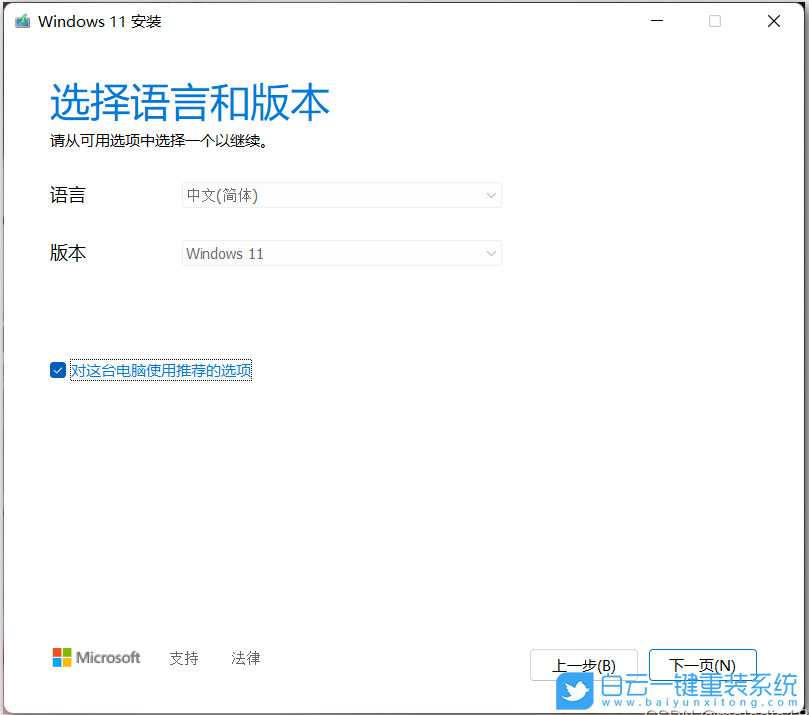
7、選擇要使用的介質,如果要在另一個分區上安裝 Windows 11,則需要創建該媒體,然后運行它以進行安裝。選擇【U盤】,然后點擊【下一頁】;
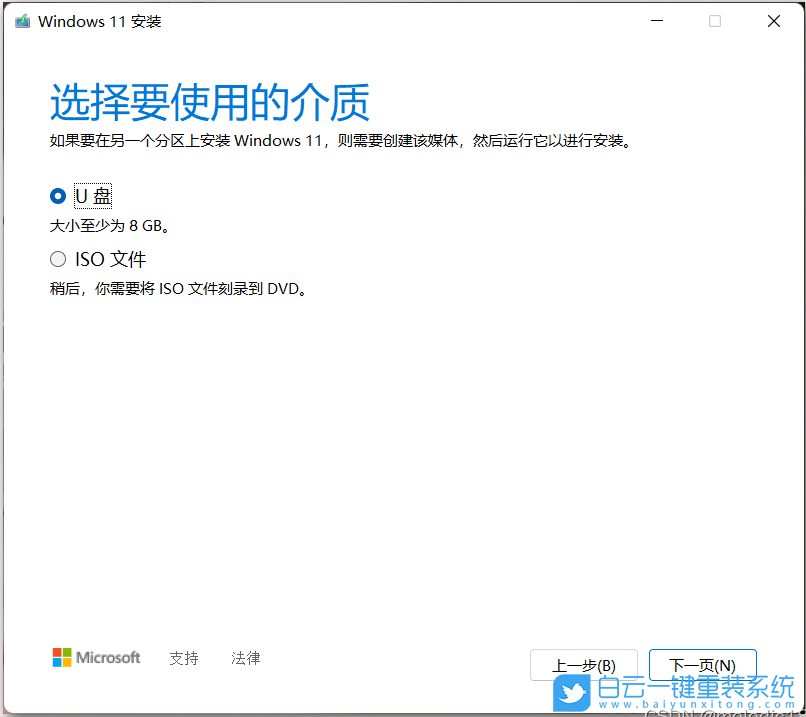
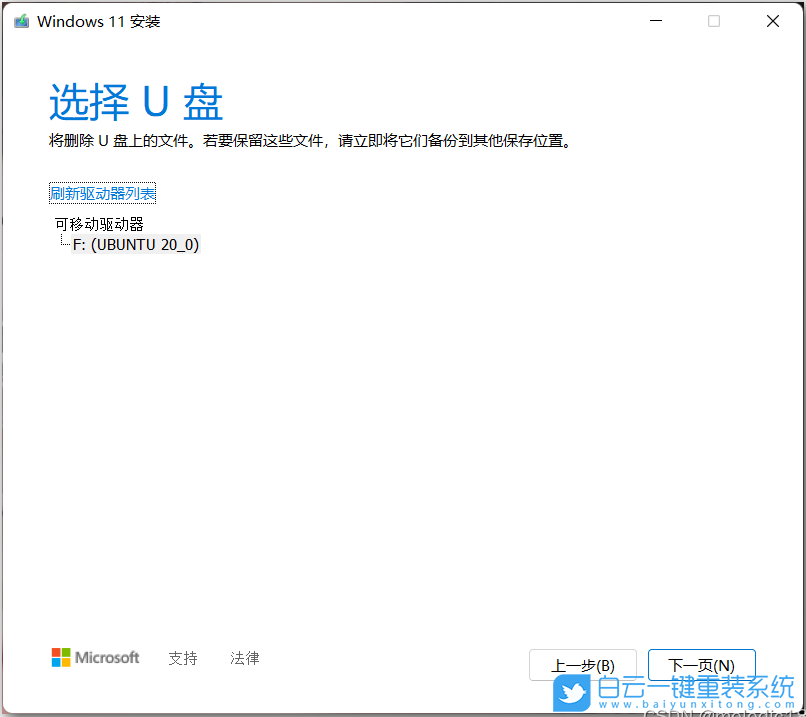
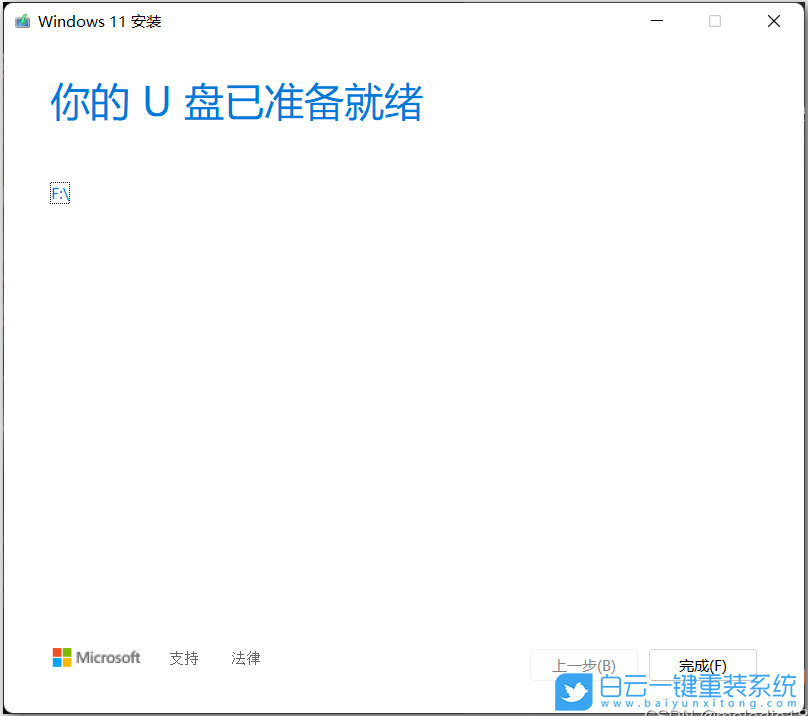
10、最后,還可以打開U盤,再次確認U盤是否已經有安裝Windows11系統的必備文件,如果有,就可以用這個U盤安裝Windows11系統了。
1、首先,打開微軟Windows 11系統下載網站,然后點擊創建 Windows 11 安裝下的【立即下載】;
如果要在新電腦或舊電腦上重新安裝 Windows 11 或執行全新安裝,請使用此選項下載創建工具,以制作可引導的 USB 或 DVD。
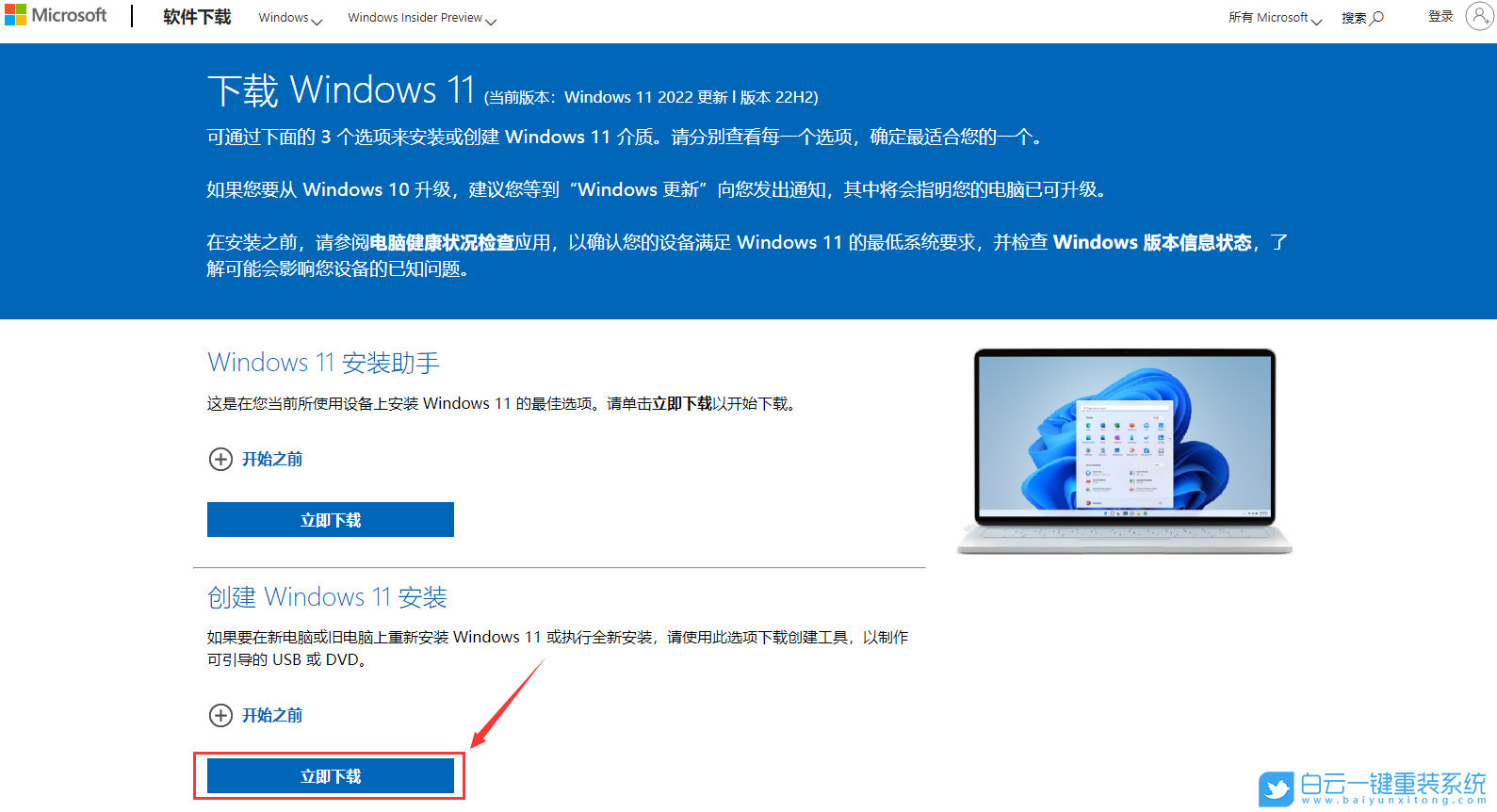
2、下載完成后,右鍵以管理員身份打開工具,點擊【接受】;

3、等待準備工作完成;
4、插上不低于8G的U盤;
5、選擇【為另一臺電腦創建安裝介質(U 盤、DVD 或 ISO 文件)】,然后點擊【下一頁】;
6、會自動選擇你目前安裝的 Windows 11 操作系統版本,如果要改成其它,如:下載別的語言、體系結構,把 【對這臺電腦使用推薦的選項】取消就能修改,沒問題點擊【下一頁】;
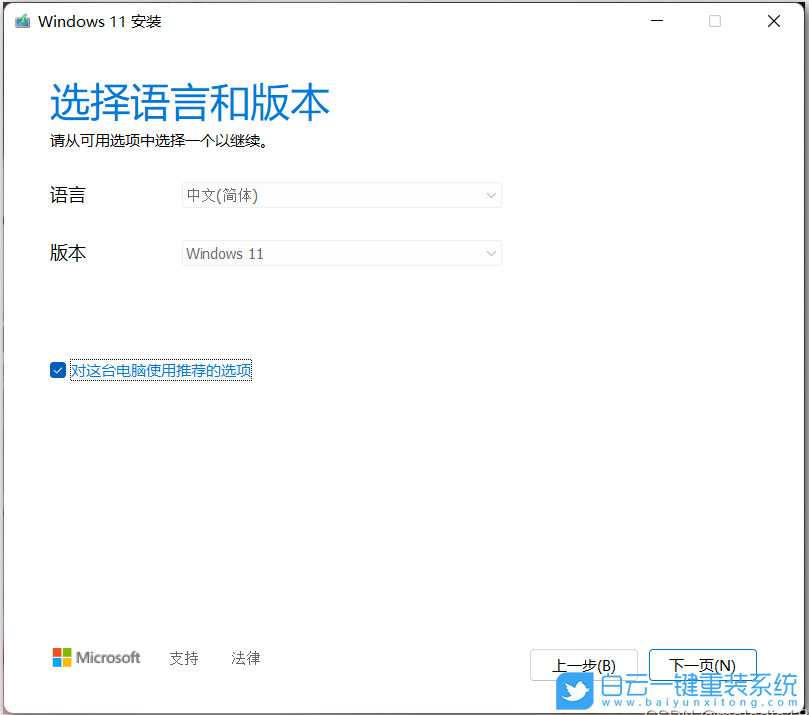
7、選擇要使用的介質,如果要在另一個分區上安裝 Windows 11,則需要創建該媒體,然后運行它以進行安裝。選擇【U盤】,然后點擊【下一頁】;
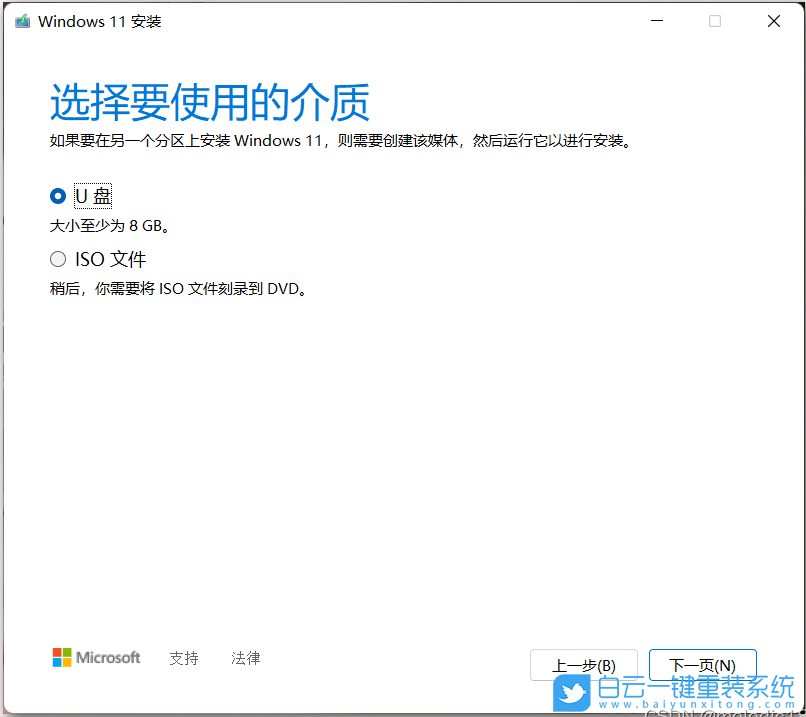
8、會自動檢測你目前電腦已插上的U盤,確認無誤后,就點擊【下一頁】;
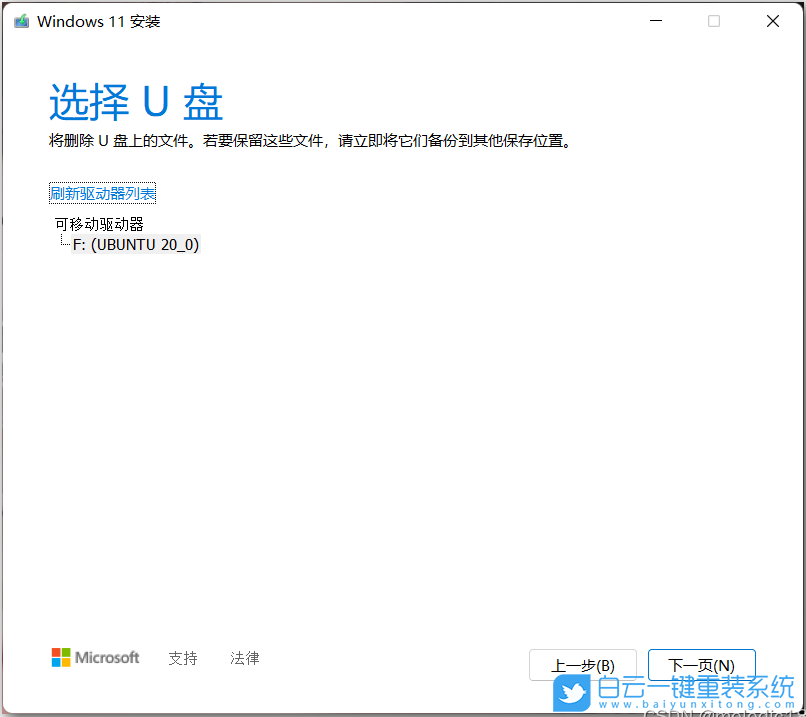
9、最后就等它下載完,完成后這程序也會自動制作U盤啟動盤,一切都結束后,Windows 11 U盤啟動盤制作完成了;
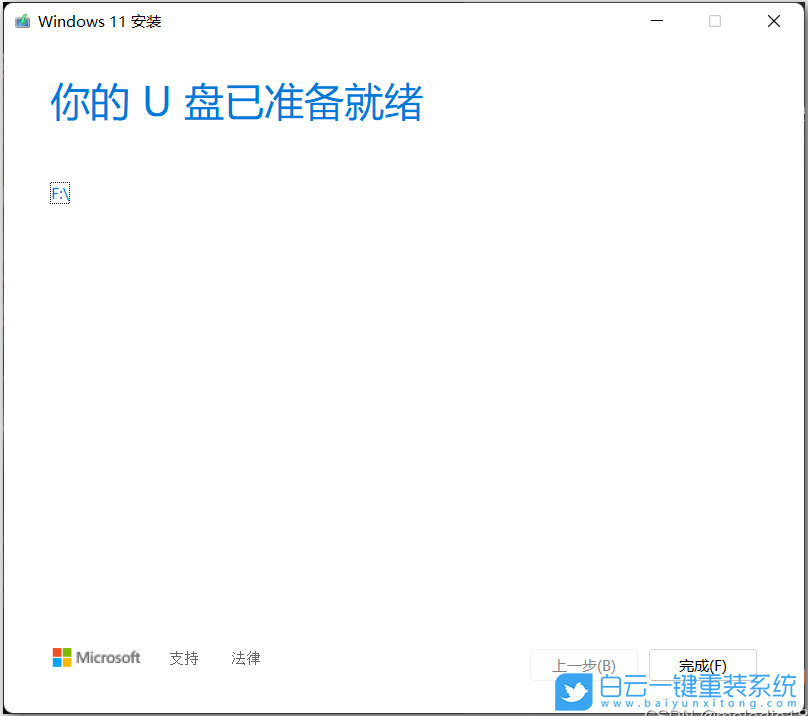
10、最后,還可以打開U盤,再次確認U盤是否已經有安裝Windows11系統的必備文件,如果有,就可以用這個U盤安裝Windows11系統了。
1、首先,按鍵盤上的【 Win + X 】組合鍵,或右鍵點擊任務欄上的【Windows開始徽標】,在打開的右鍵菜單項中,選擇【運行】;
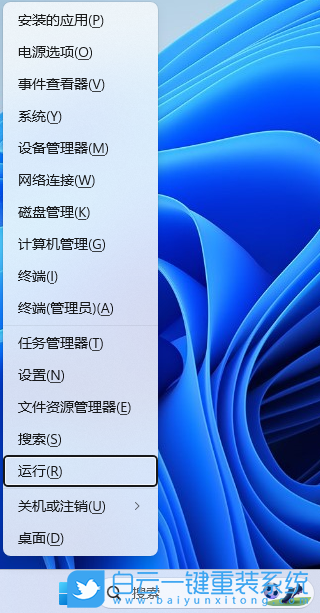
2、運行窗口,輸入【regedit】命令,再按【確定或回車】,打開注冊表編輯器;
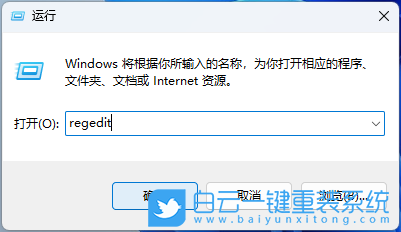
3、用戶賬戶控制窗口,你要允許此應用對你的設備進行更改嗎?點擊【是】;
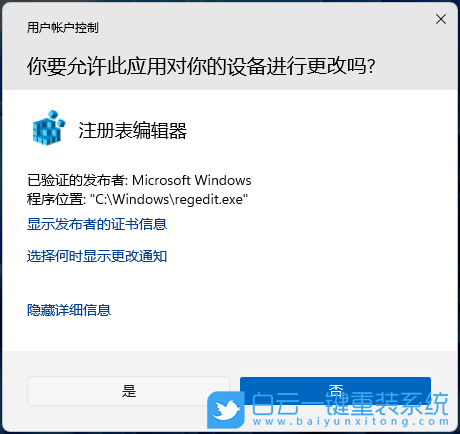
4、注冊表編輯器窗口,依次展開到以下路徑:
HKEY_LOCAL_MACHINE\SOFTWARE\Microsoft\WindowsUpdate\UX\Settings
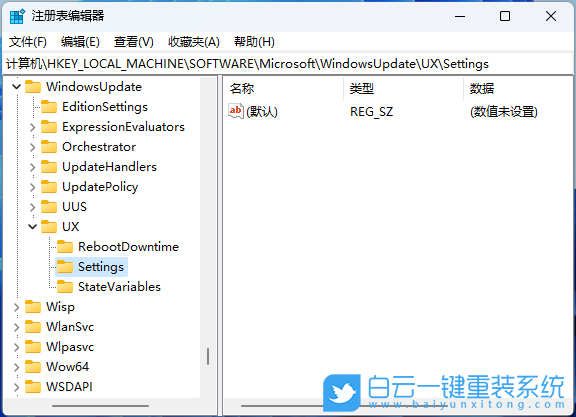
5、接著在右側空白處,點擊【右鍵】,選擇【新建 - DWORD (32 位)值(D)】;
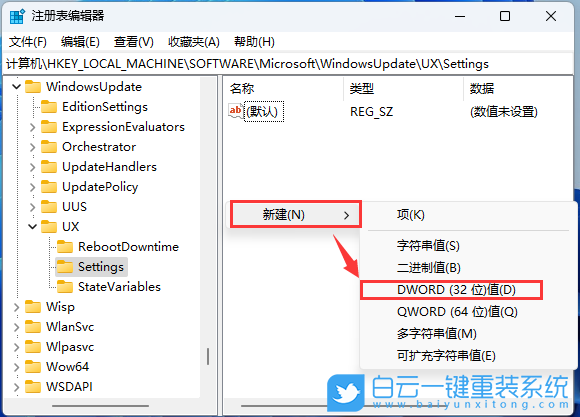
6、將剛才新建的DWORD (32 位)值(D)命名為【FlightSettingsMaxPauseDays】;
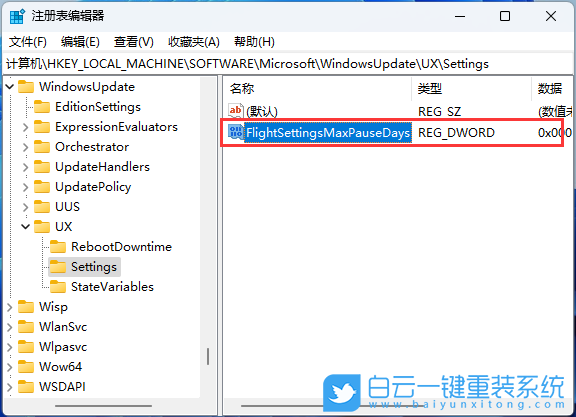
7、再雙擊打開【FlightSettingsMaxPauseDays】,編輯 DWORD (32 位)值窗口,基數選擇【十進制】,數值數據輸入你想暫停更新的的天數,比如我設置的【3650】天,再點擊【確定】;
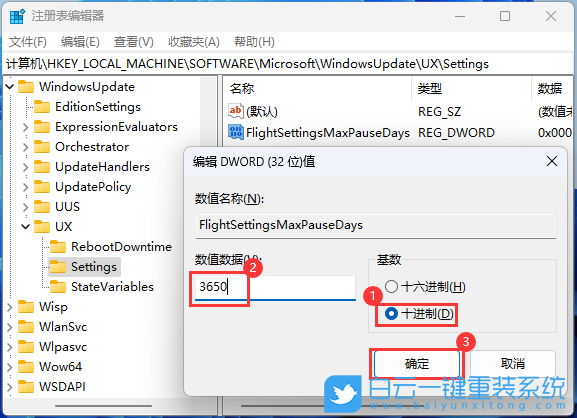
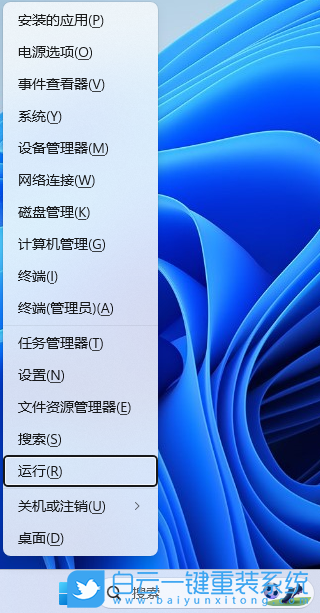
2、運行窗口,輸入【regedit】命令,再按【確定或回車】,打開注冊表編輯器;
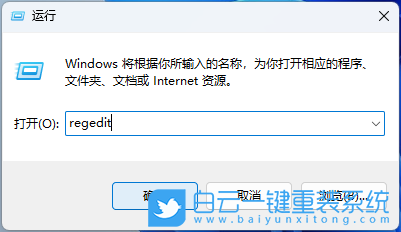
3、用戶賬戶控制窗口,你要允許此應用對你的設備進行更改嗎?點擊【是】;
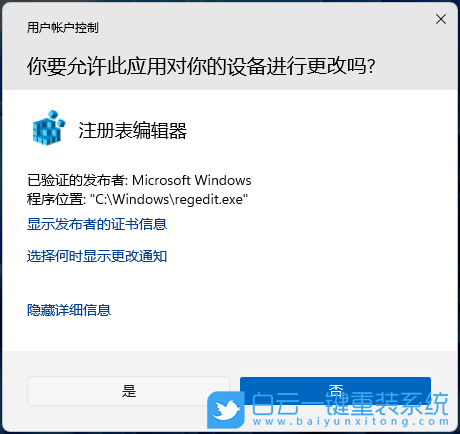
4、注冊表編輯器窗口,依次展開到以下路徑:
HKEY_LOCAL_MACHINE\SOFTWARE\Microsoft\WindowsUpdate\UX\Settings
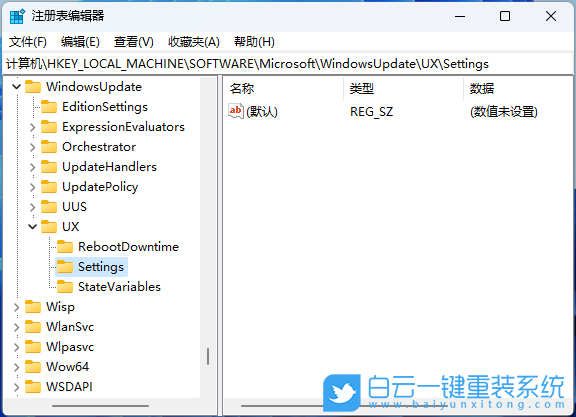
5、接著在右側空白處,點擊【右鍵】,選擇【新建 - DWORD (32 位)值(D)】;
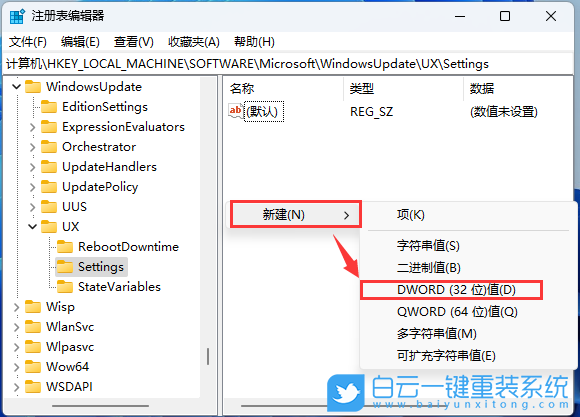
6、將剛才新建的DWORD (32 位)值(D)命名為【FlightSettingsMaxPauseDays】;
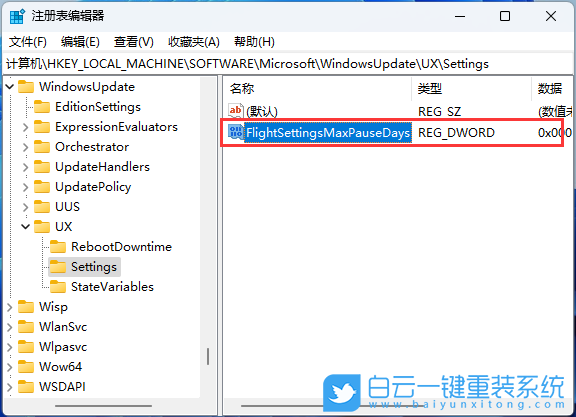
7、再雙擊打開【FlightSettingsMaxPauseDays】,編輯 DWORD (32 位)值窗口,基數選擇【十進制】,數值數據輸入你想暫停更新的的天數,比如我設置的【3650】天,再點擊【確定】;
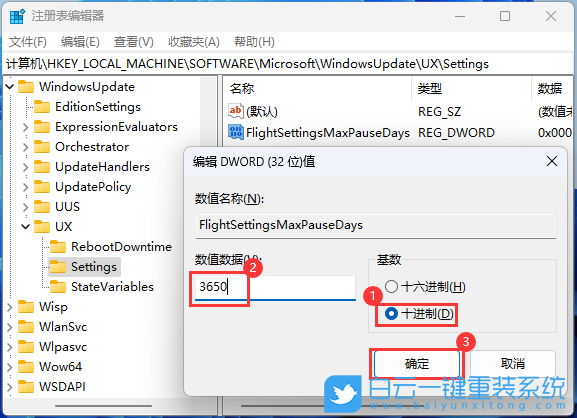
以上就是ThinkPad ThinkBook 14 2021怎么裝Win11系統文章,如果這篇文章的方法能幫到你,那就收藏白云一鍵重裝系統網站,在這里會不定期給大家分享常用裝機故障解決方法。

Win10如何在非觸屏設備打開經典模式屏幕鍵盤|怎么打開屏幕鍵盤使用搭載win10系統的 觸屏設備用戶打開屏幕鍵盤,可以直接按設置 - 設備 - 輸入,里面就可以找到屏幕鍵盤的開關。 但是對

聯想拯救者刃7000K 2021臺式電腦11代CPU怎么裝Win7聯想拯救者刃7000K 2021系列臺式電腦,是聯想推出的臺式電腦,目前共有4款產品。英特爾酷睿i開頭11代系列處理器,默認預裝




