H610主板怎么裝Win7|H610主板搭配12代CPU裝Win7
- 2022-01-10 15:23:53 分類:教程
面向入門級(jí)的H610主板,適合搭配12代處理器,也支持安裝Win7,可是建議安裝Win10或Win11,因?yàn)榘惭bWin7的過程中會(huì)遇到問題,如果不把遇到的問題解決,會(huì)安裝Win7失敗,這篇文章是本站給大家?guī)淼腍610主板裝Win7方法。
600系列主板一共有H610、B660、H670、Z690這幾款型號(hào),定位從低到高。12代酷睿i3及以下CPU建議搭配H610主板;12代酷睿i5、i7建議搭配B660主板,12代酷睿i9建議搭配Z690主板。
600系列主板一共有H610、B660、H670、Z690這幾款型號(hào),定位從低到高。12代酷睿i3及以下CPU建議搭配H610主板;12代酷睿i5、i7建議搭配B660主板,12代酷睿i9建議搭配Z690主板。
H610主板裝Win7注意事項(xiàng):
1、H610主板不支持Legacy+MBR傳統(tǒng)方式安裝,需要使用UEFI+GPT方式安裝,H610主板搭配12代CPU只能使用獨(dú)立顯卡進(jìn)行安裝,在安裝時(shí)需要開啟CSM模式
2、BIOS中關(guān)閉安全啟
2、BIOS中關(guān)閉安全啟
3、UEFI+GPT安裝Win7的方法只適用于64位系統(tǒng)
4、UEFI模式安裝Win7,分區(qū)類型要用GPT分區(qū)
5、如果出現(xiàn)I219-V網(wǎng)卡(intel 219-V,219分17版本 1-7版本可以,8-17版本不行。如果出現(xiàn)I219-V的網(wǎng)卡安裝Win7后出現(xiàn)感嘆號(hào)或X的,可以使用白云一鍵重裝系統(tǒng)下的I219-V網(wǎng)卡適配Win7功能進(jìn)行解決)
5、如果出現(xiàn)I219-V網(wǎng)卡(intel 219-V,219分17版本 1-7版本可以,8-17版本不行。如果出現(xiàn)I219-V的網(wǎng)卡安裝Win7后出現(xiàn)感嘆號(hào)或X的,可以使用白云一鍵重裝系統(tǒng)下的I219-V網(wǎng)卡適配Win7功能進(jìn)行解決)
H610主板裝Win7安裝前需要準(zhǔn)備的工具
一、安裝前的準(zhǔn)備工作
1、備份U盤和磁盤所有重要數(shù)據(jù)
2、8G或以上大小的啟動(dòng)U盤,推薦使用白云一鍵重裝工具(工具特點(diǎn):1、支持PE下自動(dòng)修復(fù)UEFI+GPT引導(dǎo),2、支持LEGACY/UEFI雙引導(dǎo),3、一鍵裝機(jī)自動(dòng)注入Nvme+USB3.X驅(qū)動(dòng))制作帶有Win7系統(tǒng)(該系統(tǒng)通過驅(qū)動(dòng)總裁,集成最新的USB驅(qū)動(dòng),解決安裝Intel 6代CPU以上機(jī)型時(shí)USB無法使用問題,解決最新Intel 8/9/10/11/12代(部分型號(hào))CPU裝Win7問題,完美支持B460/B560/B660/Z490/Z590/Z690/H510/H610等主板USB驅(qū)動(dòng)以及UHD610/620/630/P630集顯驅(qū)動(dòng))的啟動(dòng)U盤。也可以選擇功能更齊全的U盤魔術(shù)師進(jìn)行啟動(dòng)U盤制作,不過需另外下載系統(tǒng)。
3、支持H610主板的Win7系統(tǒng)下載(1、新機(jī)型集成USB3.1/USB3.2驅(qū)動(dòng),解決安裝過程無法識(shí)別USB設(shè)備的問題,2、全新支持Intel 12代CPU USB驅(qū)動(dòng)和Intel i225-V驅(qū)動(dòng) UHD 770集顯驅(qū)動(dòng))
一、安裝前的準(zhǔn)備工作
1、備份U盤和磁盤所有重要數(shù)據(jù)
2、8G或以上大小的啟動(dòng)U盤,推薦使用白云一鍵重裝工具(工具特點(diǎn):1、支持PE下自動(dòng)修復(fù)UEFI+GPT引導(dǎo),2、支持LEGACY/UEFI雙引導(dǎo),3、一鍵裝機(jī)自動(dòng)注入Nvme+USB3.X驅(qū)動(dòng))制作帶有Win7系統(tǒng)(該系統(tǒng)通過驅(qū)動(dòng)總裁,集成最新的USB驅(qū)動(dòng),解決安裝Intel 6代CPU以上機(jī)型時(shí)USB無法使用問題,解決最新Intel 8/9/10/11/12代(部分型號(hào))CPU裝Win7問題,完美支持B460/B560/B660/Z490/Z590/Z690/H510/H610等主板USB驅(qū)動(dòng)以及UHD610/620/630/P630集顯驅(qū)動(dòng))的啟動(dòng)U盤。也可以選擇功能更齊全的U盤魔術(shù)師進(jìn)行啟動(dòng)U盤制作,不過需另外下載系統(tǒng)。
3、支持H610主板的Win7系統(tǒng)下載(1、新機(jī)型集成USB3.1/USB3.2驅(qū)動(dòng),解決安裝過程無法識(shí)別USB設(shè)備的問題,2、全新支持Intel 12代CPU USB驅(qū)動(dòng)和Intel i225-V驅(qū)動(dòng) UHD 770集顯驅(qū)動(dòng))
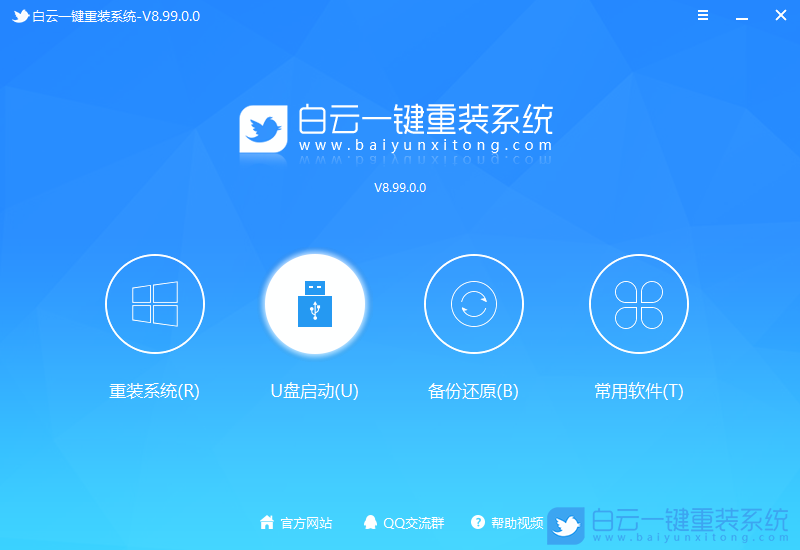
二、H610主板裝Win7系統(tǒng)BIOS設(shè)置步驟(以微星主板為例,安裝Win7重要一步)
1、電腦重啟或重新開機(jī)的時(shí)候,也就是在出現(xiàn)微星logo的界面,連續(xù)按 Del 鍵或 F2 進(jìn)入BIOS設(shè)置,然后點(diǎn)擊SETTINGS - SECURITY(進(jìn)入SECURITY關(guān)閉安全啟動(dòng));
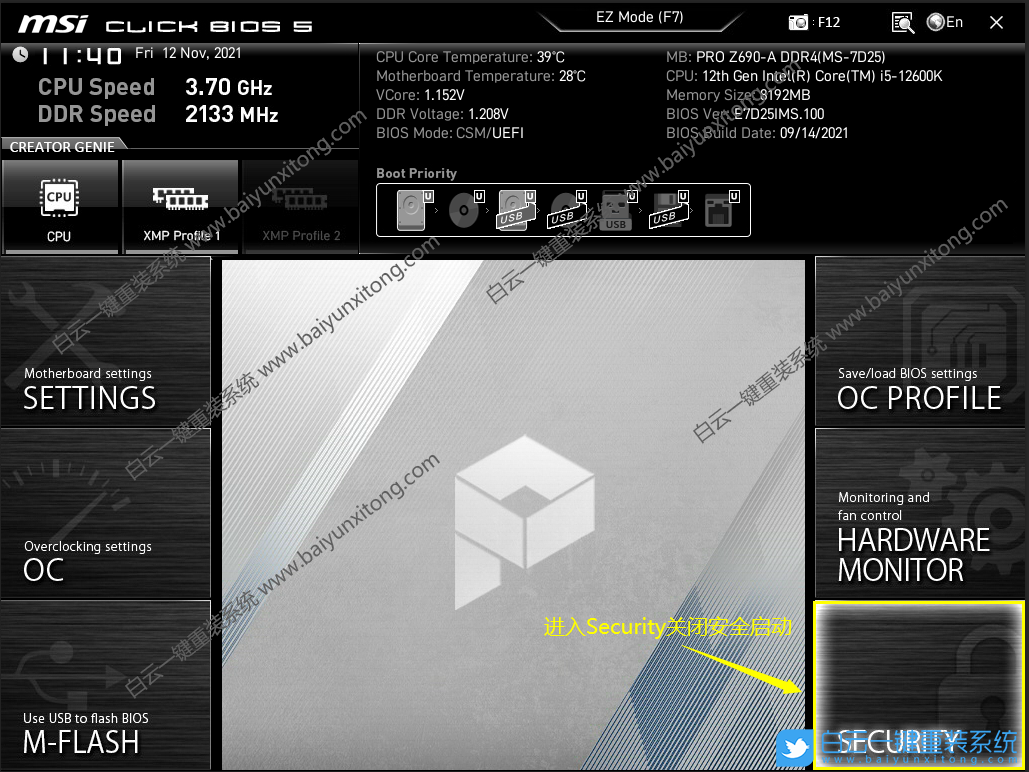
2、進(jìn)入Secure Boot選擇Disabled關(guān)閉安全啟動(dòng);
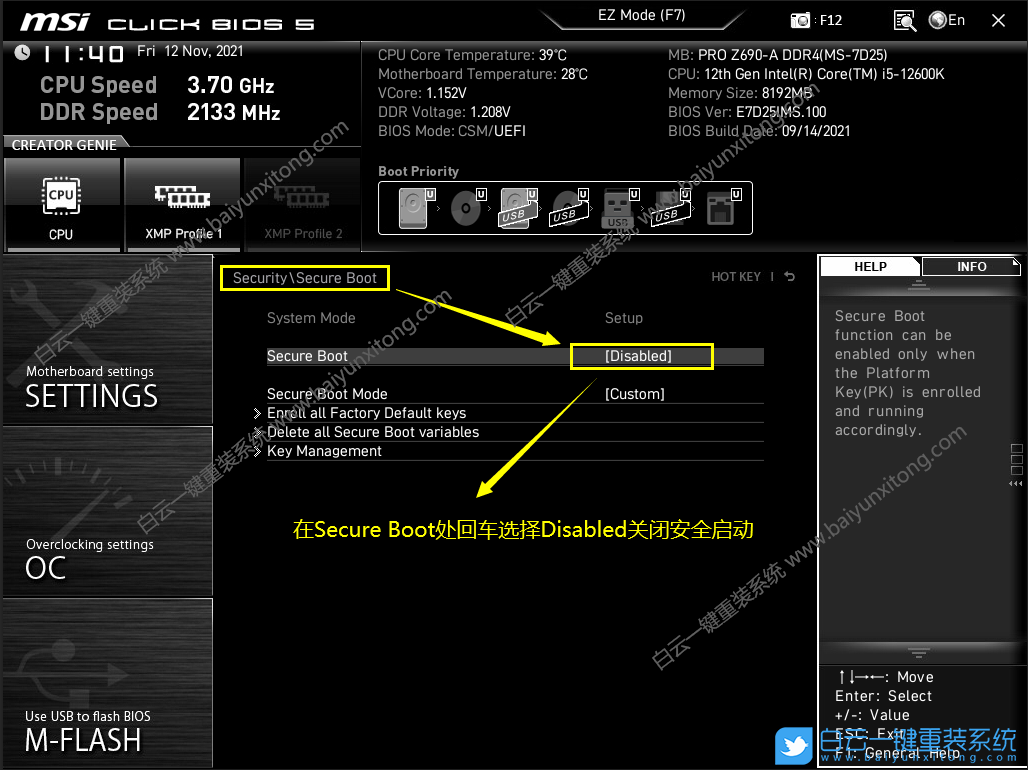
3、Settings \ Advanced 下,將BIOS CSM/UEFI Mode,默認(rèn)的UEFI改成CSM,開啟CSM(H610主板在使用獨(dú)顯時(shí),一定要開啟CSM兼容模式);
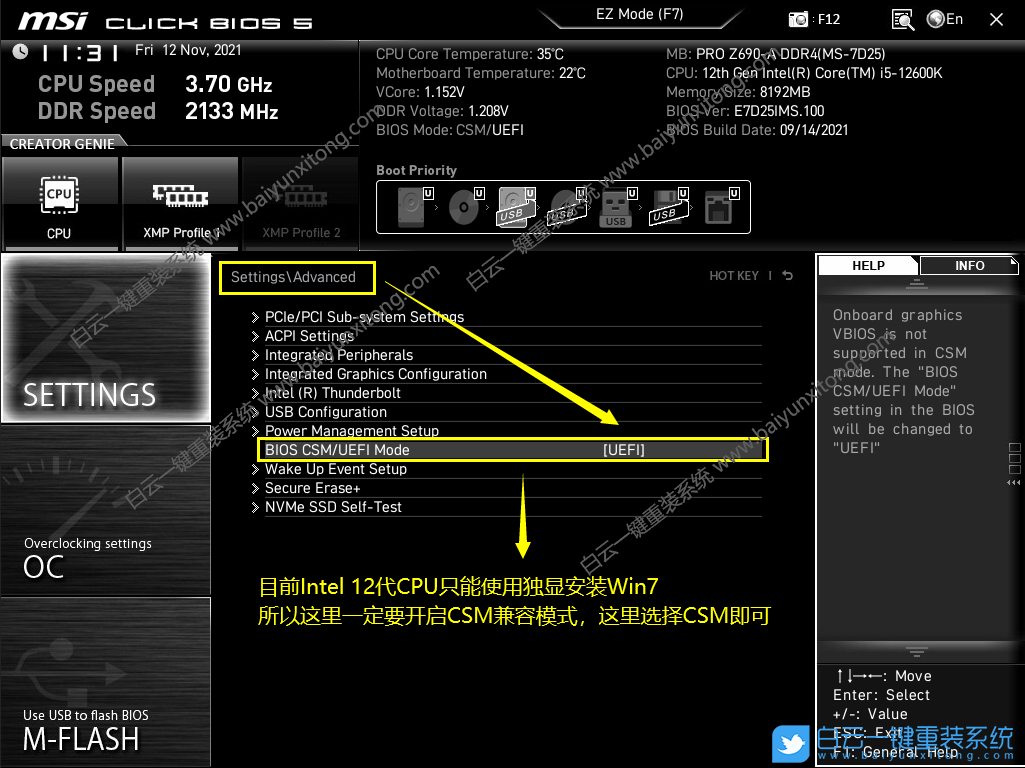
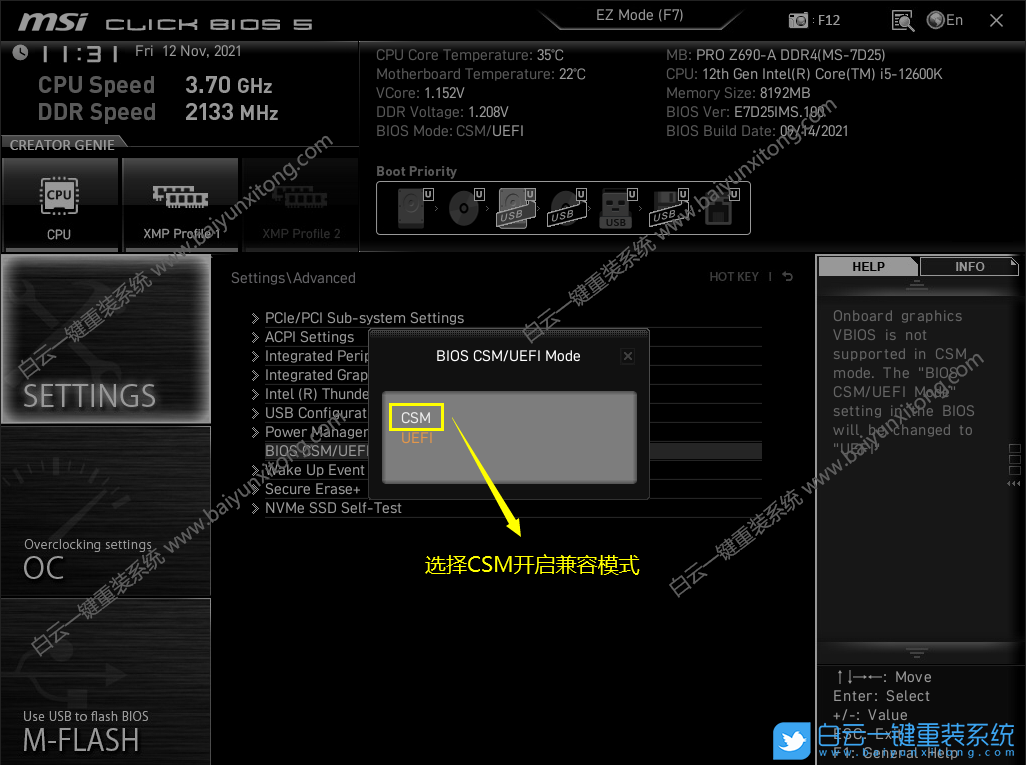
4、Settings \ Advanced \ Integrated Peripherals下,將RAID Configuration(Intel VMD)硬盤模式關(guān)閉,要不然可能出現(xiàn)進(jìn)PE找不到硬盤或安裝Win7藍(lán)屏情況,RAID和Intel VMD技術(shù)是在Win10和Win11環(huán)境下使用的,Win7下沒有Intel VMD驅(qū)動(dòng),所以建議安裝Win7,直接關(guān)閉;
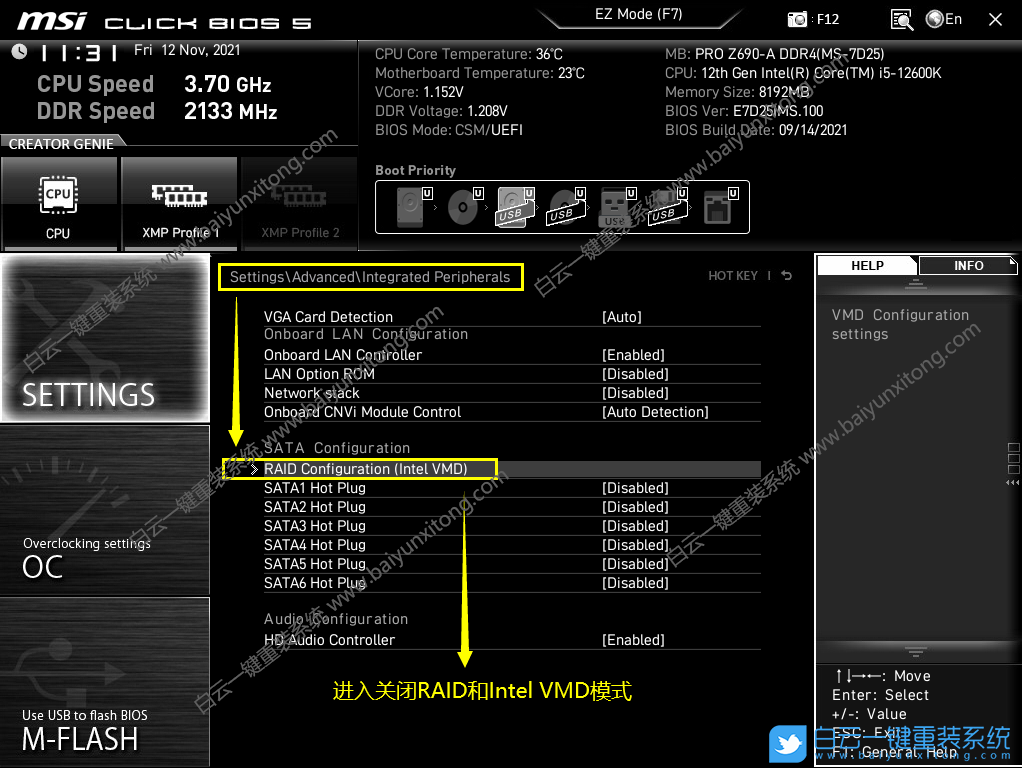
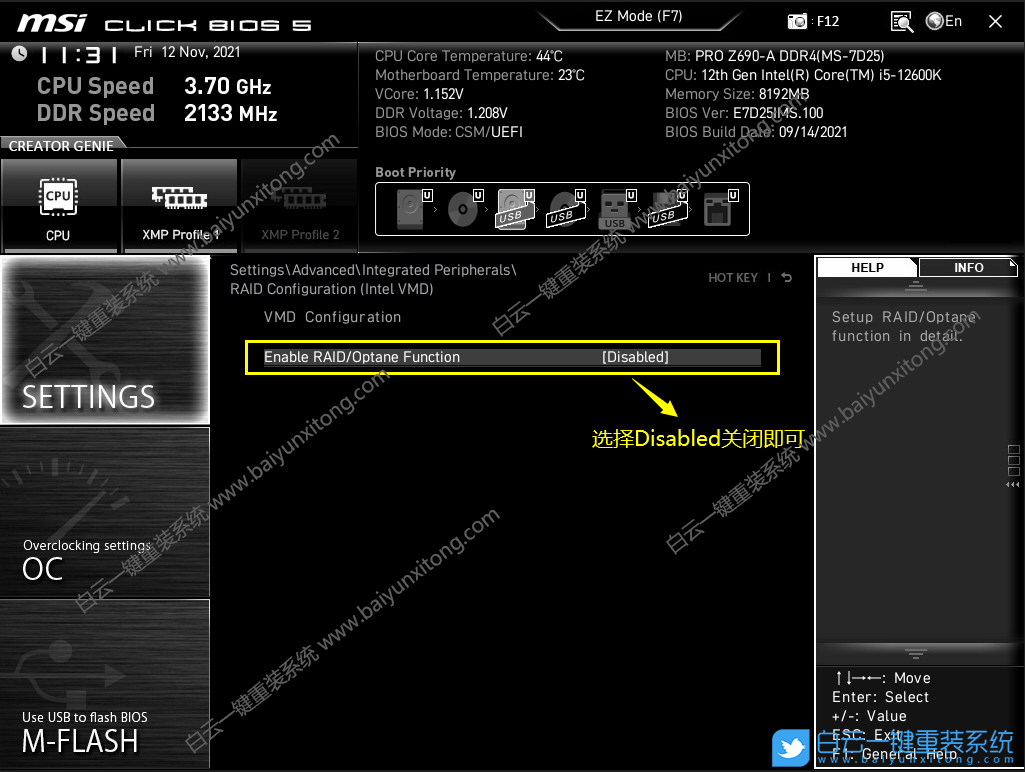
5、BIOS修改完成后,按F10保存;

6、往電腦插入制作好的U盤啟動(dòng)盤,在重啟的時(shí)候連續(xù)按F12,回車選擇已經(jīng)識(shí)別到的U盤啟動(dòng)項(xiàng)(默認(rèn)有UEFI U盤啟動(dòng)和傳統(tǒng)模式,這里記得要UEFI啟動(dòng)的就要制作支持UEFI的U盤啟動(dòng));

7、白云裝機(jī)PE下,回車選擇02.啟動(dòng)Windows_10PE_64位(適合新機(jī)器);
注:Legacy方式啟動(dòng)時(shí)有菜單選擇,UEFI方式啟動(dòng)時(shí)自動(dòng)進(jìn)入Win10 PE

三、H610主板裝Win7需要采用UEFI引導(dǎo),分區(qū)類型要為GPT(如果默認(rèn)存在分區(qū),建議重新分區(qū)不保留以前的ESP等分區(qū))
1、進(jìn)入已經(jīng)制作好的U盤PE系統(tǒng),雙擊運(yùn)行PE桌面工具箱里面的DiskGenius分區(qū)工具,然后點(diǎn)擊菜單欄的硬盤,在打開的下拉菜單項(xiàng)中,選擇轉(zhuǎn)換分區(qū)表類型為GUID格式(如果不是GPT格式,則需要轉(zhuǎn)換),然后點(diǎn)擊左上角的保存更改即可;
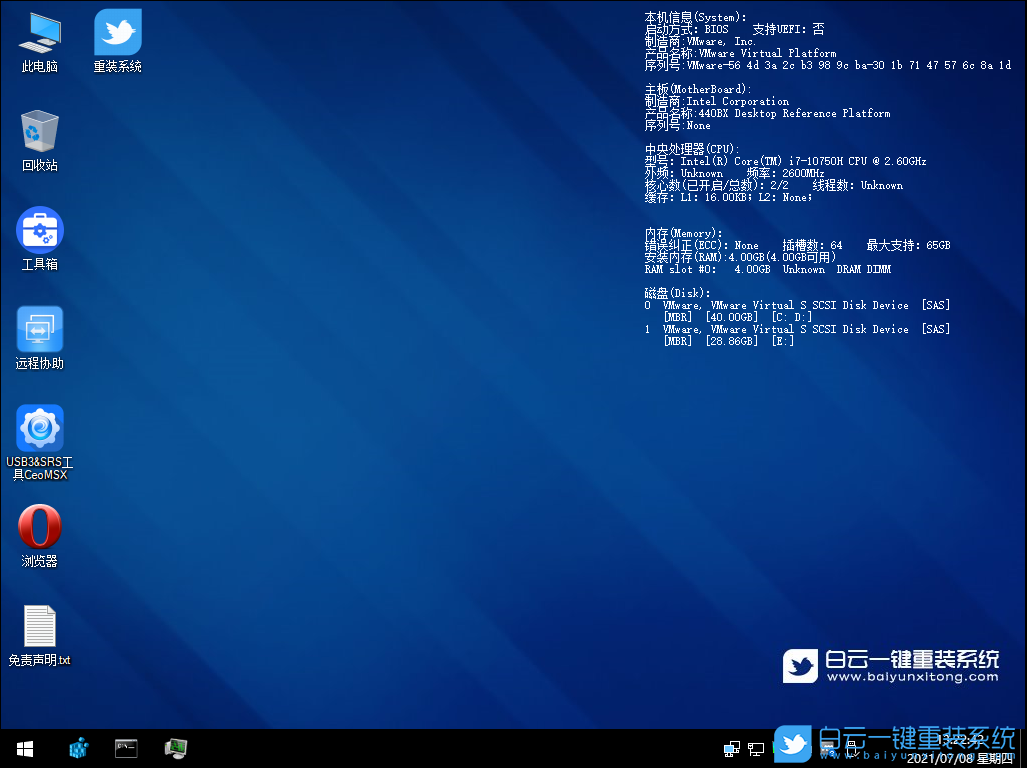
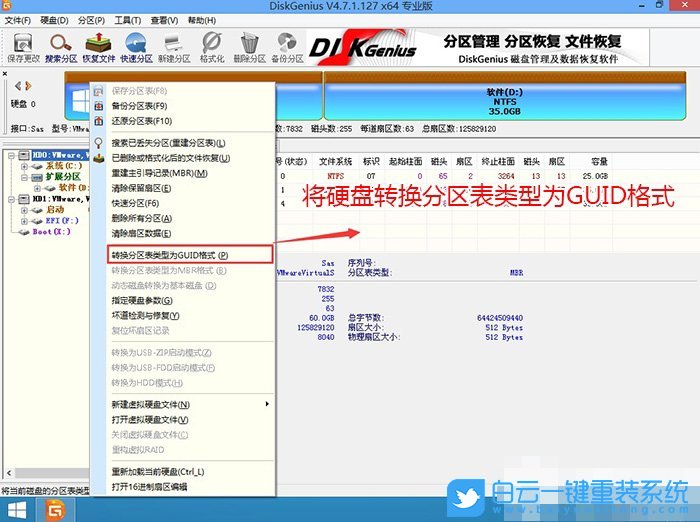
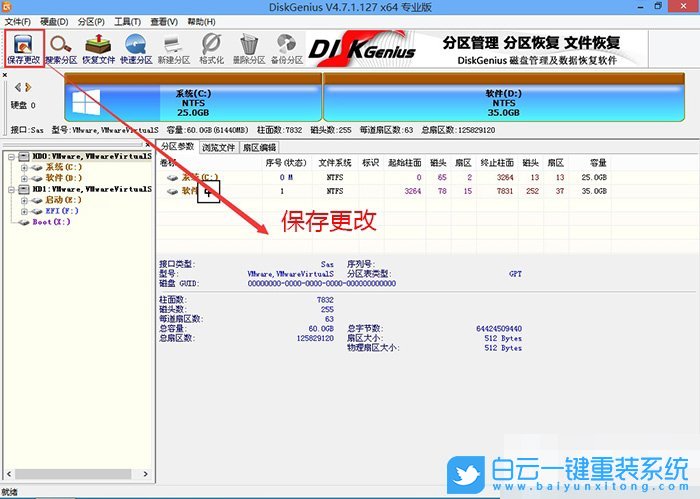
2、DiskGenius分區(qū)工具菜單欄,選擇要分區(qū)的磁盤,然后點(diǎn)擊上面的快速分區(qū);
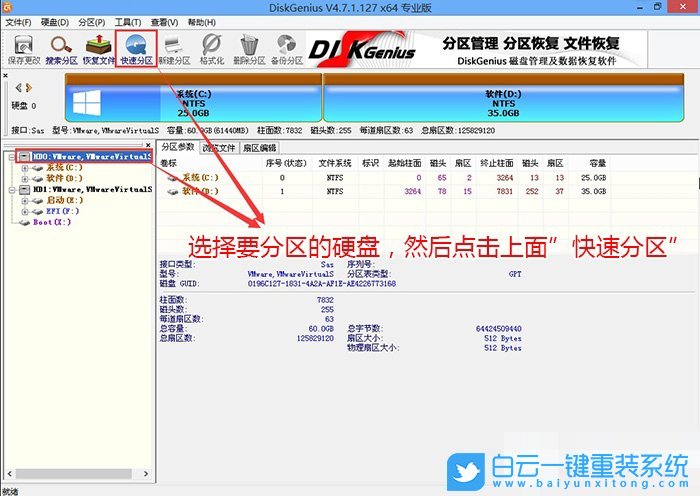
3、快速分區(qū)窗口中,選擇GUID分區(qū)表類型,然后選擇分區(qū)數(shù)目(大家可以根據(jù)實(shí)際情況看要?jiǎng)澐侄嗌賯€(gè)分區(qū)),勾選創(chuàng)建新ESP分區(qū)和創(chuàng)建MSR分區(qū),然后就是磁盤空間大小的設(shè)置,推薦C盤大小大于60G比較好,最后如果是SSD固態(tài)硬盤的話,要選擇4096扇區(qū)進(jìn)行4K對(duì)齊;
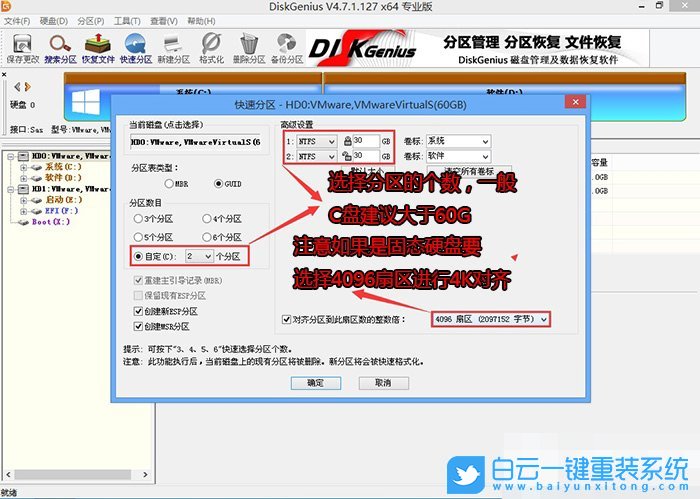
4、分區(qū)完成后,可以看到ESP和MSR分區(qū)已經(jīng)完成,也就說明EFI系統(tǒng)引導(dǎo)分區(qū)已經(jīng)建立完成,可以安裝系統(tǒng)了;
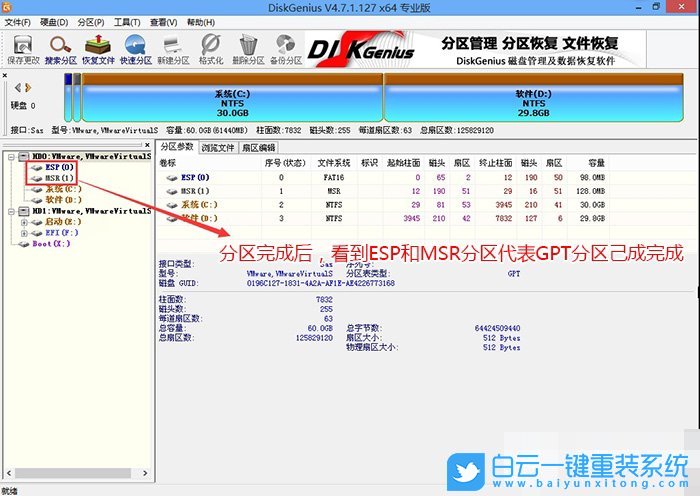
四、H610主板裝Win7過程(自動(dòng)安裝Intel 12代CPU USB,Intel i225,瑞昱網(wǎng)卡驅(qū)動(dòng))
1、以上操作做完后,運(yùn)行桌面的"重裝系統(tǒng)"工具。在打開的白云一鍵重裝系統(tǒng)窗口,選擇重裝系統(tǒng);
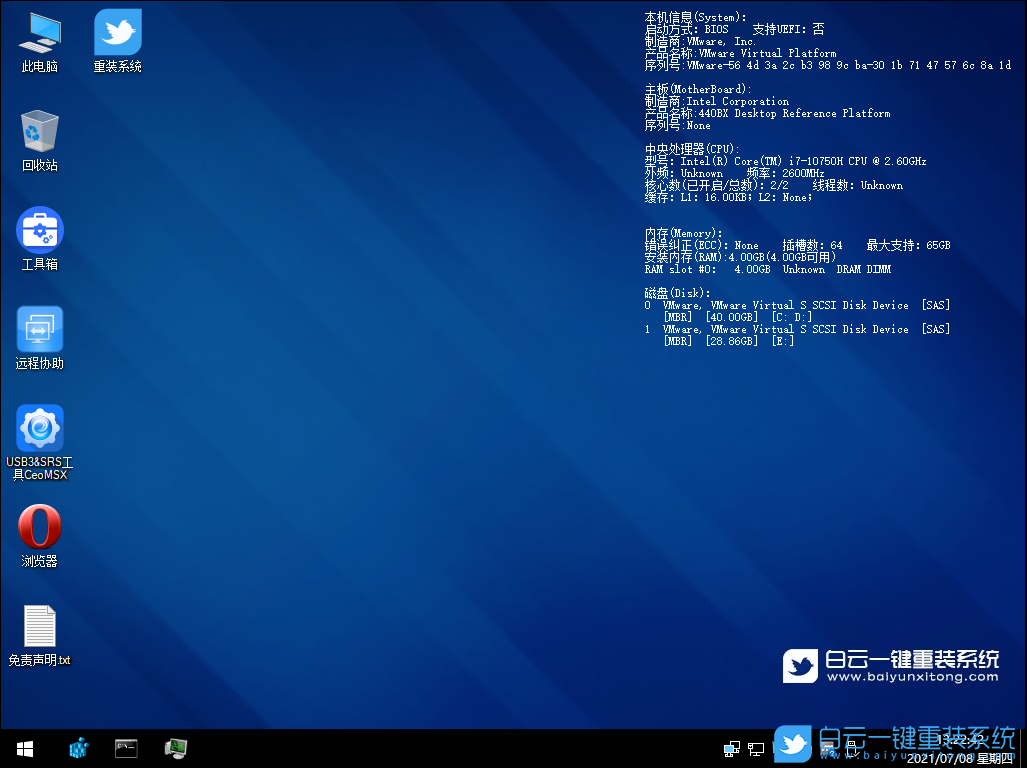

2、選擇下載好的Win7系統(tǒng)(建議使用本站的Win7系統(tǒng),自帶USB驅(qū)動(dòng)、顯卡、Nvme驅(qū)動(dòng))及要安裝的盤符,一般情況是C盤(根據(jù)不同的硬盤分區(qū)),注意:當(dāng)主板BIOS中無法開啟CSM兼容模式情況,用UEFI安裝Win7卡lgoo的情況,才勾選“解決UEFI WIN7 64位卡LOGO"選項(xiàng),如果沒出現(xiàn)不建議勾選,另外注意勾選后可根據(jù)實(shí)際情況選擇適配老機(jī)器或適配新機(jī)器,建議600系列主板和Intel 12代CPU機(jī)器選擇適配新機(jī)型,反之選擇適配老機(jī)型,如果其中一種方式不行可選擇另一個(gè)方案,然后點(diǎn)擊一鍵安裝;
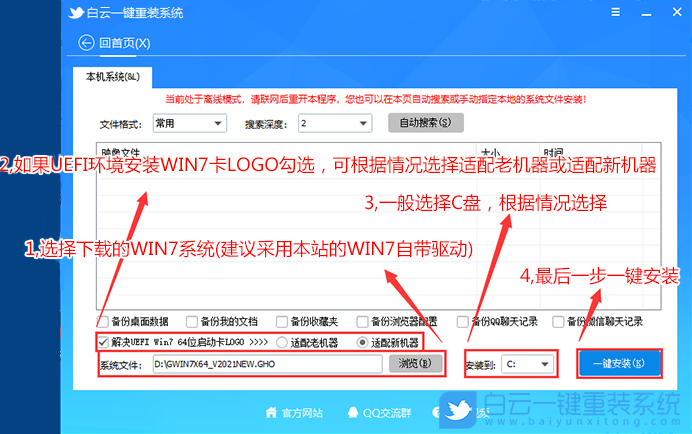
注意:如果勾選了還出現(xiàn)卡LOGO情況,檢查雙硬盤有時(shí)容易出現(xiàn)引導(dǎo)盤符不對(duì)的情況,我們可以通過DiskGenius分區(qū)工具進(jìn)行查看當(dāng)前硬盤的ESP分區(qū)盤符,然后進(jìn)行指定引導(dǎo)盤符
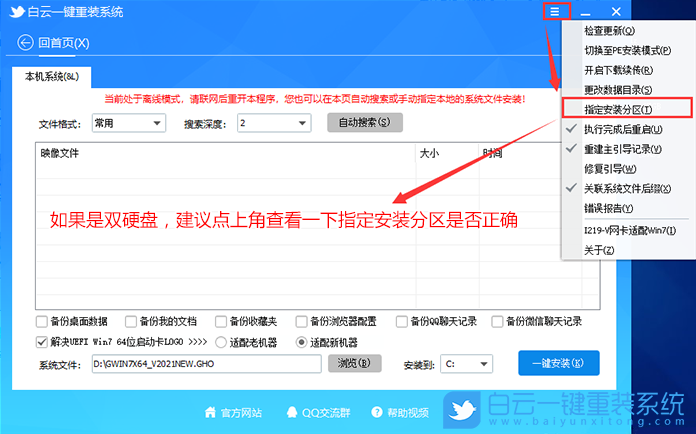
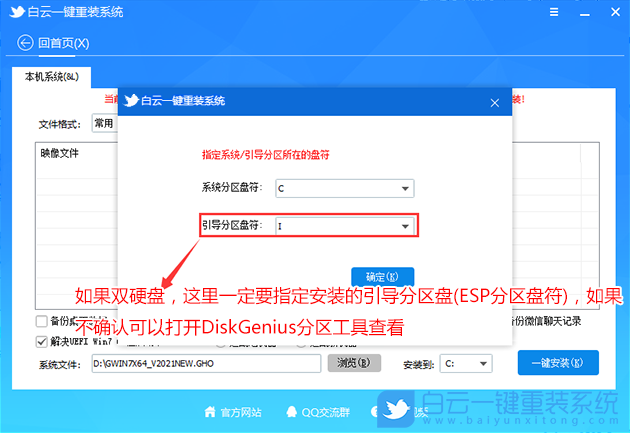
3、等待安裝程序安裝Win7系統(tǒng);
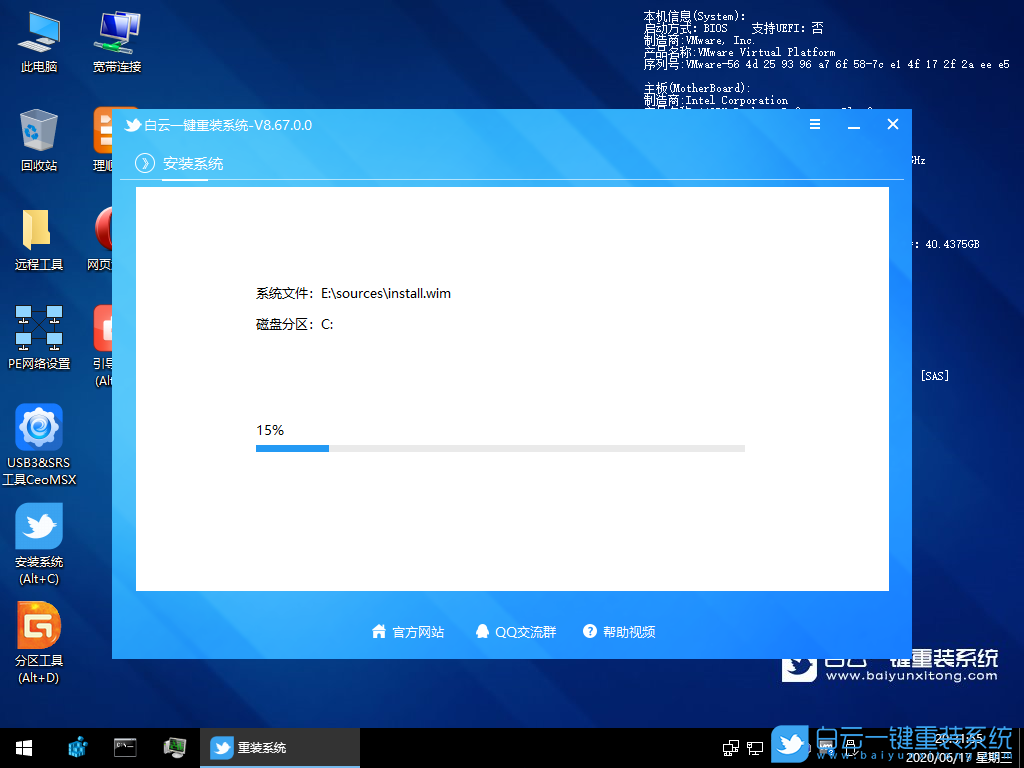
4、拔掉U盤電腦重啟后,系統(tǒng)會(huì)自動(dòng)完成后續(xù)的程序安裝,安裝提示加載成功后,在安裝過程中會(huì)加載USB等相關(guān)驅(qū)動(dòng),整個(gè)過程全自動(dòng)完成,直到看到桌面為止,系統(tǒng)就徹底安裝成功了。如果進(jìn)入系統(tǒng)后,驅(qū)動(dòng)不完整,可以點(diǎn)擊桌面的驅(qū)動(dòng)總裁補(bǔ)全驅(qū)動(dòng);
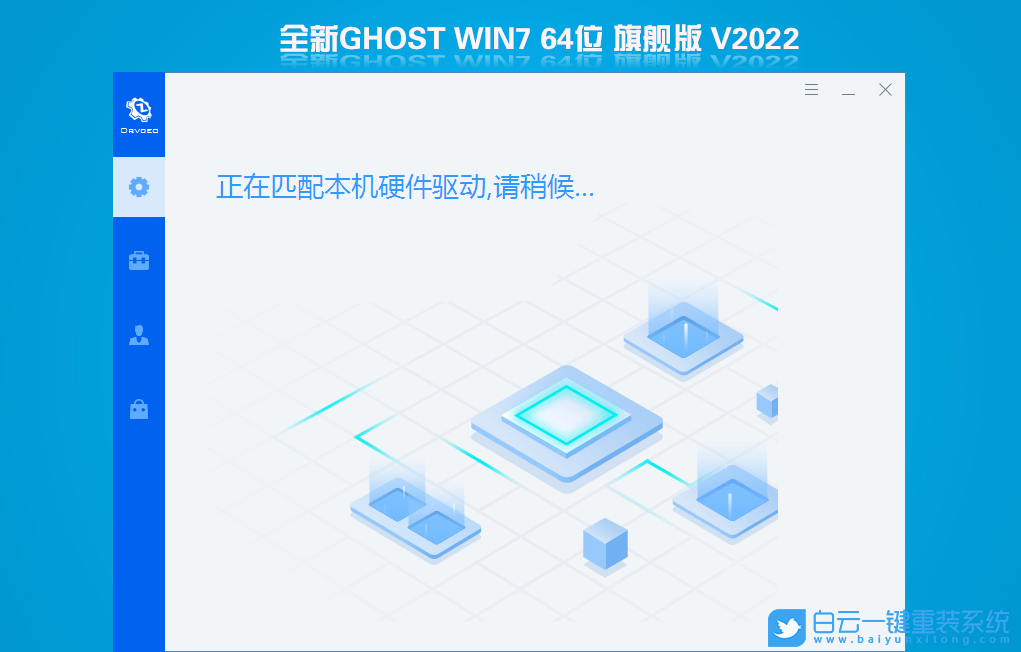
H610主板怎么裝Win7|H610主板搭配12代CPU裝Win7相關(guān)教程
- ThinkPad T14 2022銳龍版筆記本重裝系統(tǒng)Win11
- 榮耀MagicBook Pro銳龍版2020筆記本重裝系統(tǒng)Win11
- 如何使用重裝系統(tǒng)軟件重裝Win10
- 外星人Alienware X17 R1筆記本重裝系統(tǒng)Win11
- msi微星Modern15筆記本怎么重裝系統(tǒng)Win11
- Terrans Force X599 2070 97K筆記本重裝系統(tǒng)Win11
- 吾空X17武仙筆記本怎么重裝系統(tǒng)Win11
- 索尼VAIO侍14Ultra筆記本重裝系統(tǒng)Win10
- 榮耀MagicBook 14 2021銳龍筆記本重裝系統(tǒng)Win11
- 吾空迦紗ST筆記本怎么重裝系統(tǒng)Win11

Win10如何在非觸屏設(shè)備打開經(jīng)典模式屏幕鍵盤|怎么打開屏幕鍵盤使用搭載win10系統(tǒng)的 觸屏設(shè)備用戶打開屏幕鍵盤,可以直接按設(shè)置 - 設(shè)備 - 輸入,里面就可以找到屏幕鍵盤的開關(guān)。 但是對(duì)

聯(lián)想拯救者刃7000K 2021臺(tái)式電腦11代CPU怎么裝Win7聯(lián)想拯救者刃7000K 2021系列臺(tái)式電腦,是聯(lián)想推出的臺(tái)式電腦,目前共有4款產(chǎn)品。英特爾酷睿i開頭11代系列處理器,默認(rèn)預(yù)裝



