聯想Intel 10代以上CPU臺式電腦打開BIOS隱藏CSM選項
- 2022-04-24 09:46:00 分類:教程
經常會有用戶問到,聯想10代CPU的臺式電腦還能不能裝Win7?關于這個問題,Intel 10代CPU以后的聯想臺式電腦,裝Win7會遇到卡LOGO問題,或解決卡LOGO問題后,進入系統安裝獨顯驅動,提示該設備找不到足夠資源可以使用(代碼12),然而出現這些問題,是因為品牌機10代以后的CPU電腦,隱藏了CSM兼容選項,只要將CSM打開,那么品牌機10代CPU以后的電腦,加獨顯或亮機卡就可以安裝Win7了。至于怎么打開聯想品牌機CSM兼容模式選項,需要利用AmiSetupWriter.efi設置BIOS隱藏選項打開CSM,根據不同BIOS版本,輸入不同打開代碼完成。這篇文章是本站給大家帶來的聯想Intel 10代以上CPU臺式電腦打開BIOS隱藏CSM選項方法。
聯想Intel 10代以上CPU臺式電腦為什么要打開BIOS隱藏CSM選項才能安裝Win7?
Intel 10代CPU以后,使用集顯的聯想臺式電腦,可以不打開CSM直接安裝Win7。只需要使用解決卡LOGO的方案,即可完成Win7系統的安裝。目前只有Intel i3 10100和Intel i5 1040 CPU,步進為G1的臺式電腦有集顯驅動,其它配置的電腦,需要加獨顯或亮機卡安裝Win7。加獨顯的電腦,必需打開CSM兼容模式,否則安裝顯卡驅動后,會顯示感嘆號:提示該設備找不到足夠資源可以使用(代碼12)。只要打開CSM兼容模式后,直接安裝即可,顯卡也可以正常工作,使用本站的系統,除了無線WIFI驅動外,其它的都可以正常。
聯想Intel 10代以上CPU臺式電腦打開BIOS隱藏CSM選項前需要準備的工具
1、備份U盤和磁盤所有重要數據
2、準備8G容量兩個U盤:1)準備安裝系統的啟用U盤:主要用來安裝系統使用,U盤啟動盤制作工具(PE特點:1,絕無捆綁任何軟件的啟動盤;2,支持PE自動修復UEFI+GPT引導;3,支持LEGACY/UEFI雙引導;4,一鍵裝機自動注入USB3.X驅動);2)準備啟用CSM功能啟動盤(功能啟動盤制作工具):主要用來在EFI Shell模式下解鎖開啟CSM,在EFI Shell模式(類似于DOS環境)下輸入不同的激活代碼
聯想Intel 10代以上CPU臺式電腦打開BIOS隱藏CSM選項和安裝Win7系統注意事項
1、安裝Win7系統的前提條件是關閉安全啟動和開啟CSM兼容模式
2、目前Intel 10代CPU以后的聯想臺式電腦只支持UEFI引導,如果利用AmiSetupWriter.efi開啟Legacy模式,可能會導致部分Intel 10代CPU能用集顯安裝Win7(目前能使用集顯安裝Win7的電腦:Intel i3 10100和Intel i5 1040 CPU,步進為G1的臺式電腦)的電腦黑屏,Intel 10代以后,集顯不支持Legacy模式,所以要使用UEFI模式
3、關于開啟CSM激活代碼,根據不同BIOS版本進行激活,查看BIOS型號開頭4位,默認開啟后,BIOS中是無法看到CSM選項的,通過激活代碼,激活后,默認CSM為打開狀態,打開CSM狀態后,直接安裝Win7系統即可
相關BIOS版本激活CSM代碼如下:
BIOS版本054K開頭的激活代碼 AmiSetupWriter.efi 0xA69 0x1 (CSM改為允許)
BIOS版本M2VK開頭的激活代碼 AmiSetupWriter.efi 0x7D5 0x1 (CSM改為允許)
BIOS版本04HK開頭的激活代碼 AmiSetupWriter.efi 0xAD2 0x1 (CSM改為允許)
BIOS版本M4PK開頭的激活代碼 AmiSetupWriter.efi 0x7E2 0x1 (CSM改為允許)
BIOS版本M2TK開頭的激活代碼 AmiSetupWriter.efi 0x79E 0x1 (CSM改為允許)
M2TK開頭的BIOS需要多輸入第二個命令,0x7A7 0x1,再重啟,否則集顯黑屏,這個BIOS的video模式默認是Legacy模式,一旦打開了,video就成了Legacy模式,而Intel 10代以后,集顯不支持Legacy模式,所以要把它改為UEFI模式
BIOS版本M31K開頭的激活代碼 AmiSetupWriter.efi 0x802 0x1 (CSM改為允許)
BIOS版本M3GK開頭和04HK開頭的(11代CPU)的CSM已確定刪除,不再支持CSM,可直接加獨顯安裝Win7
如需恢復操作,在BIOS設置最后一項里面選擇默認即可,或者設置BIOS恢復跳線和扣下BIOS電池也可以恢復出廠設置
4、重點:Intel 10代CPU的聯想臺式電腦,除部分10代CPU能用集顯安裝Win7(目前能使用集顯安裝Win7的電腦:Intel i3 10100、Intel i3 10105和Intel i5 1040 CPU,步進為G1的臺式電腦)的除外,其它i5 i7等配置,必須加獨顯或亮機卡,打開CSM才能正常安裝和使用Win7。如果是Intel i3 10100和Intel i5 10400 CPU,步進為G1的電腦,可以直接使用解決卡LOGO方案安裝即可,不需要打開CSM。除此之外,所有聯想Intel 10代以上CPU的臺式電腦,必要打開CSM,并加獨顯或亮機卡。建議不要使用1660s或2060系列顯卡,部分機型安裝有問題,其它顯卡正常。
5、如果是雙硬盤,那么我們要將固態硬盤分區改為GUID(GPT分區),機械硬盤不用分區,如果兩塊硬盤都分區為GUID,注意調整固態硬盤為第一啟動項,第一啟動項字樣一般為:Windows Boot Manager
6、需要注意有雙硬盤情況,如果從盤帶有ESP MSR以及有其它還原分區Recovery情況下,一定記得將從盤這幾個分區干掉,直接選擇將主盤快速分區,出現ESP MSR分區即可安裝系統
7、如果使用本站系統安裝Win7后,出現0x000000a5藍屏,暫時無解,請更換Win10系統。筆記本建議大家放棄,安裝Win7后,會缺少各種驅動
8、如果出現i219網卡(Intel 219-V,219分17版本1-7版本可以,8-17版本不行。如果出現I219-V的網卡安裝Win7后出現感嘆號或X的,可以外接USB無線網卡或PCI網卡,或使用白云一鍵重裝系統下的I219-V網卡適配Win7功能進行解決)
一、制作BIOS功能盤以及聯想臺式電腦打開CSM過程(Intel 10/11代CPU開啟方法)
1、打開功能啟動盤制作工具,點擊U盤啟動;
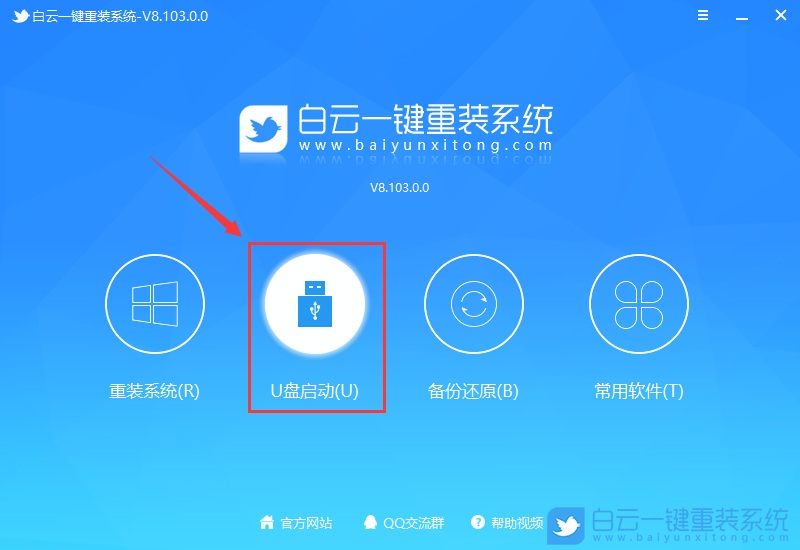
2、點擊U盤啟動后,接著點擊更多設置;
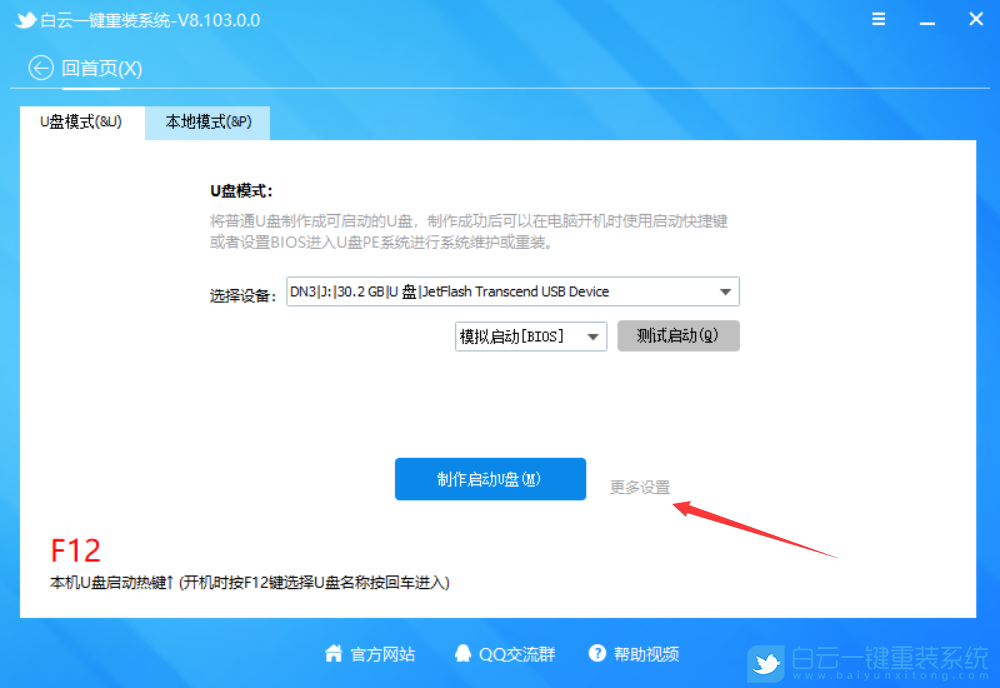
3、接著點擊制作BIOS功能盤;
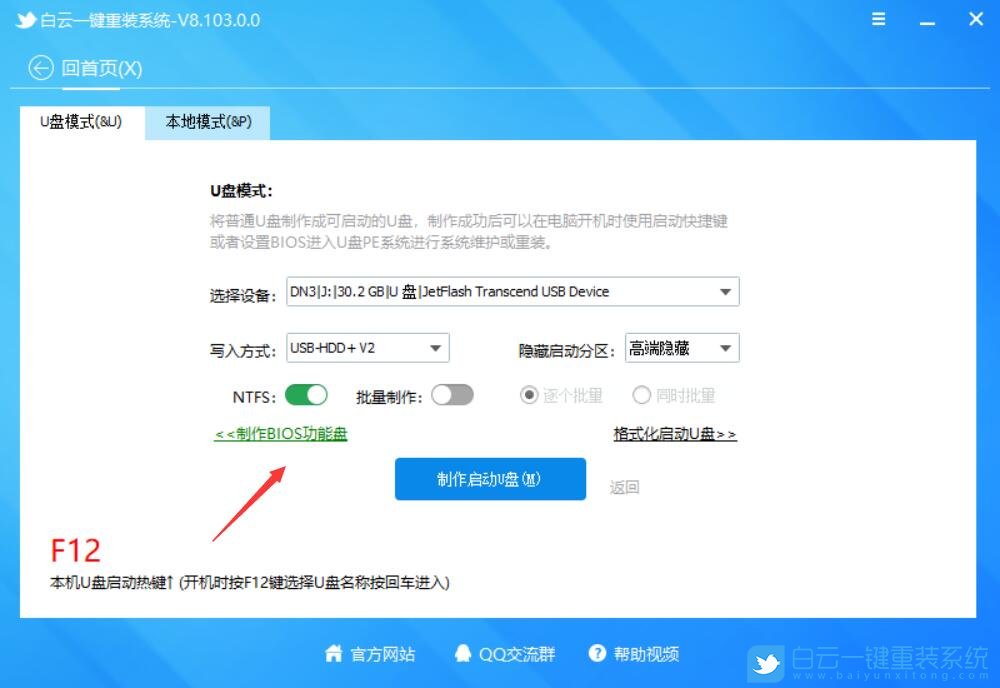
4、在制作BIOS功能盤時,會格式化U盤,注意保存數據,制作后U盤中看不到任何數據,可以當U盤使用;

5、制作完成后,會提示“恭喜你,制作成功!”;

6、制作完成后,就是查看BIOS版本,這步很重要,不同的聯想BIOS版本,輸入的激活命令不同,聯想電腦,開機連續按F2,或(FN+F2)進入BIOS,即可看到BIOS版本;
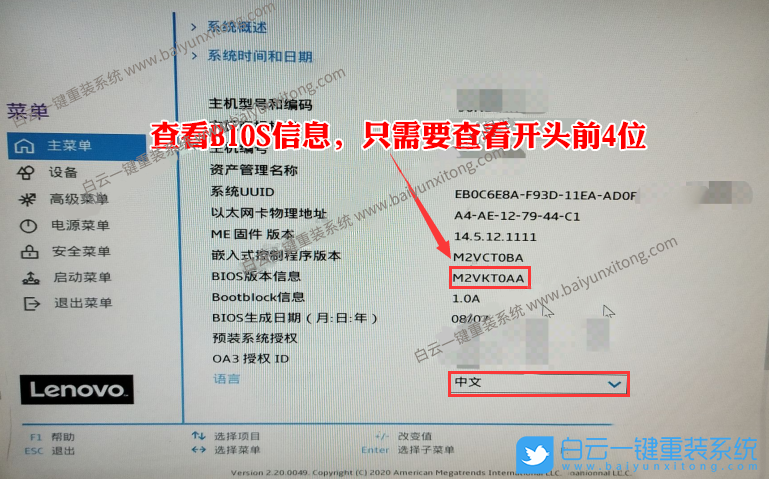
7、需要BIOS隱藏選項打開CSM兼容模式的電腦,需要關閉安全啟動后,才能進入EFI shell環境激活,否則因無法驗證引導文件導致進入不了efi shell環境;
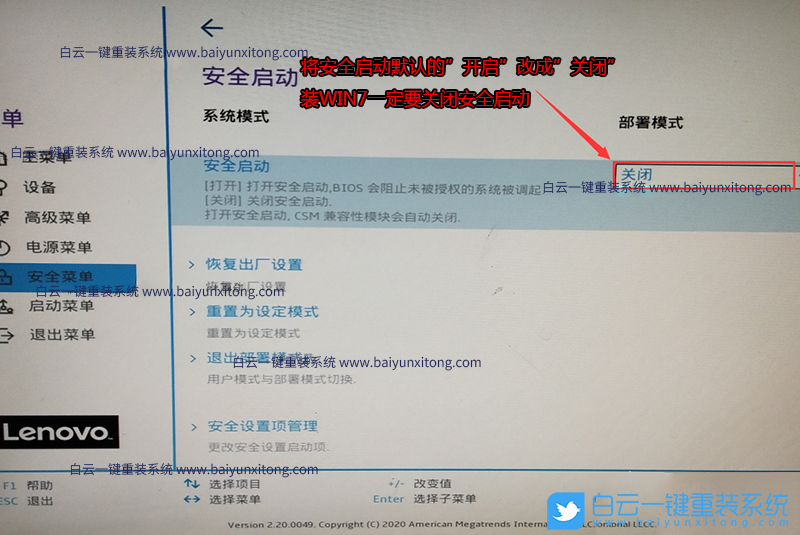
8、制作完成后,插入制作好的U盤啟動盤,重啟按F12,或FN+F12調出啟動管理對話框,選擇efi開頭,或UEFI開頭的USB HDD識別到U盤啟動進入efi shell模式;
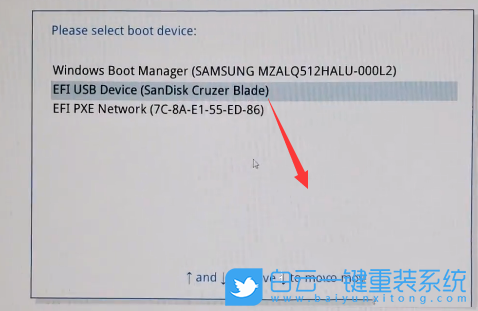
9、制進入efi shell模式后,接著輸入相關激活CSM代碼,如:M2VK開頭的激活代碼AmiSetupWriter.efi 0x7D5 0x1(注意:不同的BIOS版本輸入的激活代碼不同),輸入后按回車,即可開啟CSM兼容模式;

相關BIOS版本激活CSM代碼如下:
BIOS版本054K開頭的激活代碼 AmiSetupWriter.efi 0xA69 0x1 (CSM改為允許)
BIOS版本M2VK開頭的激活代碼 AmiSetupWriter.efi 0x7D5 0x1 (CSM改為允許)
BIOS版本04HK開頭的激活代碼 AmiSetupWriter.efi 0xAD2 0x1 (CSM改為允許)
BIOS版本M4PK開頭的激活代碼 AmiSetupWriter.efi 0x7E2 0x1 (CSM改為允許)
BIOS版本M2TK開頭的激活代碼 AmiSetupWriter.efi 0x79E 0x1 (CSM改為允許)
M2TK開頭的BIOS需要多輸入第三個命令,0x7A7 0x1,再重啟,否則集顯黑屏,這個BIOS的video模式默認是Legacy模式,一旦打開了,video就成了Legacy模式,而10代以后集顯不支持Legacy模式,所以要把它改為UEFI模式。
BIOS版本M31K開頭的激活代碼 AmiSetupWriter.efi 0x802 0x1 (CSM改為允許)
BIOS版本M3GK開頭和04HK開頭的(11代CPU)的CSM已確定刪除,不再支持CSM,可直接加獨顯安裝Win7
如需恢復操作,在BIOS設置最后一項里面選擇默認即可,或者設置BIOS恢復跳線和扣下BIOS電池也可以恢復出廠設置
10、執行成功后,會顯示以下圖片中的信息,代表CSM成功打開;
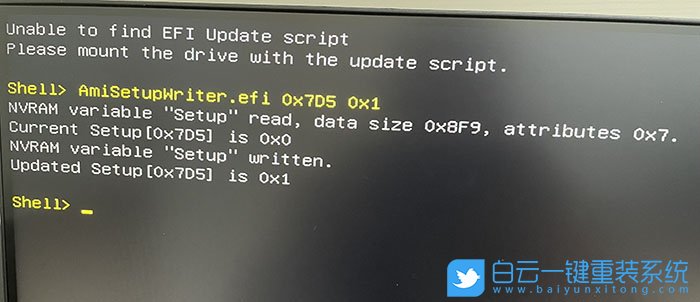
接下來,就是BIOS設置,以及分區安裝系統步驟
二、聯想臺式電腦裝Win7系統BIOS設置步驟(安裝Win7重要一步,如默認硬盤模式為RAID,請改成AHCI模式,否剛安裝Win7會藍屏)
1、電腦重啟或開機,也就是在出現聯想Logo的時候,連續按F2或FN+F2進入BIOS,將BIOS改成中文界面;
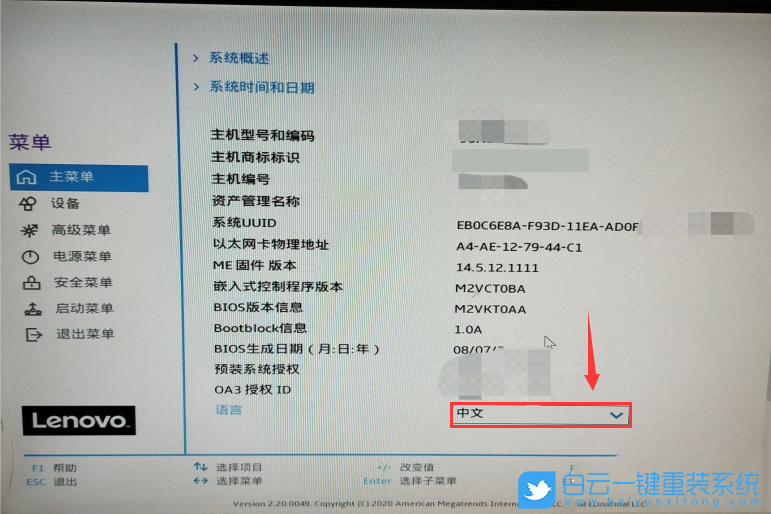
2、按鍵盤方向鍵,左側移動到菜單項下的設備,右側選擇ATA 設備菜單,將硬盤模式從默認的RAID或RST模式改成AHCI模式,否則安裝Win7時會出現0x0000007b藍屏,因為Win7中沒有集成RAID和RST硬盤驅動;
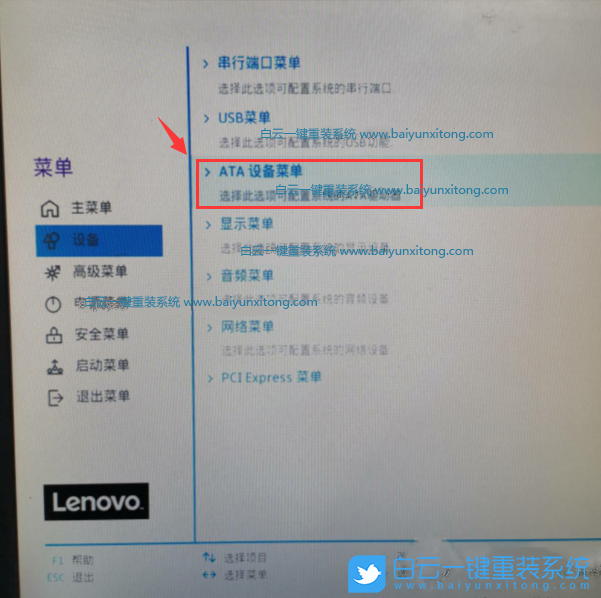
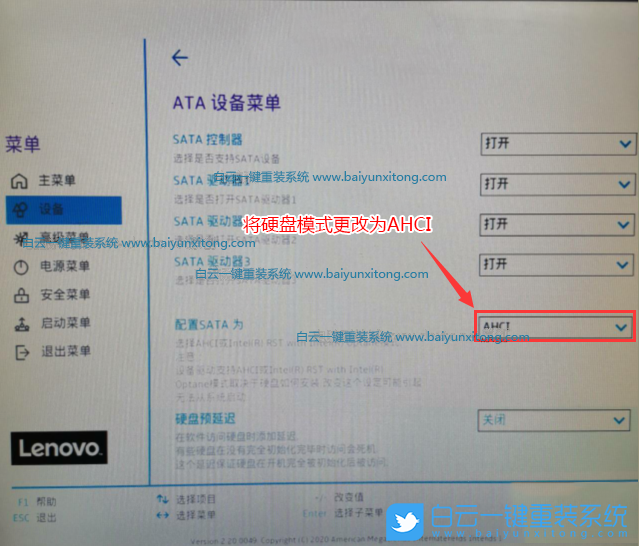
3、按鍵盤方向鍵,左側移動到菜單項下的安全菜單,右側選擇安全啟動,將默認的開啟選項改為關閉,安裝Win7一定要關閉安全啟動,否則會因為無法驗證引導文件導致進入不了系統;
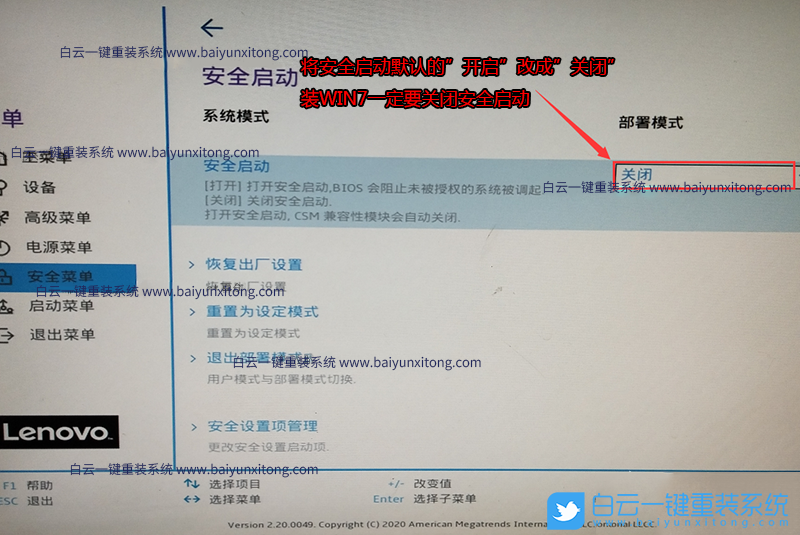
4、按鍵盤方向鍵,左側移動到菜單項下的啟動菜單,右側調整主要啟動順序,注意安裝完系統后將硬盤設置為第一啟動(進入PE時可以按快捷方式F12選擇U盤進入PE安裝);
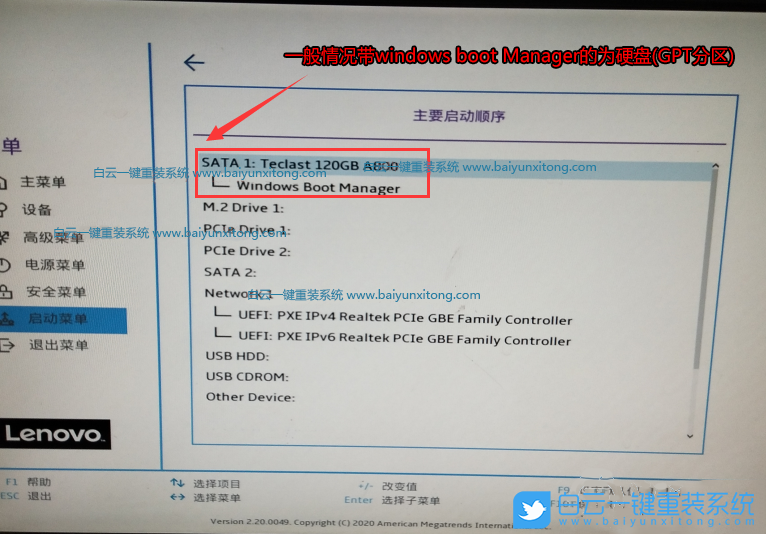
5、以上操作完成后,按F10鍵,保存并退出BIOS設置,插入制作好的U盤啟動盤,重啟按F12,或FN+F12調出啟動管理對話框,回車選擇USB HDD識別到U盤啟動進入PE;
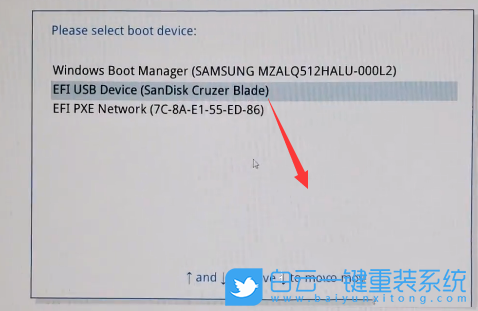
6、白云裝機PE下,回車選擇02.啟動Windows_10PE_64位(適合新機器);
注:Legacy方式啟動時有菜單選擇,UEFI方式啟動時自動進入Win10 PE

三、聯想臺式電腦裝Win7系統分區教程(改硬盤分區格式為GUID),裝Win7要用GPT分區,建議重新分區,要不容易安裝失敗
1、雙擊運行PE桌面DiskGenius分區工具,然后點擊菜單欄的硬盤,在打開的下拉菜單項中,選擇轉換分區表類型為GUID格式(如果默認為GPT格式,則不需要進行轉換分區),然后點擊左上角的保存更改即可;
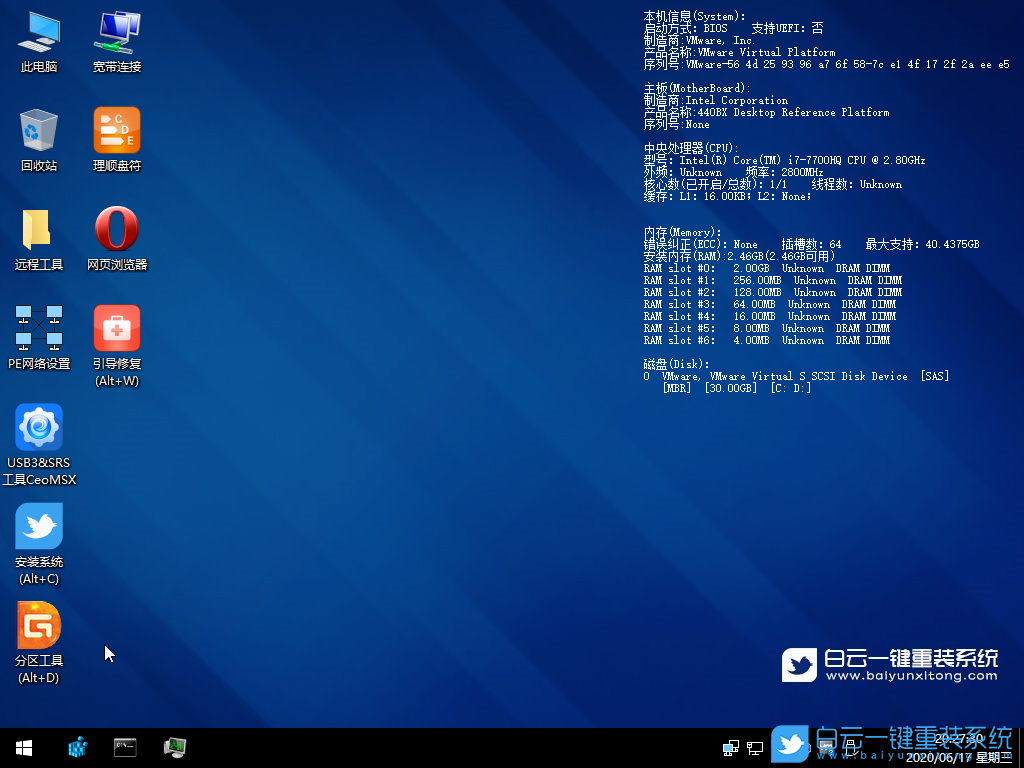
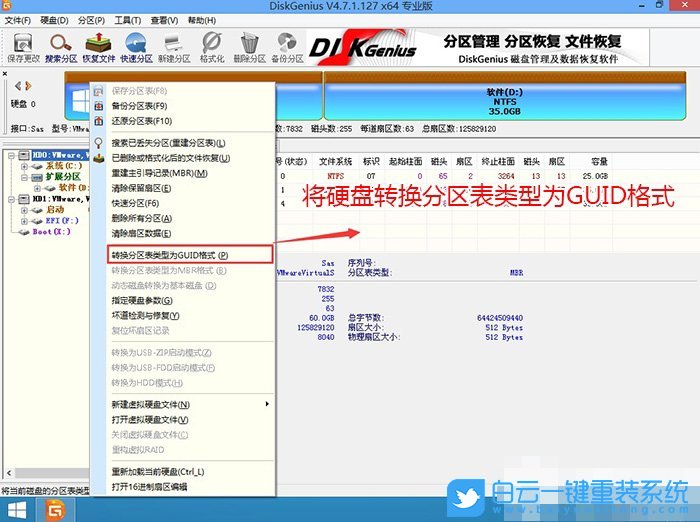
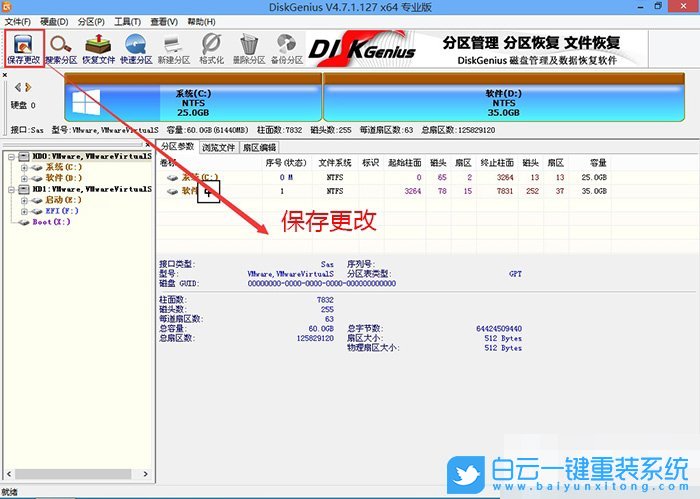
2、DiskGenius分區工具菜單欄,選擇要分區的磁盤,然后點擊上面的快速分區;
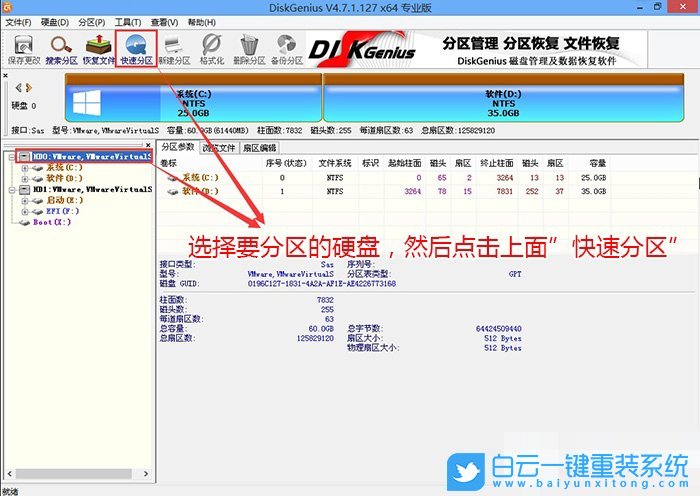
3、快速分區窗口中,選擇GUID分區表類型,然后選擇分區數目(大家可以根據實際情況看要劃分多少個分區),勾選創建新ESP分區和創建MSR分區,然后就是磁盤空間大小的設置,推薦C盤大小大于60G比較好,最后如果是SSD固態硬盤的話,要選擇4096扇區進行4K對齊;
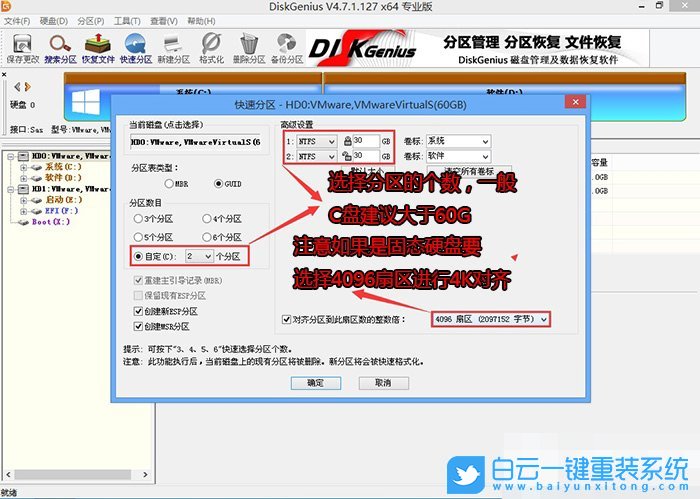
4、分區完成后,可以看到ESP和MSR分區已經完成,也就說明EFI系統引導分區已經建立完成,可以安裝系統了;
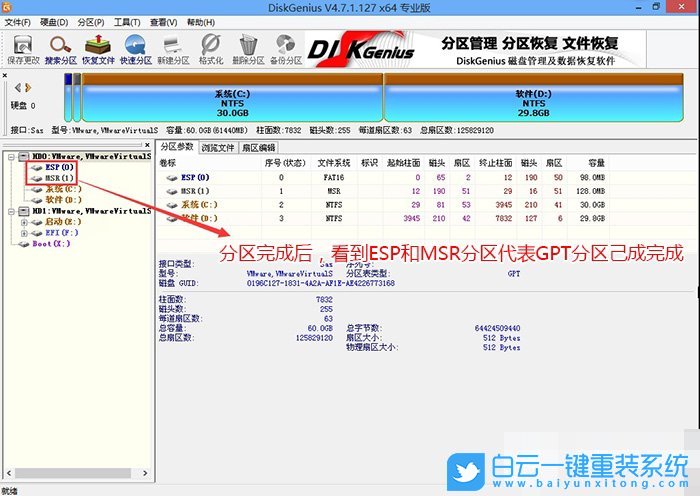
四、聯想臺式電腦裝Win7系統過程(自動安裝Intel 10/11代相關驅動)
1、以上操作做完后,運行桌面的"安裝系統"工具,然后選擇重裝系統;

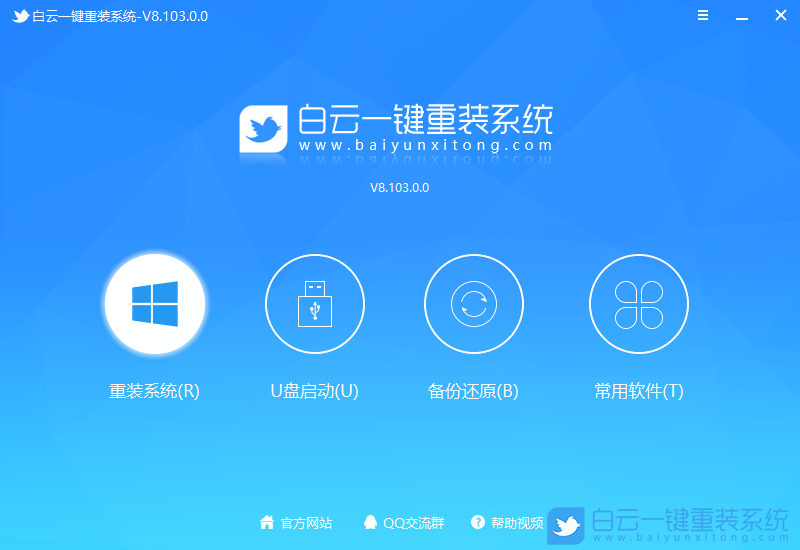
2、選擇上面下載的Win7(建議使用本站的Win7自帶USB、顯卡、NVME驅動)以及要安裝的盤符,一般情況是C盤(根據不同的硬盤分區),(注意:如果按教程中打開CSM后,不需要勾選卡LOGO,只是部分Intel i3 10100和Intel i5 10400 CPU,步進為G1的電腦才能支持集顯,安裝時,需要勾選“解決UEFI WIN7 64位卡LOGO"選項,如果沒出現不建議勾選,另外注意勾選后可根據實際情況選擇適配老機器,或適配新機器,建議聯想品牌機選擇適配老機器,反之選擇適配新機器,如果其中一種方式不行可選擇另一個方案),然后點擊一鍵安裝,如圖所示:
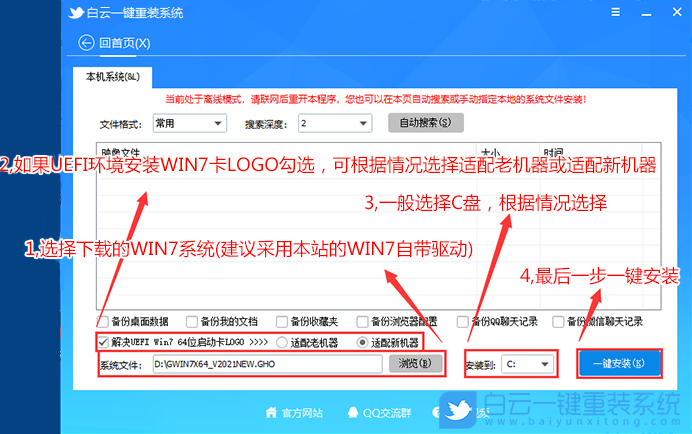
注意:如果勾選了還出現卡LOGO情況,檢查雙硬盤有時容易出現引導盤符不對的情況,我們可以通過DiskGenius分區工具進行查看當前硬盤的ESP分區盤符,然后進行指定引導盤符
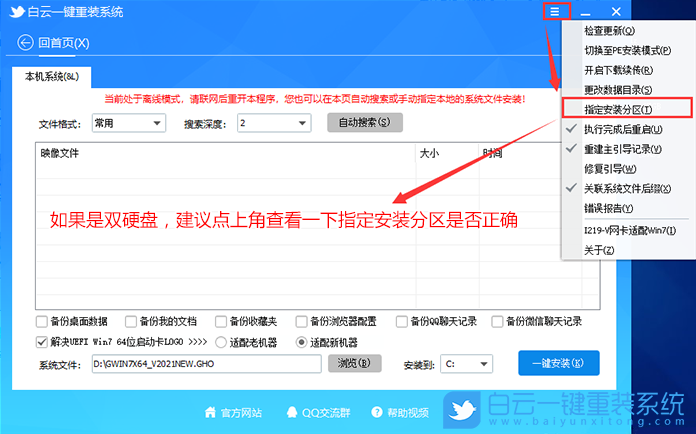
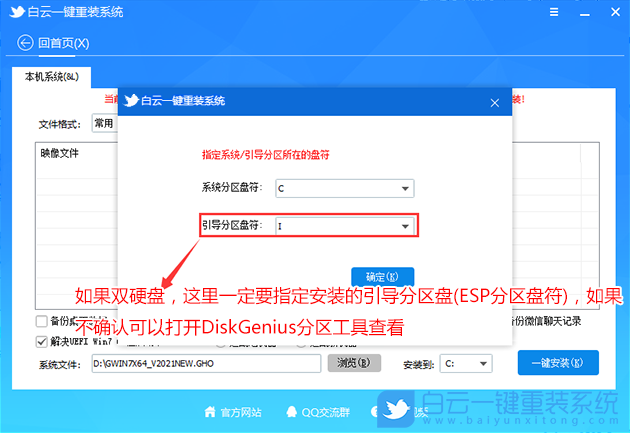

3、等待安裝程序安裝Win7系統;
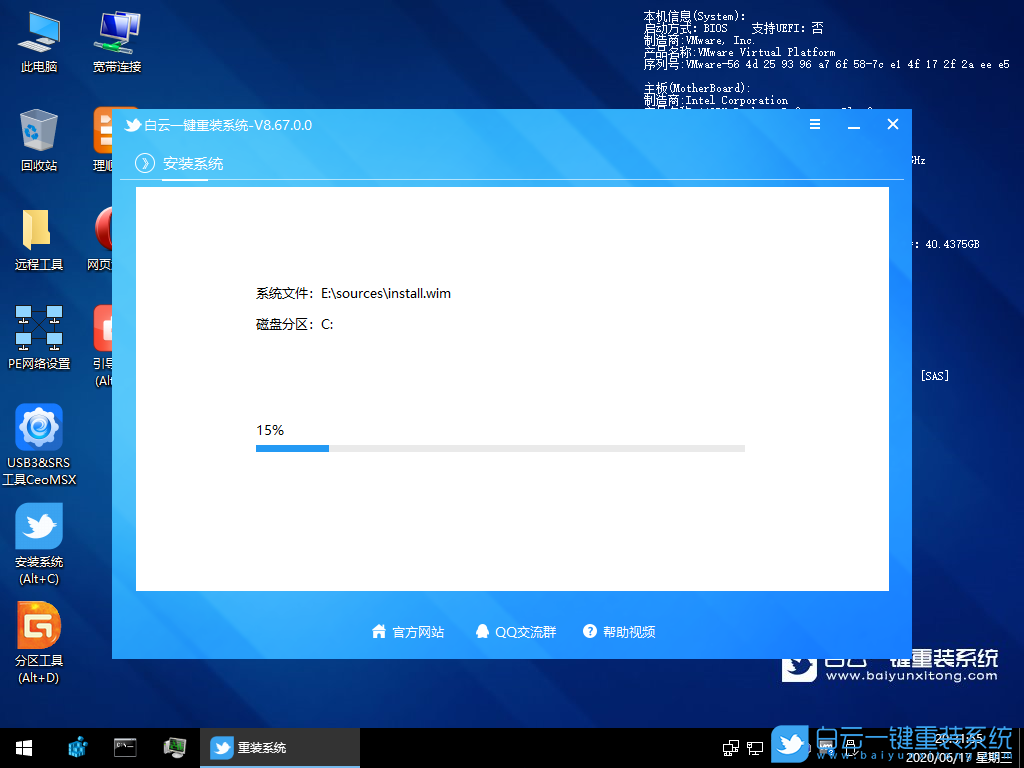
4、拔掉U盤電腦重啟后,系統會自動完成后續的程序安裝,安裝提示加載成功后,在安裝過程中會加載USB等相關驅動,整個過程全自動完成,直到看到桌面為止,系統就徹底安裝成功了。如果進入系統后,驅動不完整,可以點擊桌面的驅動總裁補全驅動;

以上就是聯想Intel 10代以上CPU臺式電腦打開BIOS隱藏CSM選項文章,目前驅動總裁已經全面支持B560/B660/Z590/Z690/H510/H610等主板USB驅動以及UHD620/630/P630集顯驅動,大家有需要的可以下載使用。如果這篇文章的方法能幫到你,那就收藏白云一鍵重裝系統網站,在這里會不定期給大家分享常用裝機故障解決方法。

Win10如何在非觸屏設備打開經典模式屏幕鍵盤|怎么打開屏幕鍵盤使用搭載win10系統的 觸屏設備用戶打開屏幕鍵盤,可以直接按設置 - 設備 - 輸入,里面就可以找到屏幕鍵盤的開關。 但是對

聯想拯救者刃7000K 2021臺式電腦11代CPU怎么裝Win7聯想拯救者刃7000K 2021系列臺式電腦,是聯想推出的臺式電腦,目前共有4款產品。英特爾酷睿i開頭11代系列處理器,默認預裝



